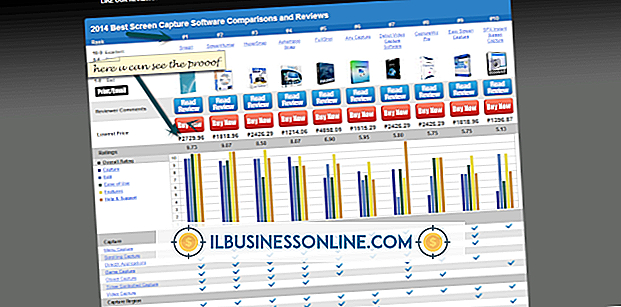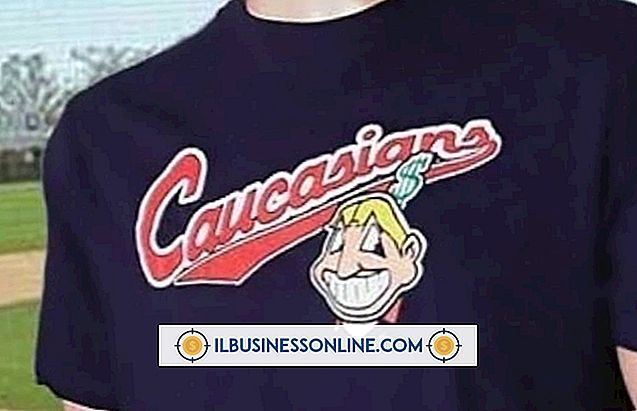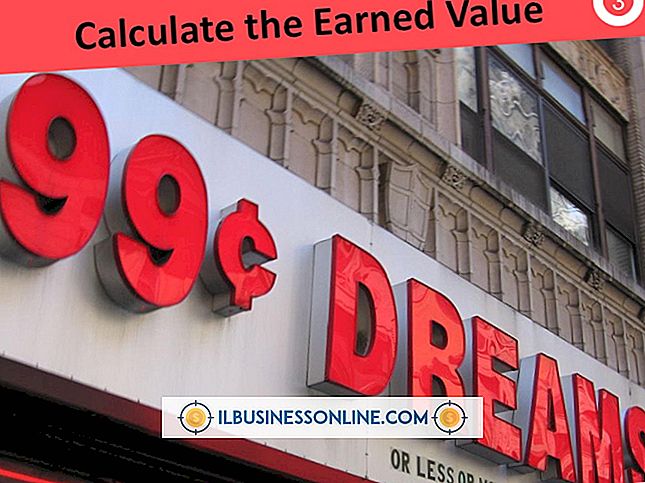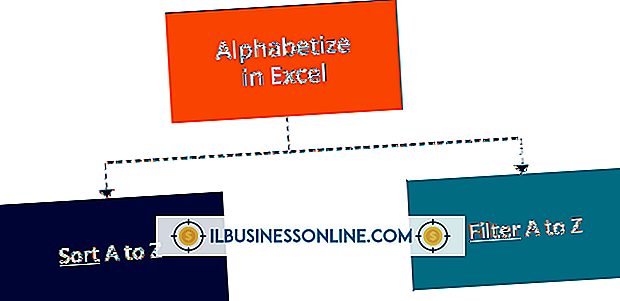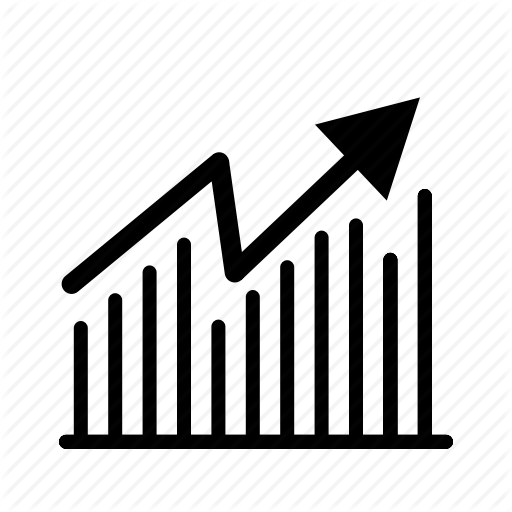วิธีการฝังสเปรดชีต Excel ในหน้า HTML

ด้วย Microsoft Excel a nd OneDrive การแบ่งปันสเปรดชีตเป็นเรื่องง่าย ด้วยคุณสมบัติการฝังของ OneDrive คุณสามารถใส่สเปรดชีตของคุณในหน้าเว็บใดก็ได้ที่ผู้อ่านไม่เพียง แต่มองพวกเขาสามารถทำงานได้อย่างเต็มที่เรียงลำดับกรองและคำนวณข้อมูลของตนเอง นี่เป็นตัวเลือกที่ยอดเยี่ยมหากคุณเป็นนักวางแผนทางการเงินและต้องการให้ผู้เข้าชมเว็บไซต์ของคุณคำนวณอัตราผลตอบแทนจากการลงทุนของตนเอง
แสดงแผ่นงาน Excel ในหน้า HTML
เปิด OneDrive
หากสมุดงาน Excel ของคุณยังไม่ได้จัดเก็บใน OneDrive ให้บันทึกสำเนาไว้ที่นั่น จากนั้นเข้าสู่ OneDrive.Live.com
เลือกไฟล์ Excel ของคุณ
ใน OneDrive ให้คลิกขวาที่ภาพย่อของไฟล์แล้วเลือก "ฝัง" จากเมนูแบบเลื่อนลง แผงใหม่จะปรากฏขึ้นที่ด้านขวาของหน้าเว็บ
สร้างรหัสฝัง
คลิกปุ่ม "สร้าง" ที่ด้านขวาของหน้าเว็บ ตัวอย่างของสเปรดชีตที่ฝังตัวจะปรากฏขึ้นพร้อมรหัสฝังอยู่ด้านล่าง คุณสามารถคัดลอกรหัสได้ทันทีหรือปรับแต่งโดยคลิกที่ลิงก์ที่ระบุว่า "กำหนดลักษณะที่เวิร์กบุ๊กนี้จะปรากฏต่อผู้อื่น " แท็บใหม่จะเปิดขึ้นในเบราว์เซอร์เพื่อแสดงตัวเลือกการปรับแต่งของคุณ
ใส่รหัสลงในหน้า HTML ของคุณ
เปิด หน้า HTML ของคุณในบล็อกหรือเว็บไซต์ของคุณหรือโดยใช้เครื่องมือแก้ไข HTML ที่คุณชื่นชอบ วางเคอร์เซอร์ ที่คุณต้องการให้สเปรดชีตปรากฏและกด "Ctrl-V" บนแป้นพิมพ์เพื่อวางที่นั่น เมื่อใดก็ตามที่คุณทำการเปลี่ยนแปลงสเปรดชีตใน OneDrive การเปลี่ยนแปลงจะปรากฏบน เว็บเพจ ของคุณโดยอัตโนมัติ
การกำหนดสเปรดชีตในตัวเอง
หากแผ่นงานที่คุณต้องการแบ่งปันไม่ใช่แผ่นแรกในสมุดงานคุณจะต้องปรับแต่งรหัสก่อน
สิ่งที่จะแสดง: เลือก เซลล์ที่คุณต้องการให้ปรากฏบนเว็บไซต์โดยคลิกตัว เลือกเลือกช่วง จากนั้นลากเคอร์เซอร์ไปที่เซลล์ที่คุณต้องการให้ปรากฏ หากมีเวิร์กบุคหรือตารางจำนวนมากในไฟล์เดียวกันคุณสามารถเลือกได้ว่าจะให้เวิร์กบุ๊กใดปรากฏขึ้นโดยเลือกตัวเลือก Table
ลักษณะที่ปรากฏ: ที่ นี่คุณสามารถซ่อนหรือแสดงเส้นกริดและส่วนหัวของสเปรดชีต นอกจากนี้คุณยังสามารถระบุได้ว่าต้องการให้ลิงค์ดาวน์โหลดปรากฏใต้เว็บไซต์ที่มุมด้านขวาหรือไม่
การโต้ตอบ: ตัวเลือกในส่วนนี้พิจารณาว่าผู้อ่านสามารถโต้ตอบกับสเปรดชีตหรือไม่ ซึ่งรวมถึงว่าพวกเขาสามารถเรียงลำดับและกรองข้อมูลหรือพิมพ์ข้อมูลของตนเองลงในเซลล์ สิ่งที่พวกเขาเปลี่ยนจะไม่ถูกบันทึก หากคุณต้องการให้พวกเขาสามารถโต้ตอบคุณสามารถระบุเซลล์เพื่อวางเคอร์เซอร์ก่อนที่จะเริ่ม
ส่วนข้อมูล: ส่วนนี้ให้คุณระบุความสูงและความกว้างของสเปรดชีตแบบฝัง
ตัวอย่าง: สิ่งนี้แสดงให้คุณเห็นว่าสเปรดชีตที่ฝังตัวจะมีลักษณะอย่างไรเมื่อคุณทำการเปลี่ยนแปลงตัวเลือกการกำหนดเอง หากคุณคลิกลิงก์ "ดูขนาดจริง" ลิงก์นั้นจะเปิดขึ้นในแท็บใหม่บนเบราว์เซอร์ของคุณ
ทำความเข้าใจกับรหัสฝัง
Microsoft ใช้ Javascript iframe หรือเฟรมแบบอินไลน์เพื่อวางเอกสารหนึ่งรายการ (สเปรดชีตของคุณ) ไว้ใน documen_t_ อีกอัน (หน้าเว็บของคุณ) ภายในโค้ดขนาดเล็กนี้คือลิงก์ไปยังแผ่นงาน OneDrive Excel ของคุณตามด้วยข้อมูลเกี่ยวกับวิธีการนำเสนอเอกสารที่ฝังนี้: ความกว้างความสูงความสูงชายแดนและผู้อ่านสามารถเลื่อนภายในแผ่นงานได้หรือไม่ นักพัฒนาเว็บสามารถปรับเปลี่ยนแอตทริบิวต์เหล่านี้หากจำเป็นหลังจากที่คุณคัดลอกและวางรหัสแล้ว บล็อกและเว็บไซต์ส่วนใหญ่เปิดใช้งาน Javascript แต่ถ้าคุณสร้างเว็บเพจด้วยตัวคุณเองคุณจะต้องเพิ่ม Javascript ลงไป
ปลาย
WordPress มักจะไม่อนุญาตให้วาง iframes ในโพสต์บล็อก แต่มันทำให้เกิดข้อยกเว้นสำหรับ Excel และรหัส iframe ของ Microsoft Office อื่น ๆ
ใช้ SharePoint หรือ OneDrive for Business
หาก บริษัท ของคุณใช้ Microsoft SharePoint หรือหากคุณมีบัญชี OneDrive for Business คุณจะต้องตรวจสอบให้แน่ใจว่าคุณได้รับอนุญาตให้แชร์เวิร์กบุ๊ก Excel กับผู้อื่นก่อนจึงจะสามารถฝังไว้ในเว็บเพจได้ จากนั้นคุณต้องตั้งค่าการอนุญาตให้แชร์เป็น "ทุกคน" ใน SharePoint Microsoft มีคำแนะนำโดยละเอียดเกี่ยวกับวิธีกำหนดรหัสฝังใน SharePoint