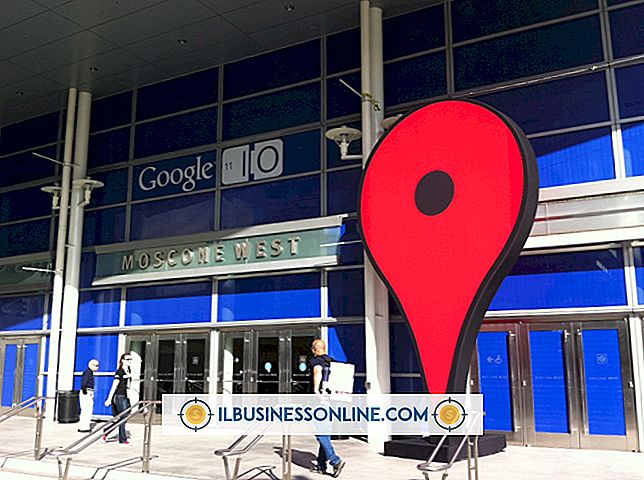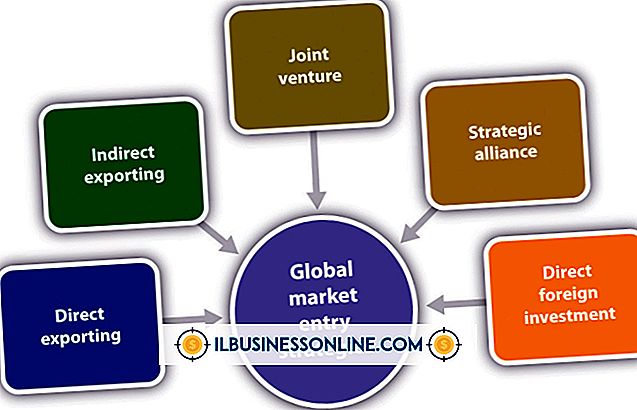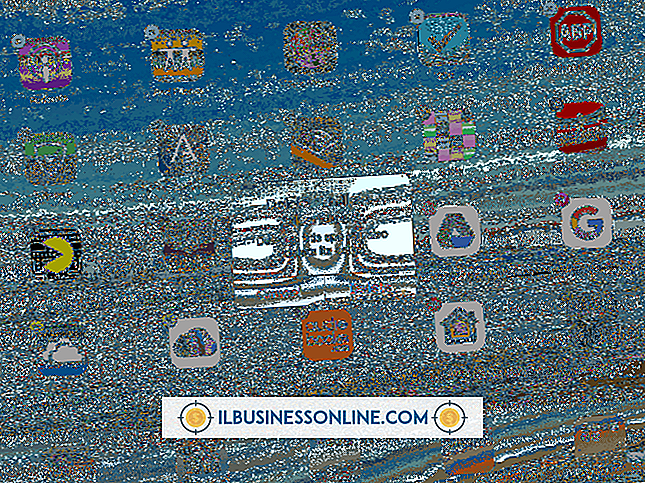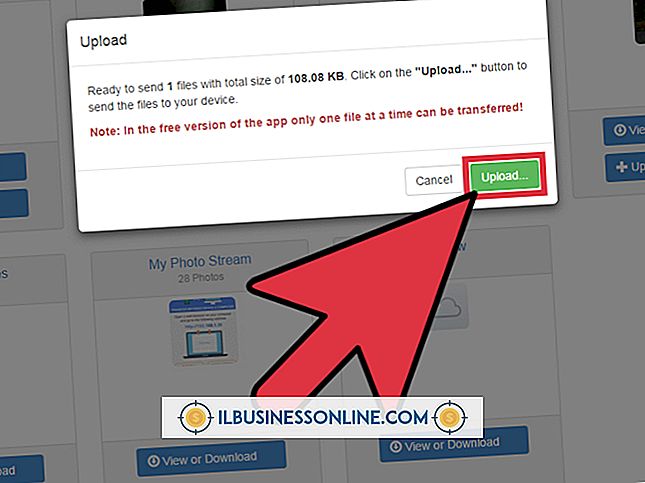วิธีทำความสะอาดฮาร์ดไดรฟ์ทำความสะอาด & ติดตั้ง Windows ใหม่

การเช็ดฮาร์ดไดรฟ์ของคุณก่อนทำการติดตั้ง Windows 7 ใหม่เป็นวิธีการติดตั้งที่ต้องการและช่วยให้มั่นใจถึงประสิทธิภาพที่ดีที่สุด คุณอาจทำการติดตั้งใหม่ทั้งหมดแม้ว่าคุณจะติดตั้ง Windows รุ่นอัพเกรดใหม่ แต่ในกรณีนี้คุณต้องล้างข้อมูลไดรฟ์ระหว่างขั้นตอนการติดตั้งไม่ใช่ก่อนหน้านี้ การติดตั้งใหม่ทั้งหมดจะทำลาย Windows เก่าและข้อมูลใด ๆ ในไดรฟ์ดังนั้นโปรดสำรองข้อมูลทุกอย่างที่คุณต้องการก่อนที่จะทำ
1
ใส่แผ่นดิสก์การติดตั้ง Windows 7 หรือ USB แฟลชไดรฟ์แล้วรีบูตคอมพิวเตอร์
2
เรียกใช้เมนูอุปกรณ์บูตของคอมพิวเตอร์ การรวมคีย์จะแตกต่างกันไปตามผู้ผลิตคอมพิวเตอร์รายอื่น ๆ แต่มันจะแสดงบนหน้าจอสั้น ๆ ดังนั้นโปรดระมัดระวังให้ดี F12 เป็นเรื่องธรรมดา
3
เลือก DVD หรือ USB แฟลชไดรฟ์ของคุณจากรายการบูตตามความเหมาะสม
4
กดปุ่มตกลง."
5
กดปุ่มใด ๆ เมื่อได้รับแจ้ง
6
เลือกภาษาและการตั้งค่าของคุณในหน้า“ ติดตั้ง Windows” และคลิก“ ถัดไป”
7
ยอมรับข้อกำหนดสิทธิการใช้งานและกด“ ถัดไป”
8
เลือกประเภทการติดตั้ง“ กำหนดเอง” เมื่อได้รับแจ้ง
9
คลิก "ตัวเลือกไดรฟ์ (ขั้นสูง)"
10
ลบพาร์ติชันทั้งหมดบนดิสก์ 0 เมื่อเสร็จแล้วคุณควรเห็นรายการหนึ่งสำหรับดิสก์ 0 ซึ่งมีชื่อว่า“ Unallocated Space”
11
คลิกที่ดิสก์ 0 และคลิก“ ถัดไป” Windows แบ่งพาร์ติชันไดร์ฟฟอร์แมตใหม่และติดตั้ง Windows ใหม่ กระบวนการอาจใช้เวลาถึงหนึ่งชั่วโมงจึงจะเสร็จสมบูรณ์หลังจากนั้นระบบจะรีบูตโดยอัตโนมัติ
12
เลือกชื่อผู้ใช้บัญชีและชื่อคอมพิวเตอร์ ชื่อคอมพิวเตอร์หรือชื่อโฮสต์ให้วิธีการที่ระบบระบุบนเครือข่าย
13
คลิก“ ถัดไป”
14
เลือกคำใบ้รหัสผ่านและรหัสผ่านสำหรับบัญชีของคุณ
15
คลิก“ ถัดไป”
16
ป้อนรหัสผลิตภัณฑ์ Windows 7 ของคุณ คุณสามารถค้นหารหัสบนสติกเกอร์สีส้มในแพ็คเกจ Windows 7 DVD ของคุณหากคุณซื้อที่ร้านค้าหรือบนสติ๊กเกอร์ผู้ผลิตอุปกรณ์ดั้งเดิม (OEM) บนเคสคอมพิวเตอร์ของคุณ หากคุณซื้อ Windows 7 ออนไลน์รหัสจะถูกส่งถึงคุณ
17
ทำเครื่องหมายที่ช่อง“ เปิดใช้งาน Windows โดยอัตโนมัติเมื่อฉันออนไลน์” จากนั้นคลิก“ ถัดไป”
18
เลือกการตั้งค่า Windows Update ของคุณ หากคุณเลือก“ ถามฉันในภายหลัง” การอัปเดตอัตโนมัติจะไม่เปิดใช้งานในเวลานี้
19
เลือกเขตเวลาของคุณจากเมนูแบบเลื่อนลงและปรับวันที่และเวลาหากจำเป็น
20
คลิก“ ถัดไป”
21
เลือกประเภทเครือข่ายที่เหมาะสม ในกรณีส่วนใหญ่คุณจะต้องการ“ เครือข่ายในบ้าน” แม้ว่าเครือข่ายของคุณจะอยู่ในที่ทำงาน อย่างไรก็ตามหากคอมพิวเตอร์เป็นแล็ปท็อปและคุณใช้เครือข่ายอื่นนอกเหนือจากบริการของธุรกิจของคุณให้เลือก "เครือข่ายสาธารณะ" หากคุณใช้การ์ดอากาศเพื่อเชื่อมต่อกับผู้ให้บริการบรอดแบนด์มือถือเช่น Verizon หรือ Sprint ให้เลือก "เครือข่ายสาธารณะ"
22
หากได้รับแจ้งให้ระบุว่าคุณต้องการตั้งค่าโฮมกรุ๊ปด้วยเครื่อง Windows 7 อื่น ๆ ในเครือข่ายของคุณหรือไม่ คุณสมบัตินี้ช่วยให้คุณสามารถแชร์ไฟล์และเครื่องพิมพ์กับเครื่องอื่น ๆ ในธุรกิจของคุณและเป็นทางเลือก หลังจากนี้ Windows จะเสร็จสิ้นการกำหนดค่าตัวเองและนำเสนอคุณด้วยเดสก์ท็อปใหม่ของคุณ
สิ่งที่จำเป็น
- สื่อการติดตั้ง Windows 7
- รหัสผลิตภัณฑ์ Windows 7
ปลาย
- คอมพิวเตอร์หลายเครื่องมาพร้อมกับพาร์ติชันการกู้คืนเพื่อให้คุณไม่จำเป็นต้องใช้สื่อ Windows 7 แยกกัน เมื่อคุณทำการล้างฮาร์ดไดรฟ์อย่างสมบูรณ์พาร์ติชั่นการกู้คืนนี้จะถูกลบออกด้วย