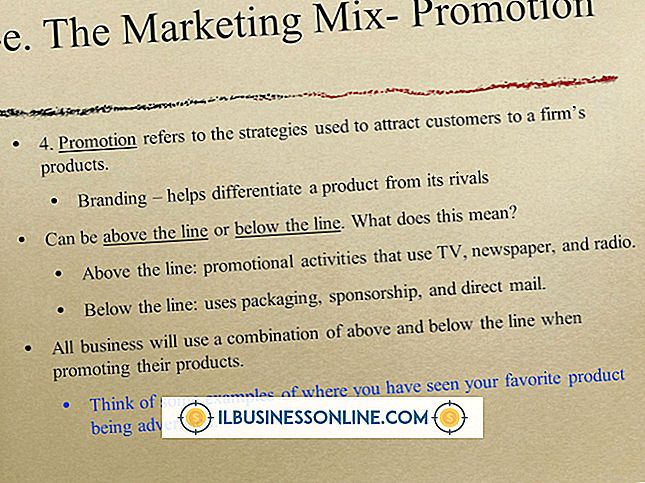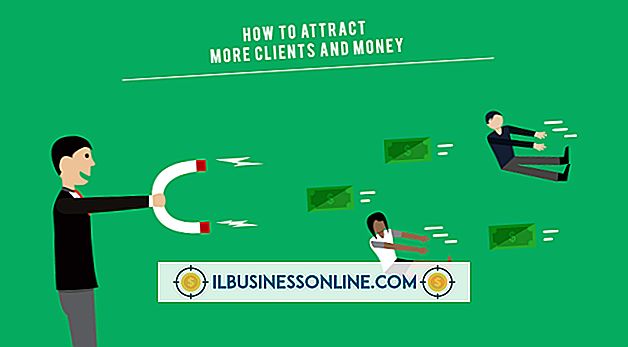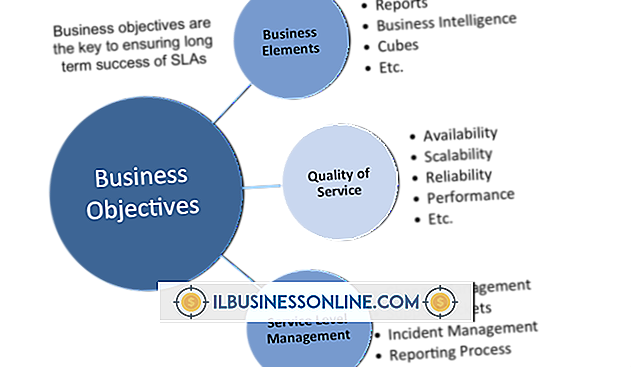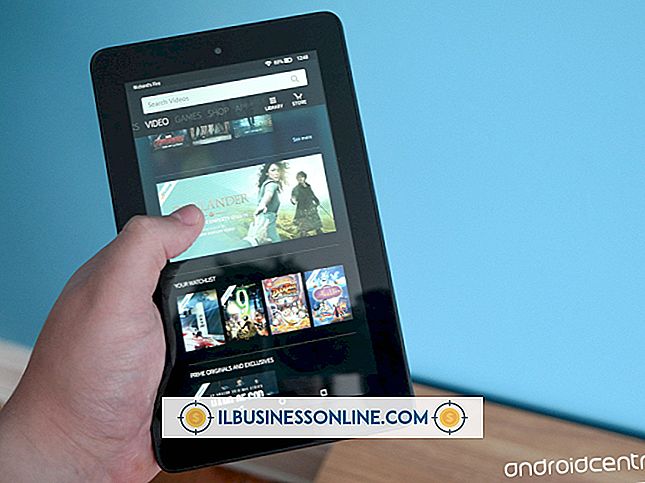วิธีใช้ไอคอน Facebook ในลายเซ็นอีเมลอัตโนมัติ
ลายเซ็นอีเมลอาจเป็นวิธีที่ดีในการโปรโมตตัวเองด้วยความพยายามพิเศษเพียงเล็กน้อย การเพิ่มไอคอน Facebook ลงในลายเซ็นอีเมลของคุณเป็นวิธีที่ดีในการแสดงลิงค์ไปยังหน้า Facebook ของคุณในลายเซ็นอีเมลของคุณ ไอคอน Facebook เป็นภาพที่เป็นที่รู้จักซึ่งจะช่วยดึงดูดสายตาผู้รับอีเมลของคุณให้เป็นลายเซ็นของคุณโดยมองหาลิงก์หน้า Facebook การเพิ่มไอคอน Facebook ไปยังลายเซ็นอีเมลของคุณใช้เวลาน้อยกว่า 10 นาที
Yahoo! จดหมาย
1
ค้นหารูปภาพของไอคอน Facebook ที่มีขนาดเหมาะสมออนไลน์ หรืออัพโหลดรูปภาพของไอคอน Facebook ไปยังเว็บไซต์ที่ให้บริการโฮสต์รูปภาพออนไลน์ฟรี
2
คลิกขวาที่รูปภาพออนไลน์และเลือก "คัดลอกรูปภาพ"
3
เปิด Yahoo! บัญชีเมล คลิกที่ลิงค์ "ตัวเลือก" ที่มุมซ้ายบนของหน้าเมลของคุณ เลือก "Mail Options" จากรายการแบบหล่นลง
4
คลิกที่แท็บ "ลายเซ็น" ในแถบด้านข้างซ้าย เลือก "แสดงลายเซ็นในข้อความที่ส่งออกทั้งหมด" ตัวเลือก คลิกตัวเลือก "Rich Text" ที่ด้านบนขวาของช่องข้อความด้านล่าง คลิกขวาในช่องข้อความและเลือกตัวเลือก "วาง" เพื่อวางไอคอน Facebook ลงในลายเซ็น เพิ่ม URL หน้า Facebook ของคุณลงในลายเซ็นของคุณเช่นกันหากคุณต้องการโปรโมตหน้าของคุณ คลิกปุ่ม "บันทึก" เพื่อบันทึกลายเซ็นของคุณ
Hotmail
1
ค้นหาไอคอน Facebook ออนไลน์ที่คุณต้องการใช้ในลายเซ็น Hotmail ของคุณหรืออัปโหลดไปยังบริการโฮสต์รูปภาพออนไลน์
2
คลิกขวาที่ภาพที่คุณพบหรืออัปโหลดแล้วเลือกตัวเลือก "คัดลอกภาพ"
3
ไปที่บัญชีอีเมล Hotmail ของคุณและวางเมาส์เหนือชื่อบัญชีของคุณที่มุมบนขวาของหน้าจดหมาย เลือก "ตัวเลือก" จากเมนูแบบเลื่อนลง
4
คลิกที่แท็บ "จดหมาย" ในแถบด้านข้างซ้าย เลือกตัวเลือก "แบบอักษรและลายเซ็นข้อความ" ในส่วน "การเขียนอีเมล"
5
เลื่อนลงไปที่ส่วน "ลายเซ็นส่วนบุคคล" คลิกขวาในช่องข้อความและเลือกตัวเลือก "วาง" เพื่อวางไอคอน Facebook ของคุณลงในลายเซ็นของคุณ เพิ่ม URL หน้า Facebook ของคุณหากคุณต้องการและคลิกปุ่ม "บันทึก" ด้านล่างเพื่อบันทึกการเปลี่ยนแปลงของคุณ
Gmail
1
ค้นหารูปภาพ Facebook ออนไลน์ที่คุณต้องการใช้หรืออัพโหลดรูปภาพหนึ่งไปยังเว็บไซต์ที่ให้บริการโฮสต์รูปภาพออนไลน์
2
คลิกขวาที่ไอคอนที่คุณต้องการใช้และเลือก "คัดลอกตำแหน่งภาพ"
3
เปิดโปรแกรมแก้ไข HTML แบบ WYSIWYG เช่น Dreamweaver, FrontPage หรือ Google Page Creator คลิกปุ่ม "เพิ่มภาพ" คลิกขวาในช่องข้อความ "ตำแหน่งภาพ" และเลือกตัวเลือก "วาง" เพื่อวาง URL ภาพ คลิกตัวเลือก "บันทึก" ดูตัวอย่างไอคอนในหน้าต่างแสดงตัวอย่างของ WYSIWYG editor เลือกไอคอนโดยการคลิกและลากเมาส์ไปเหนือมัน คลิกขวาที่ไอคอนที่เลือกและคลิก "คัดลอก"
4
เปิดบัญชี Gmail ของคุณและคลิกที่ไอคอนรูปเฟืองที่มุมบนขวาของหน้าเมล Gmail ของคุณ เลือกตัวเลือก "การตั้งค่าจดหมาย" จากรายการแบบเลื่อนลง
5
เลื่อนไปที่ด้านล่างของหน้าและเลือกตัวเลือก "ลายเซ็น" คลิกขวาในช่องข้อความลายเซ็นและเลือกตัวเลือก "วาง" เพื่อวางภาพที่สร้างด้วย HTML ลงในลายเซ็น เพิ่มลิงค์ไปยังหน้า Facebook ของคุณหากคุณต้องการ คลิกปุ่ม "บันทึกการเปลี่ยนแปลง" ที่ด้านล่างของหน้าเพื่อบันทึกลายเซ็นของคุณ