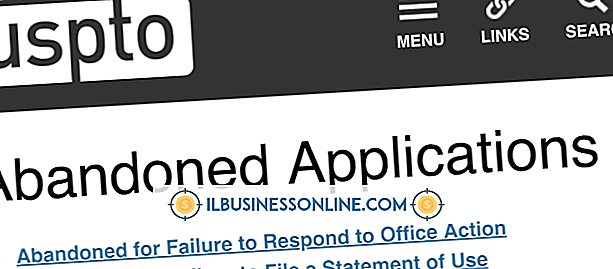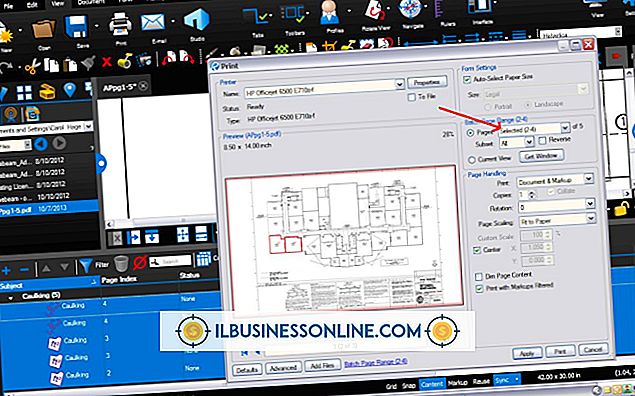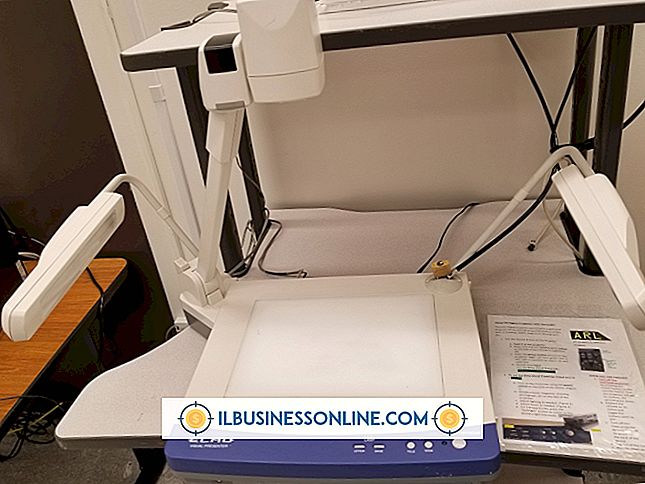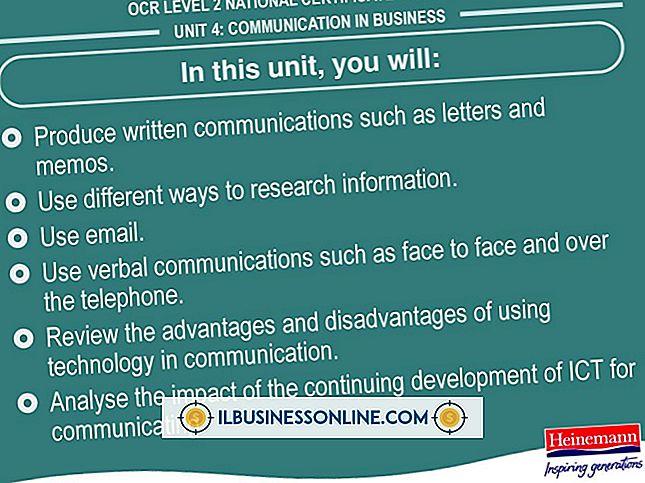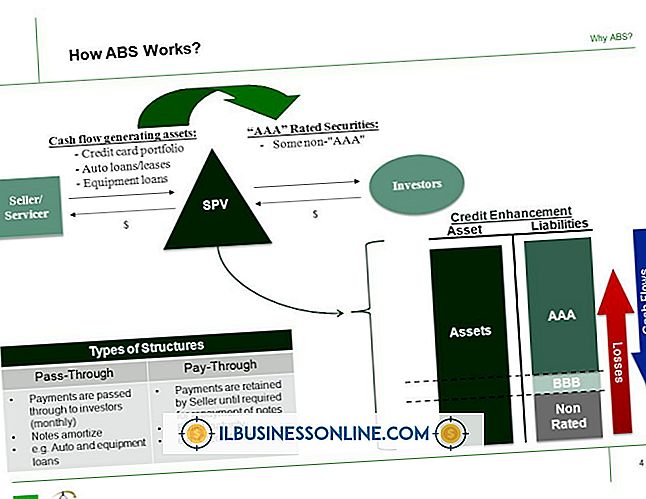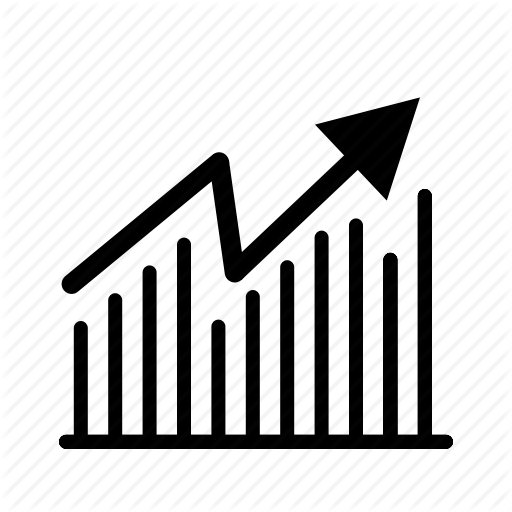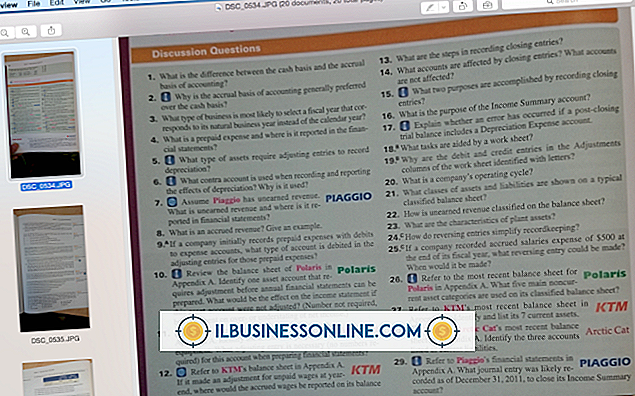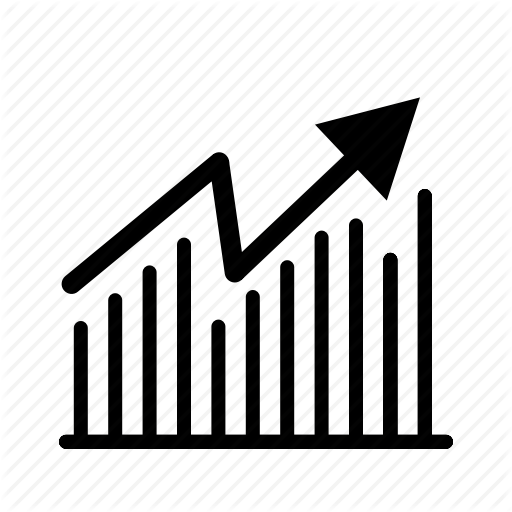ไม่สามารถเปิดไฟล์ใน Microsoft Office Outlook

หากคุณไม่สามารถเปิด Microsoft Outlook ด้วยเหตุผลบางอย่างอาจทำให้การสื่อสารกับพนักงานลูกค้าหรือซัพพลายเออร์ค่อนข้างยากในบางกรณี มีสาเหตุหลายประการที่ทำให้คุณไม่สามารถเปิด Microsoft Outlook หรือเอกสารหรือไฟล์แนบภายในโปรแกรม คุณมักจะสามารถแก้ไขปัญหา Outlook ด้วยตัวคุณเองโดยไม่ต้องทำขั้นตอนอย่างมากในการถอนการติดตั้งและติดตั้ง Microsoft Office ใหม่
ปัญหาโปรไฟล์
Microsoft Outlook จะจัดเก็บข้อมูลบัญชีอีเมลข้อมูลปฏิทินและข้อความทั้งหมดในโปรไฟล์ โปรไฟล์ของคุณอาจมีบัญชีอีเมลเดียวหรืออาจมีหลายบัญชี อย่างไรก็ตามไม่ว่าคุณจะมีบัญชีจำนวนเท่าใด Outlook จะจัดเก็บบัญชีทั้งหมดไว้ในโปรไฟล์เดียวเว้นแต่ว่าคุณจะสร้างบัญชีอื่นด้วยตนเอง ดังนั้นหากโปรไฟล์ Outlook ของคุณเสียหายคุณจะไม่สามารถเปิดบัญชีอีเมลใด ๆ ของคุณได้
Outlook จัดเก็บข้อมูลโปรไฟล์ของคุณในไฟล์ PST หากบันทึกไว้ในเครื่องคอมพิวเตอร์ของคุณหรือในไฟล์ OST หากคุณได้รับอีเมลจากเซิร์ฟเวอร์ Microsoft Exchange ระยะไกล ด้วย Outlook รุ่นที่ทันสมัย Microsoft มีเครื่องมือซ่อมแซมที่ช่วยให้คุณซ่อมแซมและสร้างไฟล์โปรไฟล์ที่เสียหาย ในกรณีส่วนใหญ่คุณสามารถค้นหาไฟล์ Scanpst.exe ในโฟลเดอร์ Office \ OFFICExx Files \ Microsoft C: \ Program (โดยที่“ xx” เป็นรุ่น Office) เครื่องมือซ่อมแซมไม่สามารถแก้ไขปัญหาโปรไฟล์ทั้งหมดได้ ดังนั้นคุณควรสำรองข้อมูลโปรไฟล์ของคุณใน Outlook บ่อยครั้งในกรณีที่คุณต้องกู้คืน โดยการนำเข้าหรือกู้คืนโปรไฟล์สำรองคุณจะสูญเสียข้อมูลข้อความหรือปฏิทินใด ๆ ตั้งแต่การสำรองข้อมูลครั้งล่าสุด อย่างไรก็ตามการสูญเสียข้อความเพียงเล็กน้อยย่อมดีกว่าการสูญเสียข้อมูลทั้งหมดของคุณ
สิ่งที่แนบมาและสมาคมไฟล์
ผู้ใช้ Outlook จำนวนมากขึ้นอยู่กับโปรแกรมเพื่อรับข้อความไม่เพียง แต่แนบเอกสารสำคัญเช่นกัน หากคุณมีปัญหาในการเปิดไฟล์แนบใน Outlook มีความเป็นไปได้สองสามประการที่เป็นสาเหตุ ในกรณีส่วนใหญ่หากคุณไม่สามารถเปิดสิ่งที่แนบมาได้อาจหมายความว่าคุณไม่มีโปรแกรมที่จำเป็นในการเปิดไฟล์ที่ติดตั้งในคอมพิวเตอร์ของคุณหรือการตั้งค่าความสัมพันธ์ของไฟล์ใน Windows ถูกต้อง หากสิ่งที่แนบมาจะไม่เปิดหลังจากคลิกแล้วให้จดนามสกุลไฟล์ของไฟล์ที่แนบมาจากนั้นบันทึกไปยังโฟลเดอร์ในฮาร์ดไดรฟ์ของคุณ เปิดโฟลเดอร์ใน Windows Explorer และคลิกขวาที่ไฟล์ที่ดาวน์โหลดมาซึ่งคุณได้รับเป็นไฟล์แนบ หลังจากรายการป๊อปอัปปรากฏขึ้นให้เลือกตัวเลือก“ เปิดด้วย” และเลือกแอปพลิเคชันที่เหมาะสมสำหรับไฟล์ หาก Windows ไม่แสดงแอปพลิเคชันเมื่อคุณคลิกตัวเลือกเปิดด้วยคุณอาจต้องติดตั้งโปรแกรมที่จำเป็นก่อนที่จะเปิดเอกสารแนบ
ประเด็นที่เกี่ยวข้องกับการต่อต้านไวรัส
ผู้ใช้ทางธุรกิจที่มีความรับผิดชอบของ Outlook รู้ว่าการติดตั้งแอพพลิเคชั่นป้องกันไวรัสที่ดีบนคอมพิวเตอร์มีความสำคัญเพียงใด แต่โปรแกรมป้องกันไวรัสบางโปรแกรมที่รวมเข้ากับ Outlook โดยตรงสามารถตรวจจับการปลอมแปลงที่ผิดพลาดหรือบล็อกสิ่งที่แนบมากับอีเมลจากแหล่งที่เชื่อถือได้ หากคุณแน่ใจว่าคุณมีโปรแกรมที่เหมาะสมสำหรับการเปิดไฟล์แนบที่ติดตั้งในคอมพิวเตอร์ของคุณและการตั้งค่าการเชื่อมโยงไฟล์ของคุณนั้นถูกต้องโปรแกรมป้องกันไวรัสของคุณอาจเป็นตัวการ คุณอาจต้องเพิ่มผู้ส่งอีเมลไปยังบัญชีปลอดภัยหรืออนุมัติการดาวน์โหลดไฟล์แนบด้วยตนเองทั้งนี้ขึ้นอยู่กับแอปพลิเคชั่นป้องกันไวรัสที่คุณใช้ แอปพลิเคชั่นป้องกันไวรัสและมัลแวร์หลายตัวรวมตัวกันใน Outlook โดยตรงและคุณสามารถเปลี่ยนการตั้งค่าจาก Ribbon ของ Outlook หากคุณไม่สามารถเปลี่ยนการตั้งค่าใน Outlook ได้คุณควรเปิดโปรแกรมป้องกันไวรัสจากถาดเปิดใช้ด่วนอย่างใดอย่างหนึ่งใกล้กับการตั้งค่าเวลาและวันที่หรือเมนูเริ่มของ Windows
หน้าจอสีน้ำเงินหรือ Lockups
หาก Outlook เริ่มค้างหรือหยุดทำงานทันทีที่คุณเปิดแอปพลิเคชันหรือหากโปรแกรมทำให้เกิดข้อผิดพลาดหน้าจอสีน้ำเงินหรือล็อคคอมพิวเตอร์เมื่อเปิดตัวคุณอาจมีปัญหาฮาร์ดแวร์หรือ Windows ที่ใหญ่กว่าหรือติดตั้ง Outlook ที่เสียหาย หากคุณเปิดส่วนโปรแกรมและคุณลักษณะในแผงควบคุมจากนั้นเลือก Microsoft Office ในรายการแอปพลิเคชันที่ติดตั้งคุณสามารถใช้เครื่องมือซ่อมแซม Office จากเครื่องมือติดตั้ง Office โปรแกรมอรรถประโยชน์นี้ช่วยให้คุณซ่อมแซมข้อผิดพลาดทั่วไปในการติดตั้งสำหรับ Outlook หากเครื่องมือซ่อมแซม Office ไม่สามารถแก้ไขปัญหาของคุณคุณควรดูที่การดาวน์โหลดและใช้งานโปรแกรมทำความสะอาดรีจิสทรีเพื่อให้แน่ใจว่ารายการใน Windows Registry ของคุณไม่เสียหายหรือเสียหาย หากวิธีการเหล่านี้ไม่ทำงานคุณอาจต้องเริ่มแก้ไขปัญหาหน่วยความจำหรือปัญหาฮาร์ดแวร์ฮาร์ดไดรฟ์เพื่อแก้ไขปัญหา