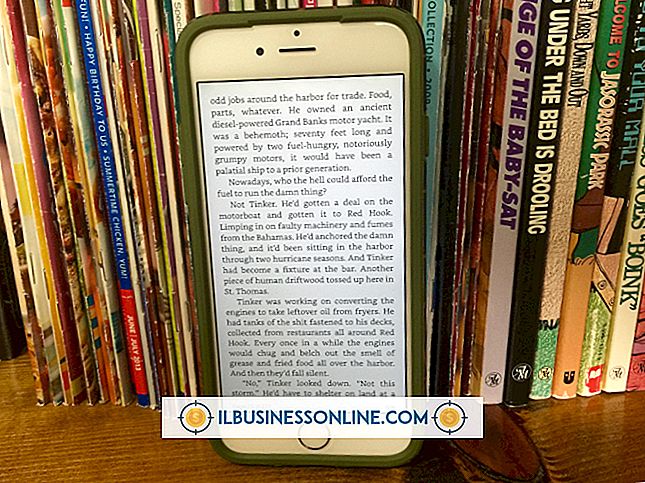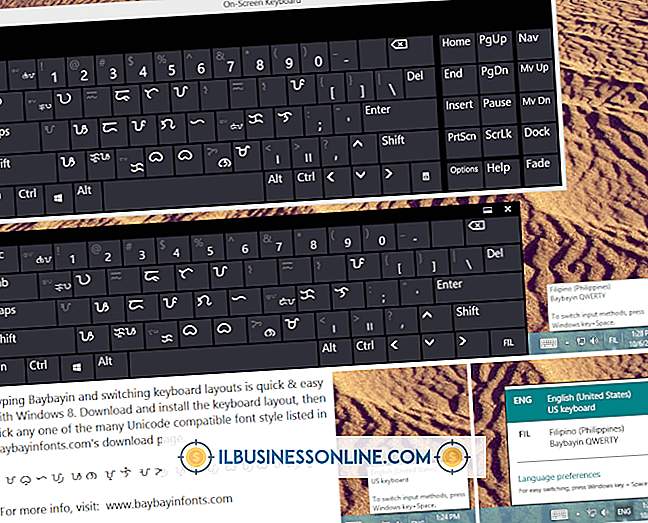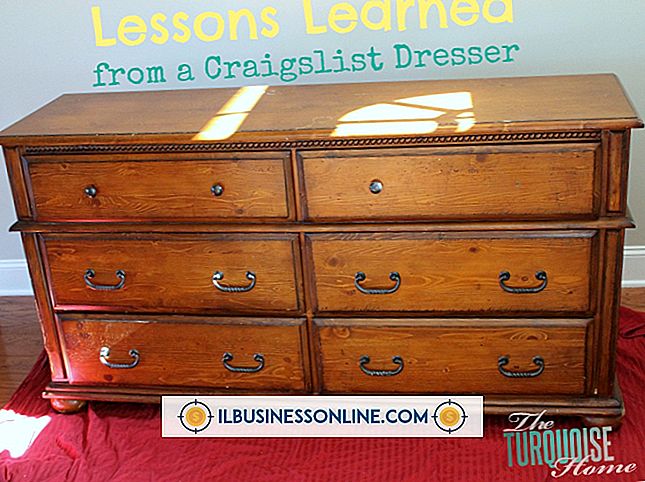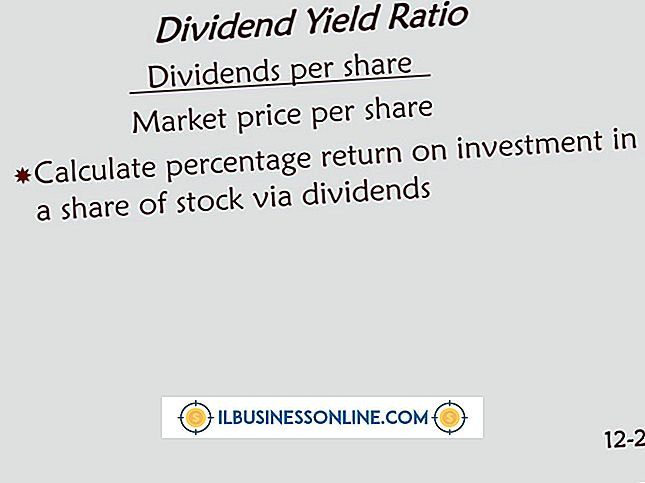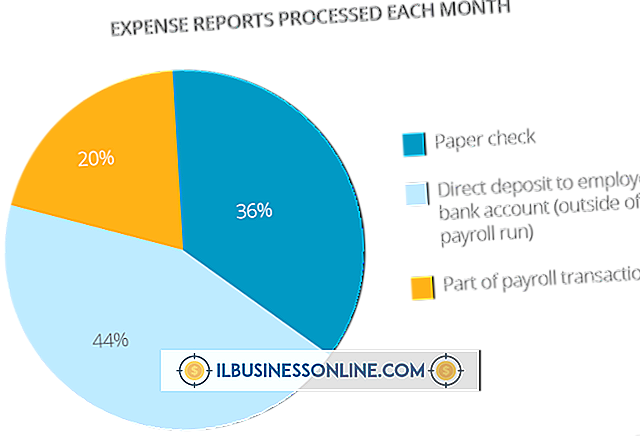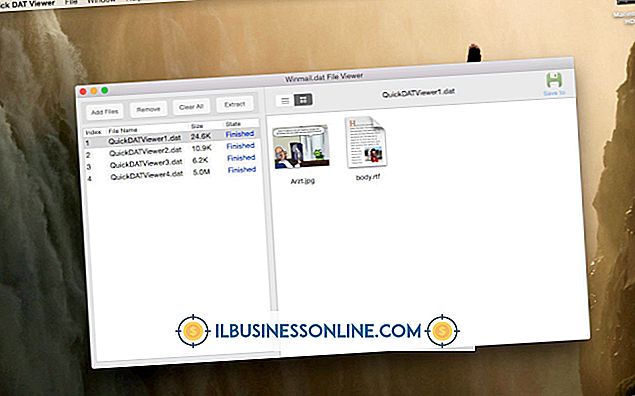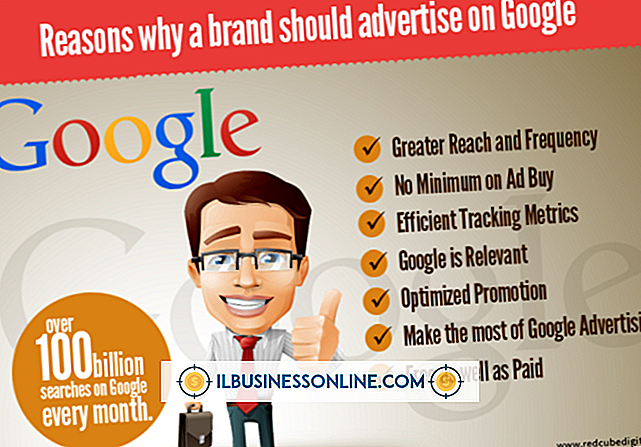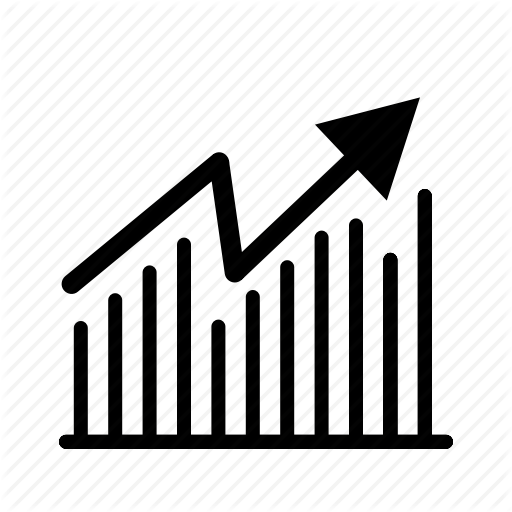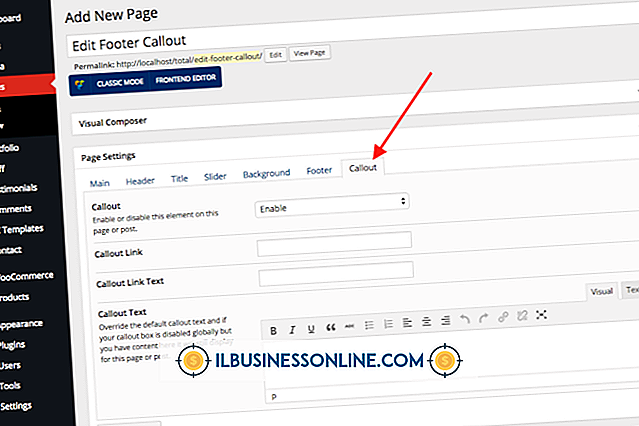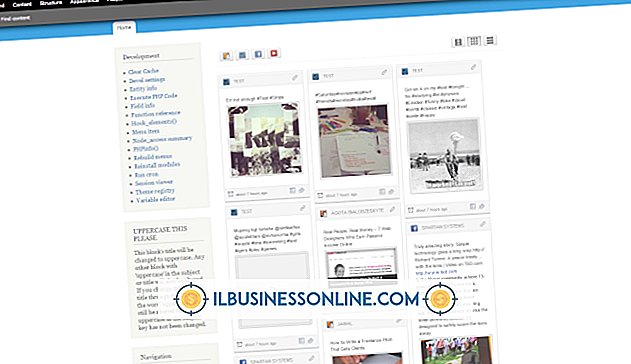วิธีการจางสิ่งต่าง ๆ บน Photoshop

การแก้ไขรูปภาพในกล้องและไซต์แบ่งปันรูปภาพโซเชียลมีเดียมีตัวเลือกมากมายสำหรับการกรองรูปภาพของคุณ แต่คุณสามารถทำเอฟเฟกต์เช่นซีดจางได้ไกลขึ้นเมื่อคุณใช้ Adobe Photoshop ให้ฟีเจอร์ของ Photoshop ช่วยให้คุณค่อย ๆ จางลงหรือค่อย ๆ ได้อย่างแม่นยำโดยไม่สูญเสียความตั้งใจของภาพถ่ายต้นฉบับของคุณ
รู้สึกจางหายไป
เปิด Photoshop และเปิดภาพเพื่อให้จางหายไป ตรวจสอบให้แน่ใจว่าคุณเห็นแผงเลเยอร์โดยคลิกเมนูหน้าต่างและเลือก“ เลเยอร์” คลิกเครื่องมือสี่เหลี่ยมปะรำและตัดส่วนครึ่งหนึ่งของภาพออก คลิกขวาภายในพื้นที่ที่กะพริบและเลือก“ Layer by Cut” ไม่มีอะไรเปลี่ยนแปลงในพื้นที่ทำงาน แต่คุณจะเห็นเลเยอร์ใหม่ในแผงเลเยอร์ หากคุณต้องการจางหายไปอย่างค่อยเป็นค่อยไปให้แบ่งส่วนของเลเยอร์ใหม่นี้ออกครึ่งหนึ่งแล้วทำซ้ำ“ เลเยอร์โดยตัด” ยิ่งคุณมีเลเยอร์มากเท่าไร
วิธีการเล่นเฟด
คลิกที่เลเยอร์สูงสุดในแผงเลเยอร์ เลื่อนแถบความทึบแสงไปเกือบร้อยละศูนย์ทำให้ส่วนของภาพนั้นจางหายไปเกือบหมด หากคุณมีการตัดเพียงสองครั้งคุณจะเปลี่ยนจากภาพต้นฉบับของคุณไปยังส่วนที่มองไม่เห็นซึ่งดูซีดจางมาก หากคุณสร้างเลเยอร์เพิ่มเติมให้คลิกที่แต่ละชั้นแล้วเลื่อนแถบความทึบสำหรับแต่ละชั้น ตัวอย่างเช่นเมื่อมีการตัดสี่ครั้งคุณควรทำระดับความทึบที่ประมาณ 25 เปอร์เซ็นต์, 50 เปอร์เซ็นต์, 70 เปอร์เซ็นต์และ 100 เปอร์เซ็นต์หรือรูปลักษณ์ที่คุณต้องการจางหายไป เมื่อบันทึกภาพที่เพิ่งซีดจางให้เลือก“ JPG” จากประเภทไฟล์ เมื่อ Photoshop ถามถึงความแบนของเลเยอร์ให้คลิก“ ตกลง” คุณอาจต้องการบันทึกต้นฉบับโดยใช้เลเยอร์เป็นไฟล์ PSD เพื่อให้คุณสามารถเข้าถึงและเปลี่ยนสีจางได้ในอนาคต
คำปฏิเสธ
คำแนะนำเหล่านี้ใช้ได้กับทั้ง Photoshop CS6 (Creative Suite) และ Photoshop CC (Creative Cloud) การพยายามใช้กับซอฟต์แวร์รุ่นก่อนหน้าหรือหลังจากนั้นอาจส่งผลให้เกิดความแตกต่างในรายการเมนูคุณสมบัติและวิธีการทำงานของส่วนอื่น ๆ ของซอฟต์แวร์