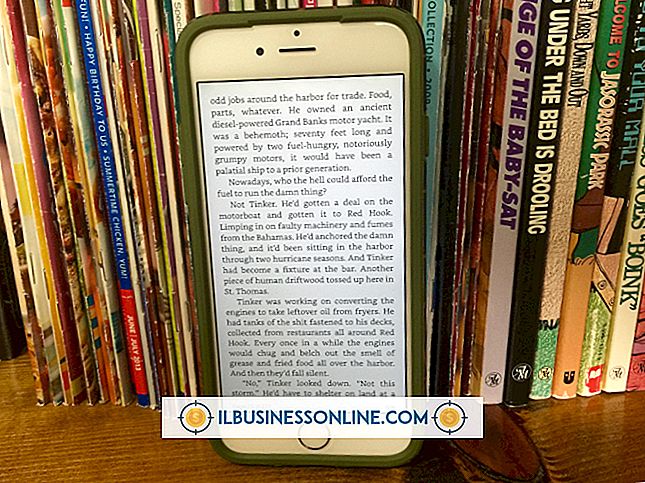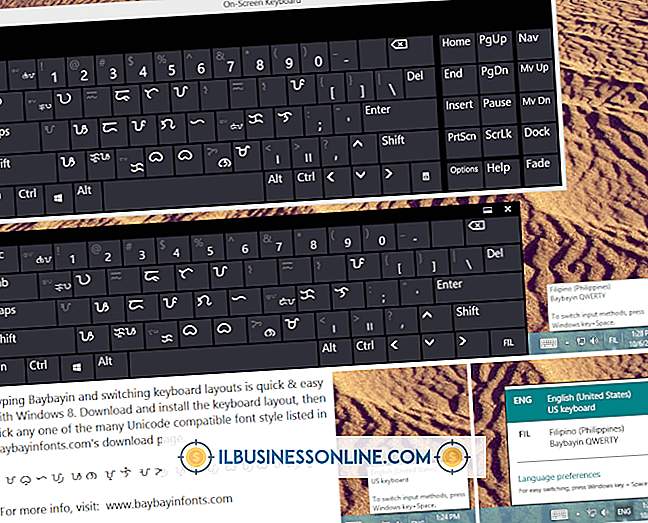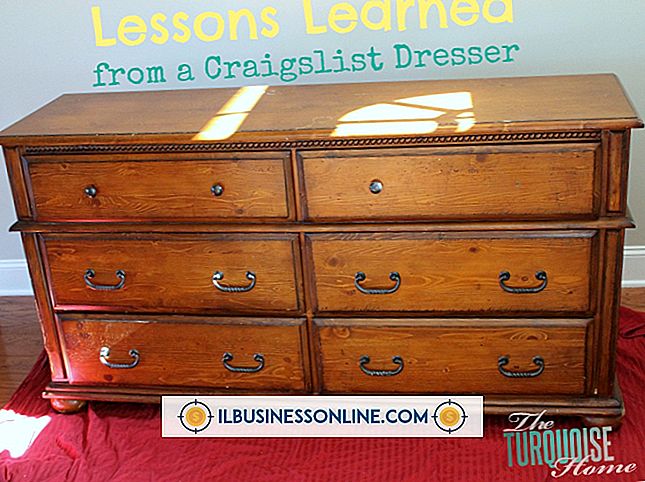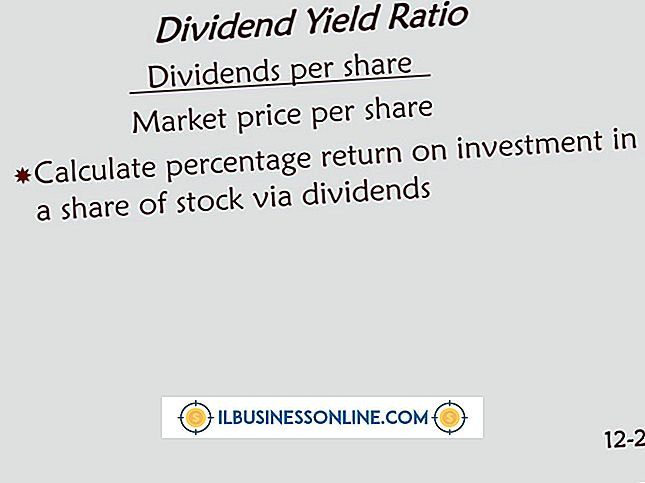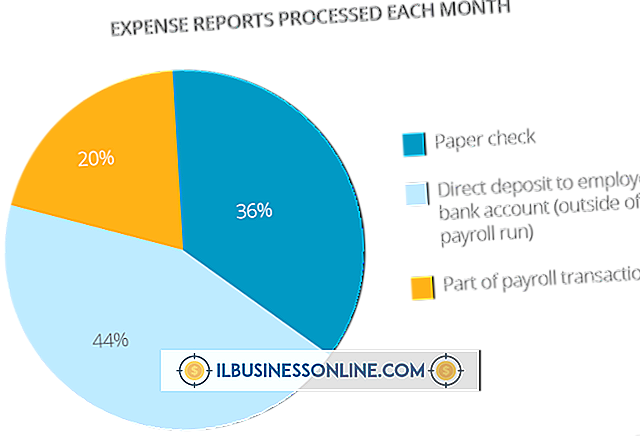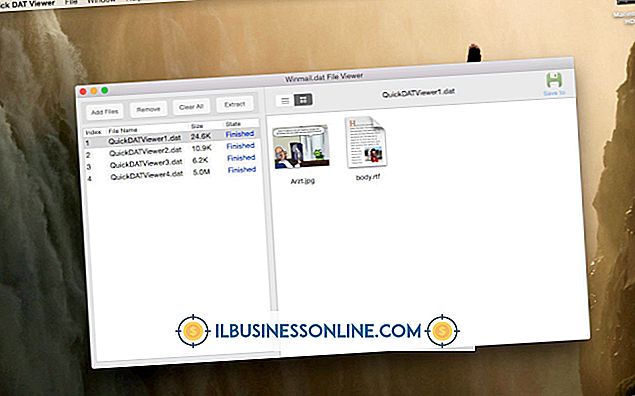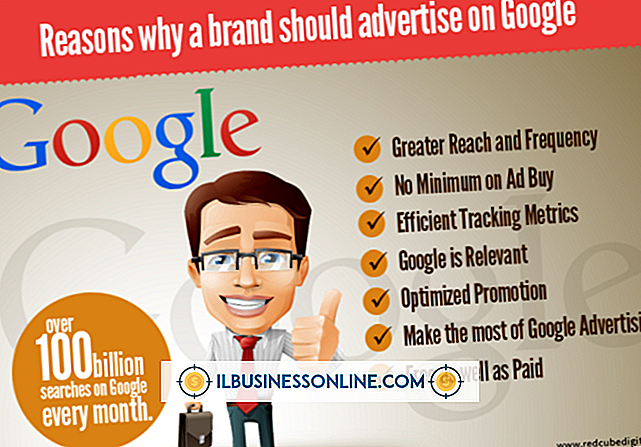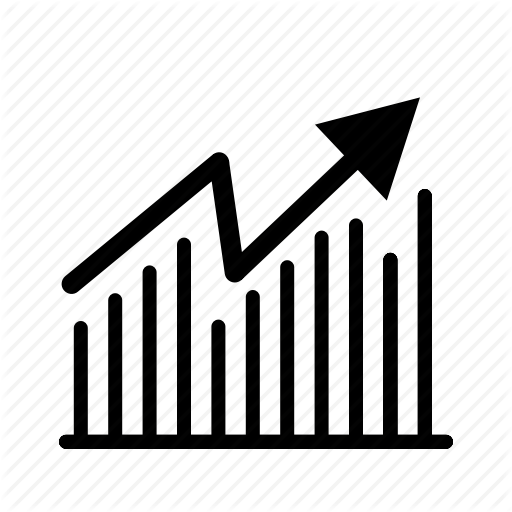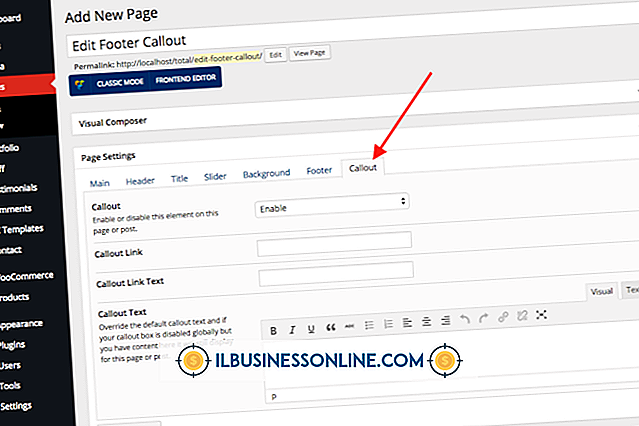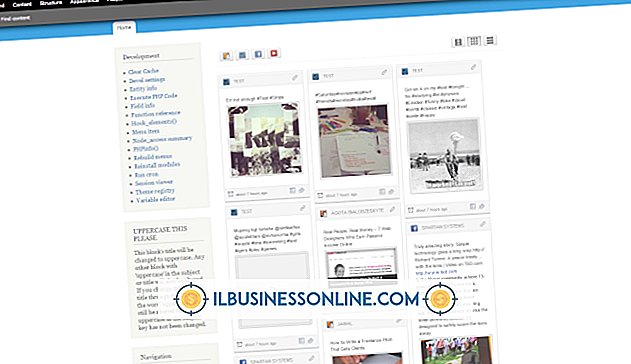วิธีการแชทด้วยเสียงใน Trillian

หากธุรกิจของคุณใช้ไคลเอนต์ Multrotocol IM Trillian บน Microsoft Windows คุณสามารถสนทนาด้วยเสียงกับผู้ติดต่อหากคอมพิวเตอร์ของคุณมีไมโครโฟน โปรแกรมรองรับผู้ติดต่อที่ใช้ Skype หรือผู้ที่มีบัญชี Trillian Astra และคุณสามารถปรับระดับคุณภาพการโทรให้เหมาะกับแบนด์วิดท์ที่คุณมี
1
คลิกขวาที่ชื่อผู้ติดต่อ Astra หรือ Skype ในรายชื่อผู้ติดต่อ Trillian ของคุณ หากคุณยังไม่ได้เพิ่มผู้ติดต่อให้คลิกเมนู "Trillian" เลือก "เพิ่มผู้ติดต่อ" พิมพ์ชื่อผู้ใช้ของบุคคลนั้นเลือกบริการ IM แล้วคลิก "เพิ่ม"
2
คลิก "โทร" ที่เมนูป๊อปอัพเพื่อส่งคำเชิญให้แชทด้วยเสียงของคุณเริ่มแชทโดยใช้ไมโครโฟนของคุณหลังจากคำตอบผู้ติดต่อของคุณ
3
ลากแถบเลื่อนสองตัวที่ด้านบนของหน้าต่างเพื่อเปลี่ยนระดับเสียงการโทรหรือระดับเสียงไมโครโฟนของคุณได้ตลอดเวลา ตัวเลื่อนแรกควบคุมระดับเสียงไมโครโฟนและตัวที่สองควบคุมระดับเสียงลำโพงของคุณ หากคุณต้องการเปลี่ยนไมโครโฟนให้คลิกไอคอนไมโครโฟนในส่วนด้านขวาบนของหน้าต่างและเลือกไมโครโฟนอื่น
4
คลิก "วางสาย" เพื่อยกเลิกการแชทด้วยเสียง
ปลาย
- ในการเปลี่ยนระดับคุณภาพเสียงในการตั้งค่าวิดีโอและเสียงของ Trillian คลิกเมนู "Trillian" สีน้ำเงินและเลือก "Preferences" จากนั้นคลิก "Video & Voice" ในรายการบานหน้าต่างด้านซ้ายและลากแถบเลื่อนในบานหน้าต่างด้านขวาเป็น "ต่ำ "" ปานกลาง "หรือ" สูง "
คำเตือน
- คุณจะไม่สามารถแชทด้วยเสียงได้หากคุณมีเวอร์ชัน Trillian สำหรับ Mac หรือมือถือหรือหากผู้ติดต่อของคุณมีหนึ่งในเวอร์ชันที่ไม่รองรับเหล่านี้
- การใช้การตั้งค่าคุณภาพสูงสุดจะใช้แบนด์วิดท์สูงสุด
- แม้ว่าคุณจะสามารถแชทด้วยเสียงด้วยชื่อ Skype แต่คุณไม่สามารถโทรไปยังหมายเลขโทรศัพท์ได้