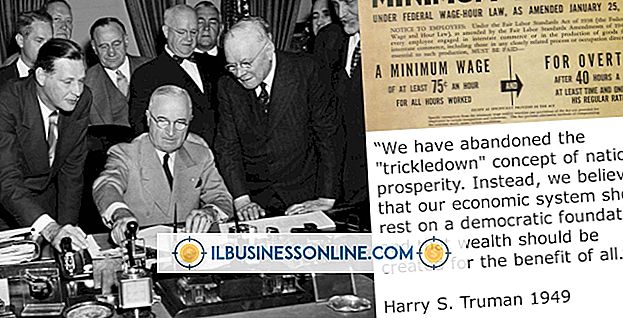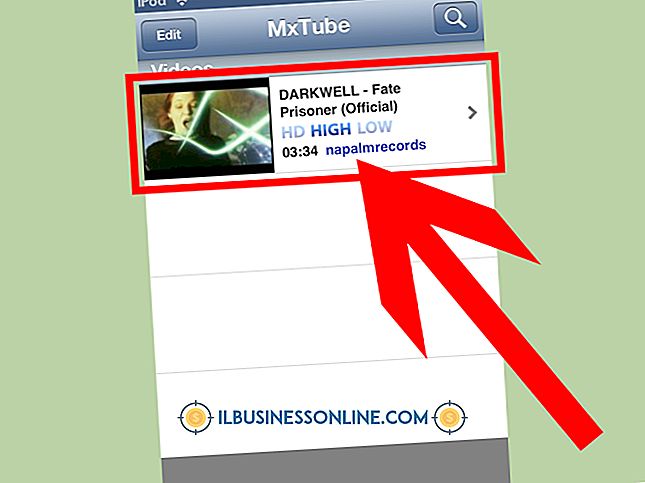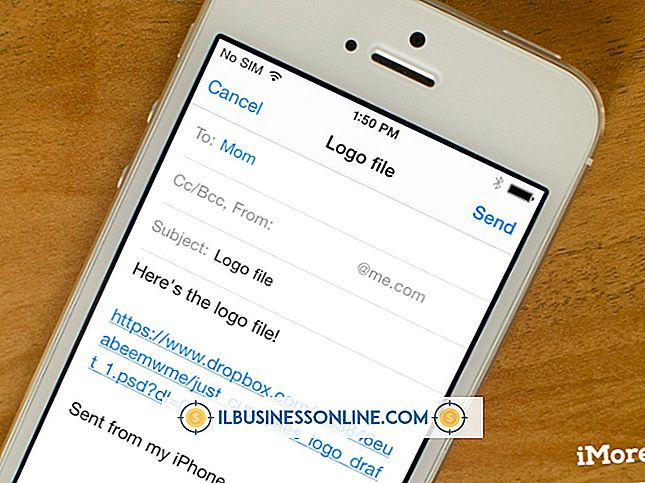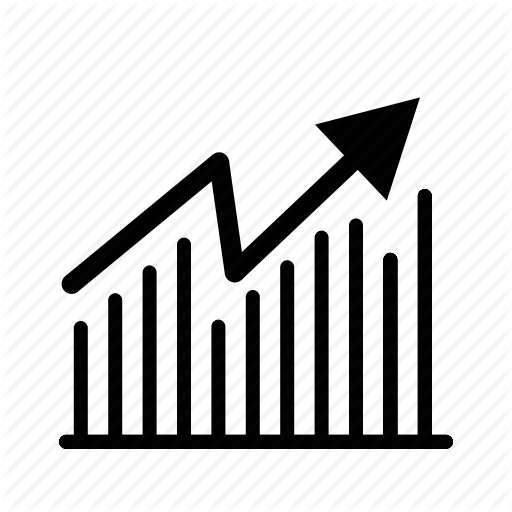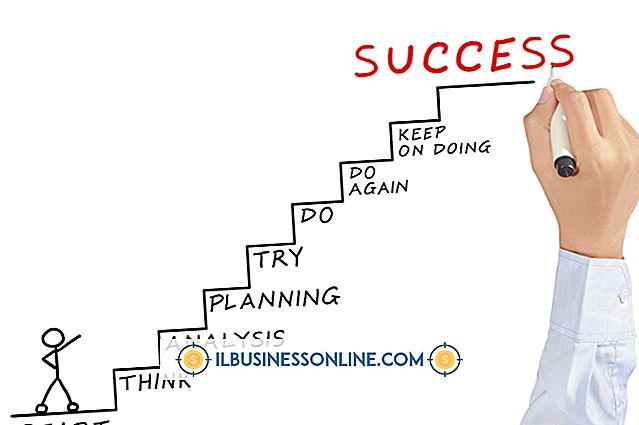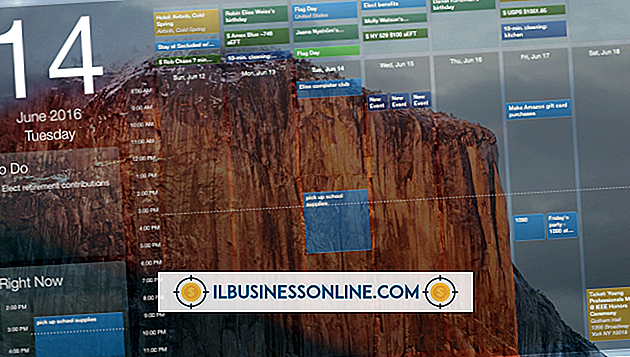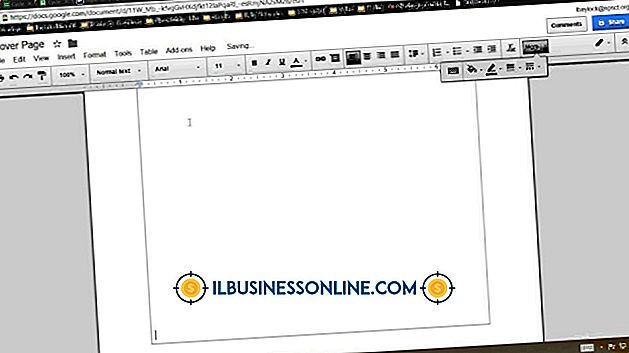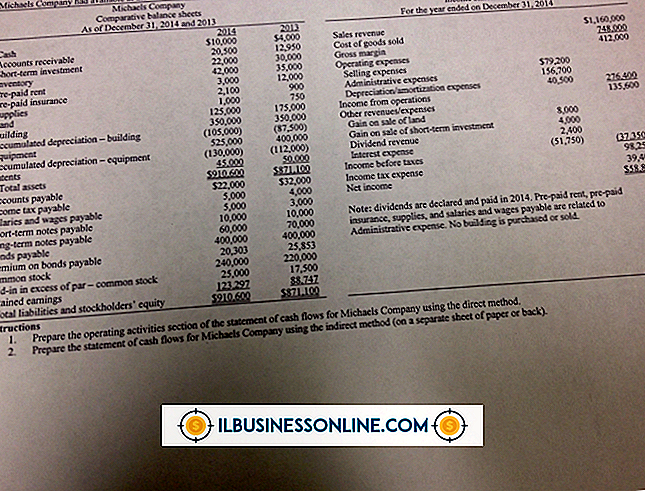วิธีดาวน์โหลดอีเมลไปยังแฟลชไดรฟ์จาก Gmail

น่าเสียดายที่ Google ไม่อนุญาตให้คุณดาวน์โหลดอีเมลไปยังคอมพิวเตอร์ของคุณโดยตรงจากเว็บเบราว์เซอร์ของคุณ หากคุณต้องการถ่ายโอนข้อความเดียวไปยังแฟลชไดรฟ์คุณสามารถคัดลอกข้อความลงใน Notepad หรือ WordPad แล้วบันทึกไฟล์ในรูปแบบ TXT หรือ RTF อย่างไรก็ตามในการถ่ายโอนจดหมายจำนวนมากเพื่อให้คุณสามารถเข้าถึงข้อความของคุณแบบออฟไลน์ได้จากทุกที่คุณสามารถดาวน์โหลดเนื้อหาของกล่องจดหมายของคุณไปยัง Microsoft Outlook แล้วส่งออกข้อมูลไปยังไฟล์ PST หรือ CSV
1
ลงชื่อเข้าใช้บัญชี Gmail ของคุณจากนั้นเลือกไอคอนรูปเฟืองจากมุมบนขวาของหน้า
2
เลือก "การตั้งค่า" จากเมนูแบบเลื่อนลงจากนั้นคลิกแท็บ "การส่งต่อและ POP / IMAP"
3
เลือก "เปิดใช้งาน POP สำหรับจดหมายทั้งหมด" จากนั้นเลือก "เก็บสำเนาของ Gmail ในกล่องจดหมาย" จากเมนูแบบเลื่อนลง "เมื่อข้อความเข้าถึงได้ด้วย POP"
4
คลิก "บันทึกการเปลี่ยนแปลง" เพื่อเปิดใช้งาน Microsoft Outlook เพื่อดาวน์โหลดข้อความจากเซิร์ฟเวอร์ของคุณ
5
เปิด Microsoft Outlook แล้วเลือก "เพิ่มบัญชี" จากบานหน้าต่างด้านขวาบนแท็บไฟล์เพื่อเปิดตัวช่วยสร้างเพิ่มบัญชี
6
เลือก "การตั้งค่าด้วยตนเองหรือเซิร์ฟเวอร์ประเภทเพิ่มเติม" จากตัวเลือกแล้วคลิก "ถัดไป"
7
เลือก "POP หรือ IMAP" บนหน้าจอเลือกบริการจากนั้นคลิก "ถัดไป"
8
ป้อนชื่อที่อยู่อีเมลชื่อผู้ใช้และรหัสผ่านลงในช่องที่เหมาะสม ชื่อผู้ใช้ของคุณเหมือนกับที่อยู่อีเมลของคุณ
9
ตั้งค่าประเภทบัญชีเป็น "POP3" จากนั้นป้อน "pop.gmail.com" ลงในช่อง "เซิร์ฟเวอร์จดหมายขาเข้า" และ "smtp.gmail.com" ลงในช่อง "เซิร์ฟเวอร์อีเมลขาออก"
10
คลิกปุ่ม "การตั้งค่าเพิ่มเติม" เพื่อเปิดหน้าต่างการตั้งค่าอีเมลอินเทอร์เน็ตจากนั้นทำเครื่องหมาย "เซิร์ฟเวอร์ขาออกของฉัน (SMTP) ต้องมีการตรวจสอบสิทธิ์" ในแท็บเซิร์ฟเวอร์ขาออก
11
เลือกแท็บ "ขั้นสูง" จากนั้นป้อน "995" ลงในฟิลด์ "เซิร์ฟเวอร์ขาเข้า (POP3)"
12
ป้อน "587" สำหรับ TLS หรือ "465" สำหรับ SSL ลงในฟิลด์ "เซิร์ฟเวอร์ขาออก (SMTP)" ตามการตั้งค่าของคุณ
13
ทำเครื่องหมายที่ "เซิร์ฟเวอร์นี้ต้องการการเชื่อมต่อที่เข้ารหัส (SSL)" จากนั้นเลือก "SSL" หรือ "TLS" จากเมนูแบบเลื่อนลง "ใช้การเชื่อมต่อที่เข้ารหัสประเภทต่อไปนี้" ขึ้นอยู่กับพอร์ตที่คุณระบุในขั้นตอนก่อน
14
คลิก "ตกลง" เพื่อใช้การเปลี่ยนแปลงของคุณแล้วคลิก "ถัดไป" คลิกที่ "เสร็จสิ้น" เพื่อเสร็จสิ้นตัวช่วยสร้าง
15
เลือก "ส่ง / รับโฟลเดอร์ทั้งหมด" จากแถบเครื่องมือบนแท็บส่ง / รับเพื่อดาวน์โหลดข้อความไปยังฮาร์ดไดรฟ์ของคุณ อาจใช้เวลาหลายนาทีถึงหนึ่งชั่วโมงขึ้นอยู่กับจำนวนข้อความที่คุณมีในกล่องจดหมายของคุณ
16
กลับไปที่แท็บไฟล์เมื่อกระบวนการเสร็จสิ้นแล้วเลือก "เปิดและส่งออก" จากด้านซ้าย
17
คลิก "นำเข้า / ส่งออก" เพื่อเปิดตัวช่วยสร้างการนำเข้าและส่งออกเลือก "ส่งออกไปยังไฟล์" แล้วคลิก "ถัดไป"
18
เลือก "ไฟล์ข้อมูล Outlook (.pst)" หรือ "ค่าคั่นด้วยจุลภาค (Windows)" เป็นรูปแบบไฟล์แล้วคลิก "ถัดไป"
19
เลือกโฟลเดอร์ "กล่องจดหมาย" จากใต้บัญชีของคุณแล้วคลิก "ถัดไป" เชื่อมต่อแฟลชไดรฟ์ USB เข้ากับคอมพิวเตอร์ของคุณแล้วคลิก "ยกเลิก" หากเมนูป๊อปอัปปรากฏขึ้น
20
คลิก "เรียกดู" จากนั้นเลือกแฟลชไดรฟ์ของคุณจากตัวจัดการไฟล์ ป้อนชื่อไฟล์แล้วคลิก "ตกลง"
21
คลิก "เสร็จสิ้น" เพื่อส่งออกข้อมูลของคุณไปยังไฟล์ ป้อนรหัสผ่านหากต้องการแล้วคลิก "ตกลง" เพื่อดำเนินการตัวช่วยสร้างให้เสร็จ
ปลาย
- TLS มีความปลอดภัยมากกว่า SSL เล็กน้อย แต่โดยทั่วไปแล้วมันไม่สำคัญว่าวิธีการเข้ารหัสแบบใดที่คุณเลือกสำหรับการเชื่อมต่อกับเซิร์ฟเวอร์ SMTP