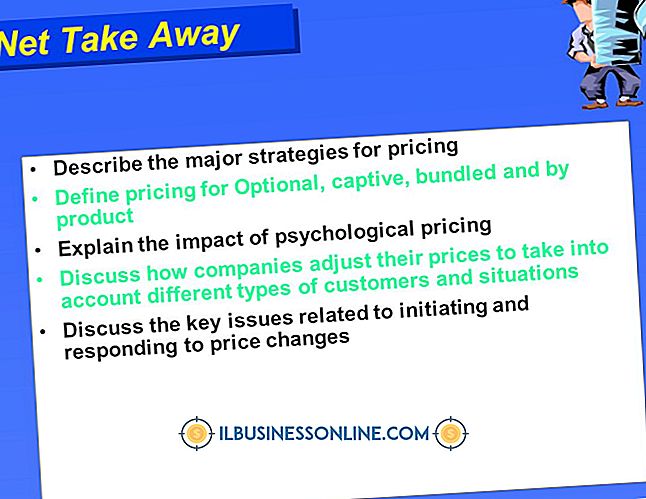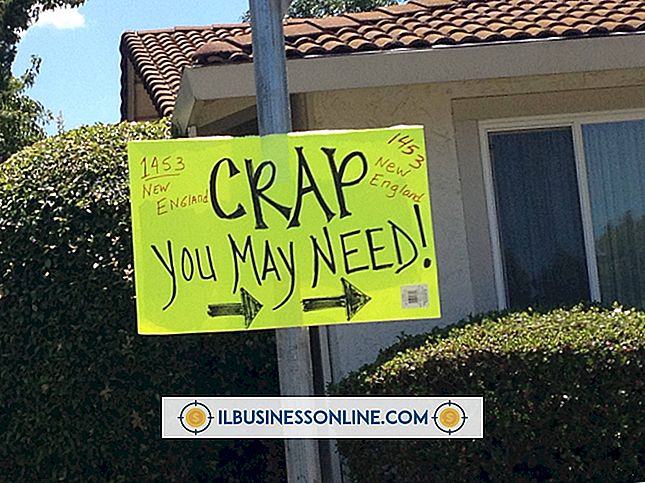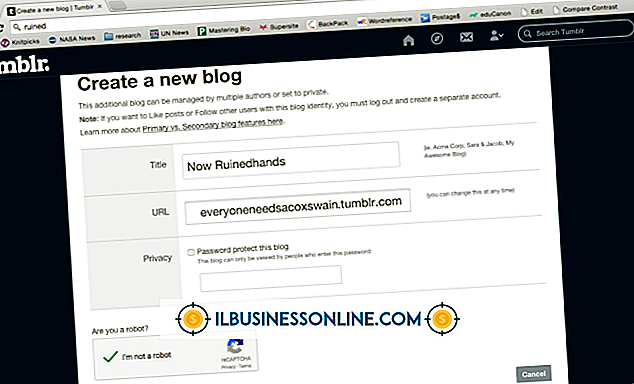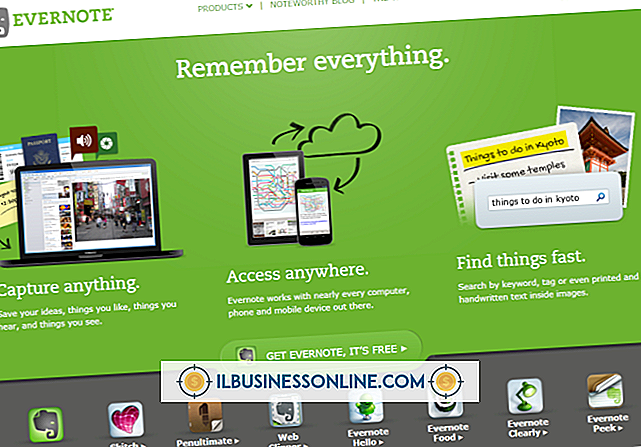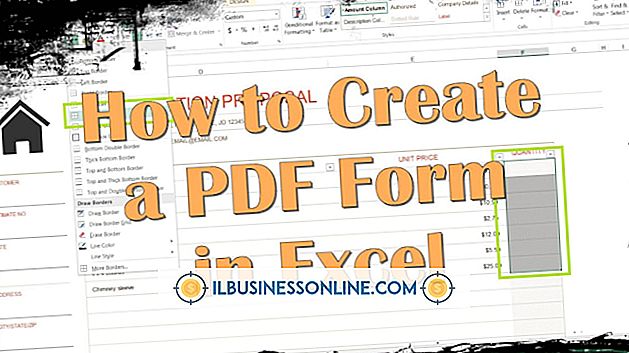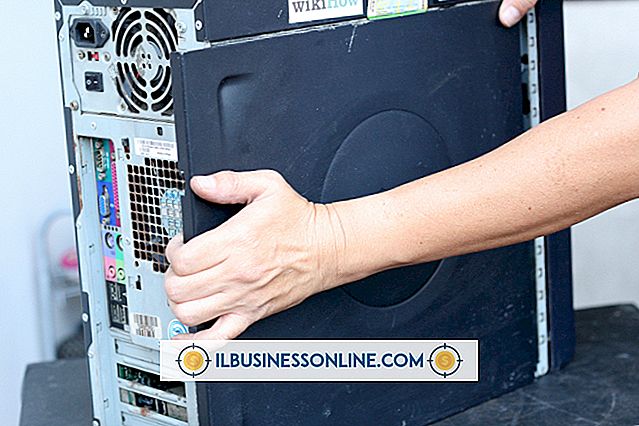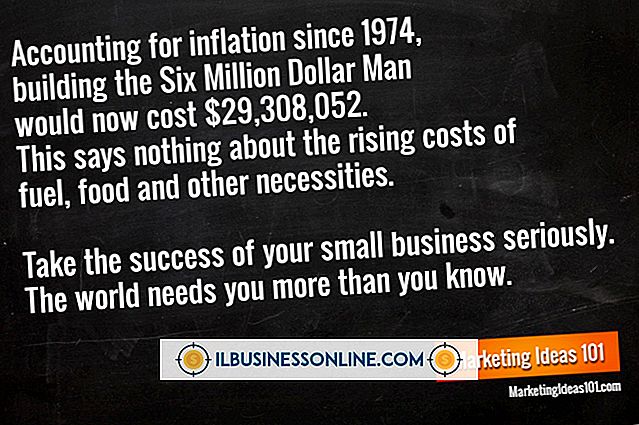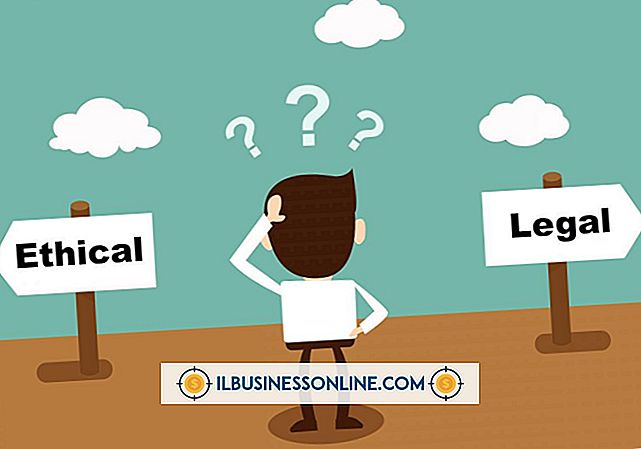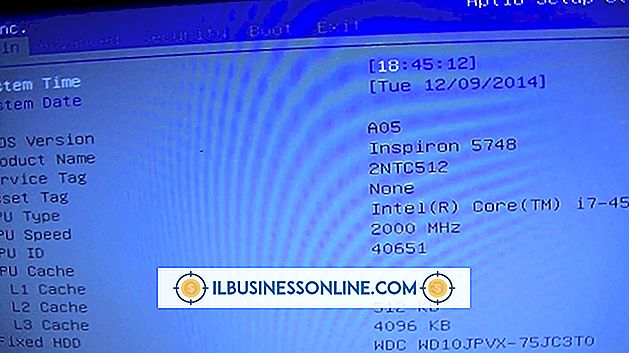วิธีแก้ไขฮาร์ดไดรฟ์ที่กำลังคลิก

หากคุณได้ยินเสียงคลิกจากกรณีฮาร์ดไดรฟ์ของคุณ แต่ยังสามารถอ่านข้อมูลได้แสดงว่าไม่ดี เป็นเรื่องที่ดีเพราะไดรฟ์ของคุณยังทำงานได้และคุณมีโอกาสที่จะบันทึกข้อมูลที่เกี่ยวข้องกับธุรกิจที่สำคัญเช่นสัญญาและไฟล์บุคลากรไปยังตำแหน่งอื่น มันแย่เพราะไดรฟ์ของคุณมักจะล้มเหลว มีวิธีแตกต่างกันสองสามวิธีที่คุณสามารถแก้ไขฮาร์ดไดรฟ์คลิกได้ แต่เป็นวิธีแก้ไขชั่วคราว
1
รีบูตระบบของคุณเพื่อดูว่าปัญหาการคลิกเกี่ยวข้องกับกระบวนการที่กำลังทำงานอยู่หรือไม่
2
กำหนดเวลาให้ยูทิลิตี้ Check Disk ทำงานบนไดรฟ์ที่เป็นปัญหา ในการทำเช่นนี้คลิกปุ่ม "เริ่ม" ของ Windows คลิก "คอมพิวเตอร์" คลิกขวาที่ไดรฟ์และเลือก "คุณสมบัติ" คลิกแท็บ "เครื่องมือ" และคลิก "ตรวจสอบทันที" คอมพิวเตอร์อาจเริ่มกระบวนการทันทีหรืออาจต้องรอการรีบูต คุณจะได้รับข้อความจากระบบอย่างใดอย่างหนึ่ง
3
กำหนดการจัดระเบียบสำหรับไดรฟ์ของคุณ ในการทำเช่นนี้คลิกปุ่ม "Start" ของ Windows เลือก "Computer" คลิกขวาที่ไดรฟ์และเลือก "Properties" คลิกแท็บ "เครื่องมือ" และเลือก "จัดเรียงข้อมูลทันที"
4
ปิดคอมพิวเตอร์ของคุณและถอดปลั๊กออกจากแหล่งพลังงาน ตัดการเชื่อมต่ออุปกรณ์ต่อพ่วงใด ๆ ใช้ไขควงเพื่อคลายสกรูที่ยึดเคสไว้ เอาเคสคอมพิวเตอร์ออก ถอดสายข้อมูลและสายไฟออกจากด้านหลังของไดรฟ์ คลายสกรูที่ยึดไดรฟ์ไว้ในโครงใส่ไดรฟ์แล้วถอดไดรฟ์ออกจากเครื่อง
5
ใส่ไดรฟ์ลงในเครื่องอื่น ยึดไว้ในวงเล็บไดรฟ์ด้วยสกรู เชื่อมต่อสายไฟอีกครั้ง เชื่อมต่อสายเคเบิลไดรฟ์ที่มีเครื่องหมาย "Slave" อีกครั้ง การต่อไดรฟ์เป็นทาสหมายความว่าคอมพิวเตอร์จะไม่พยายามบู๊ตจากไดรฟ์ เปิดเครื่องและฟังเสียงคลิกเพื่อดูว่าเป็นผลมาจากระบบอื่นหรือไม่
6
วางฮาร์ดไดรฟ์ลงในช่องแช่แข็งประมาณหนึ่งชั่วโมงหรือมากกว่านั้น เช็ดการควบแน่นจากกรณีเมื่อคุณลบออกจากช่องแช่แข็ง แทนที่ไดรฟ์เข้ากับระบบคอมพิวเตอร์ของคุณเชื่อมต่อข้อมูลและสายไฟ เปิดระบบ สำรองข้อมูลใด ๆ บนฮาร์ดไดรฟ์ทันที
เคล็ดลับ
- สำรองข้อมูลจากไดรฟ์ให้มากที่สุดเท่าที่จะทำได้ ใช้ซอฟต์แวร์สำรองข้อมูลหรือเครื่องมือโคลนไดรฟ์ (ดูข้อมูล)
- ระหว่างการตรวจสอบดิสก์และการดำเนินการจัดเรียงข้อมูลบนคอมพิวเตอร์ของคุณระบบของคุณอาจช้ามาก เป็นการดีที่สุดที่จะปล่อยให้คอมพิวเตอร์ของคุณอยู่คนเดียวในขณะที่กระบวนการเหล่านี้กำลังทำงานอยู่