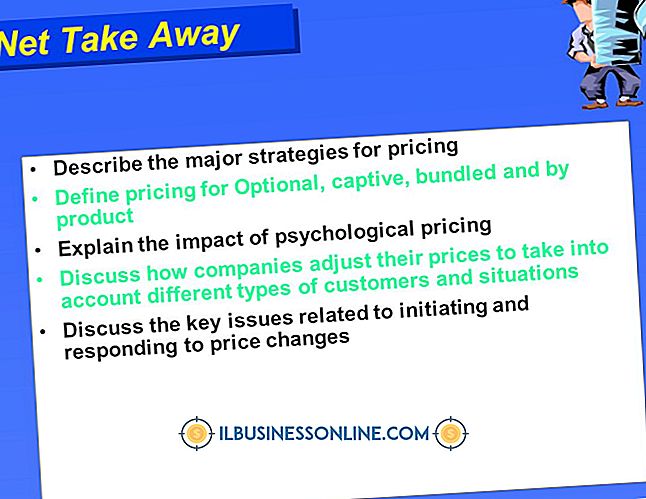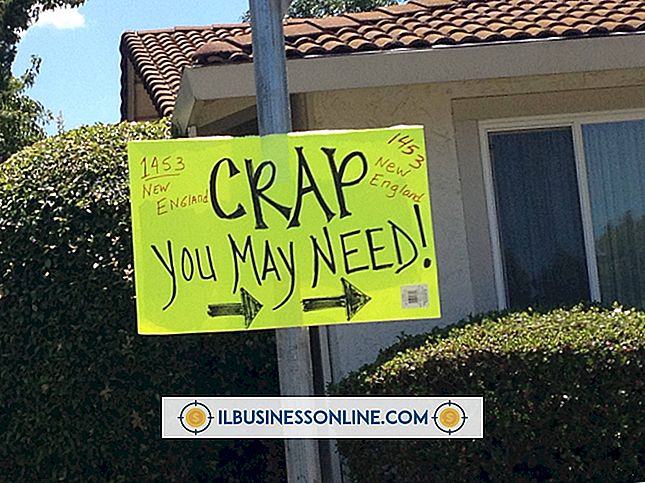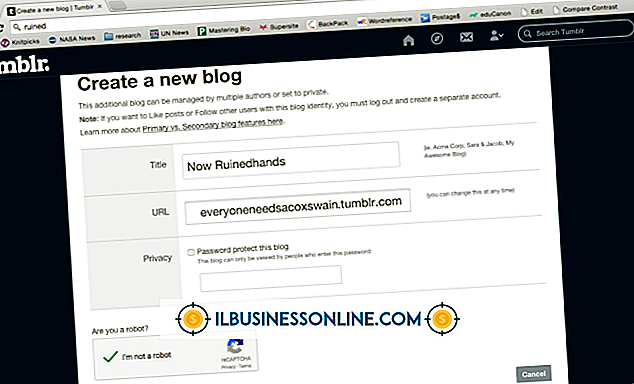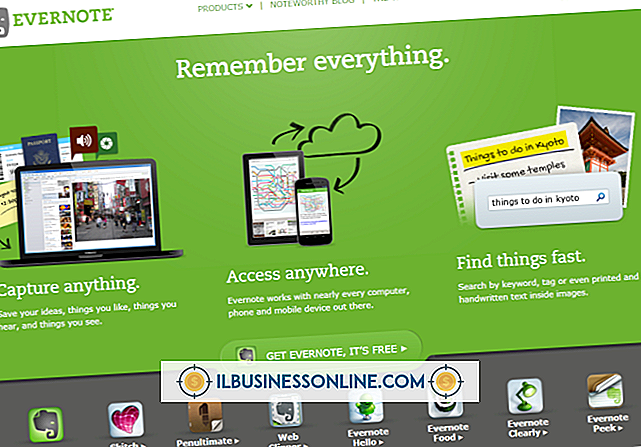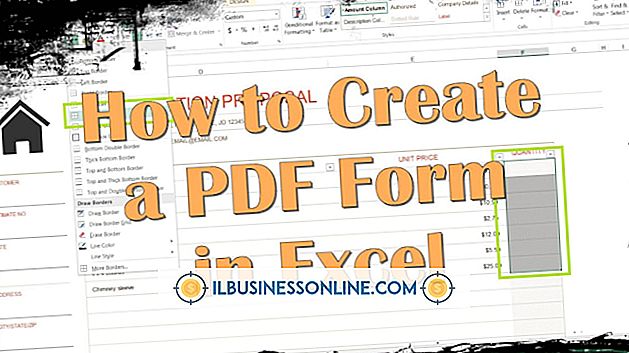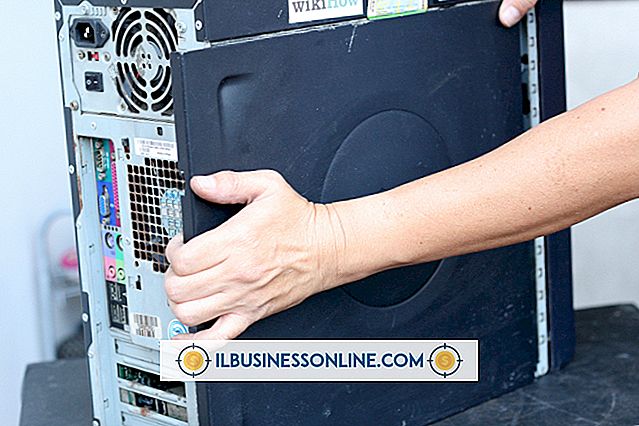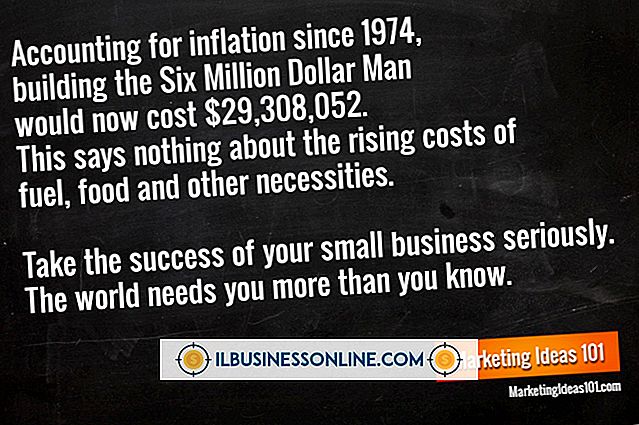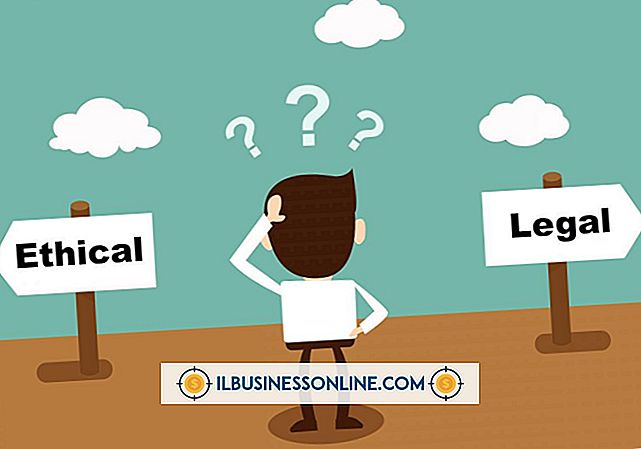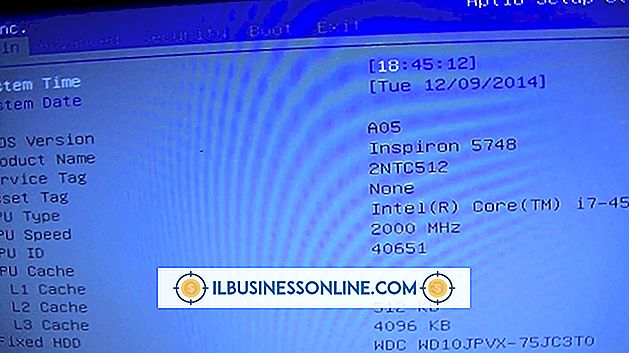วิธีอัพเดทลายเซ็นอีเมลใน iPhone ของฉัน

ตามค่าเริ่มต้น iPhone ใหม่ของคุณจะลงนามอีเมลทั้งหมดด้วย "ส่งจาก iPhone ของฉัน" หากลายเซ็นนี้ไม่ได้เป็นตัวแทนธุรกิจของคุณคุณสามารถเปลี่ยนได้โดยแก้ไขการตั้งค่าอีเมล ทันทีที่คุณอัปเดตลายเซ็นอีเมลบน iPhone ของคุณลายเซ็นใหม่จะถูกใช้ในอีเมลใหม่ทั้งหมด การอัพเดตลายเซ็นจะไม่เปลี่ยนลายเซ็นต์ในอีเมลที่ส่ง คุณสามารถเปลี่ยนลายเซ็นได้บ่อยเท่าที่คุณต้องการ แต่คุณสามารถใช้ข้อความธรรมดาตัวเลขและอักขระพิเศษได้ตามค่าเริ่มต้น
1
กดปุ่ม "หน้าแรก" เพื่อกลับสู่หน้าแรกแล้วแตะ "การตั้งค่า" เพื่อเปิดแอปการตั้งค่า
2
แตะ "เมลผู้ติดต่อปฏิทิน" เพื่อดูการตั้งค่าทั้งหมดที่เกี่ยวข้องกับแอพเมลผู้ติดต่อและปฏิทิน
3
แตะ "ลายเซ็น" จากนั้นแตะ "บัญชีทั้งหมด" เพื่อเปลี่ยนลายเซ็นสำหรับบัญชีอีเมลทั้งหมดในครั้งเดียว แตะ "ต่อบัญชี" เพื่อเปลี่ยนลายเซ็นสำหรับบัญชีอีเมลแต่ละบัญชี
4
ป้อนลายเซ็นลงในกล่องข้อความหากคุณต้องการเปลี่ยนสำหรับทุกบัญชีพร้อมกัน หรือแตะที่กล่องข้อความใต้บัญชีอีเมลที่คุณต้องการเปลี่ยนลายเซ็นและแทนที่ลายเซ็นด้วยอันใหม่ คุณสามารถใช้ตัวอักษรตัวเลขและอักขระพิเศษในลายเซ็นของคุณ
5
กดปุ่ม "หน้าแรก" เพื่อกลับสู่หน้าแรก
ปลาย
- หากต้องการรวมไฮเปอร์ลิงก์ไว้ในลายเซ็นของคุณให้ส่งลิงก์ไปยัง iPhone คัดลอกจากอีเมลแล้ววางลงในกล่องลายเซ็น
การเตือน
- ข้อมูลในบทความนี้ใช้กับ iPhone 5, 5S และ 5C ขั้นตอนอาจแตกต่างกันไปตามรุ่นหรือผลิตภัณฑ์อื่น ๆ