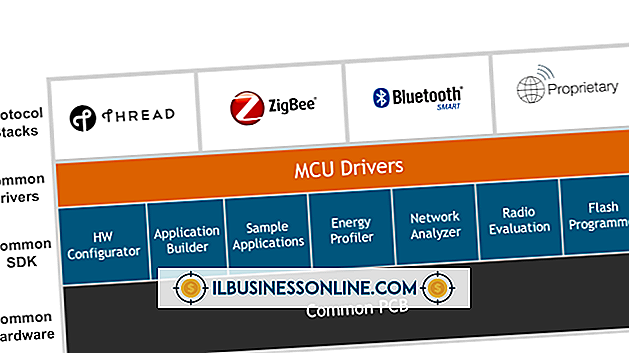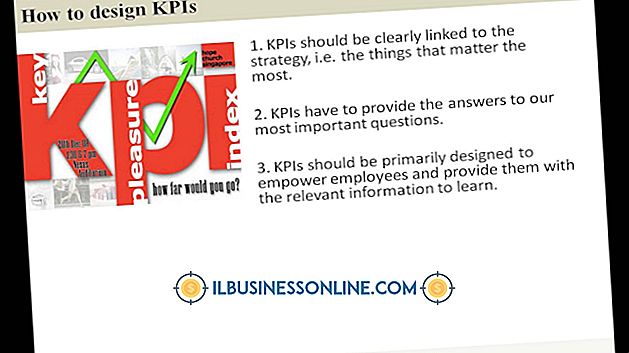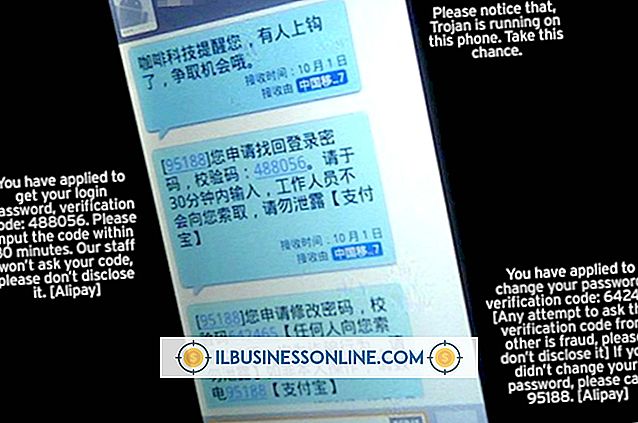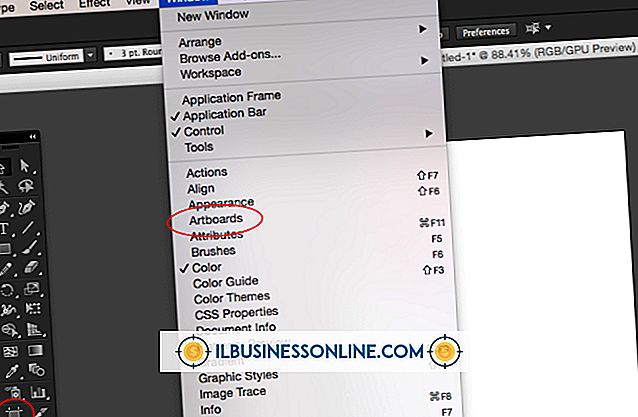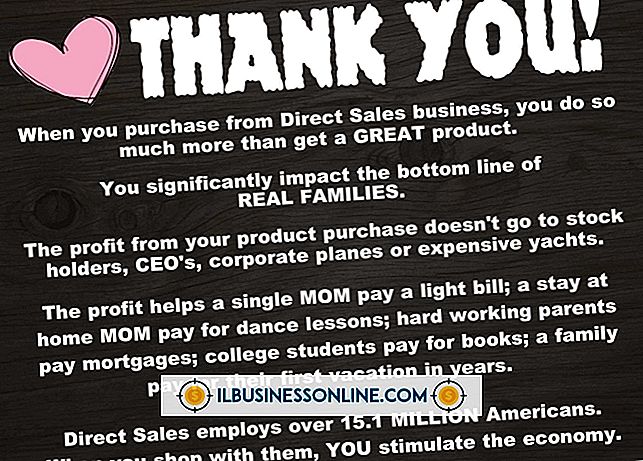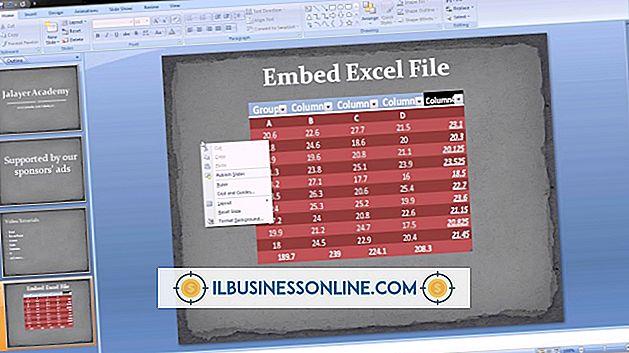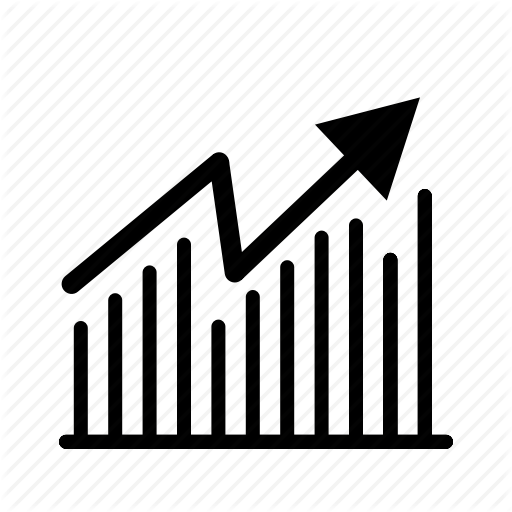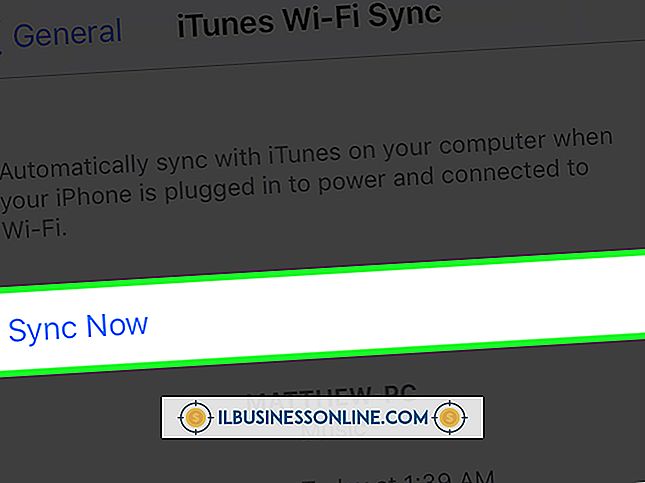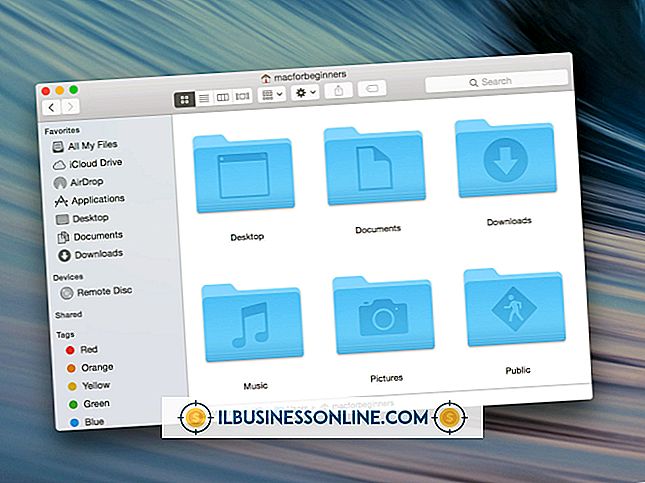การฝังรูปภาพใน Excel

เมื่อคนส่วนใหญ่นึกถึง Microsoft Excel พวกเขาคิดถึงแผนภูมิองค์กรงบประมาณและสูตรเชิงปริมาณ อย่างไรก็ตาม Excel มีมากไปกว่าการจัดการข้อมูล การเพิ่มรูปภาพมัลติมีเดียลงในสเปรดชีต Excel ช่วยเพิ่มโปรแกรมที่มักใช้เพื่อการคำนวณอย่างแท้จริง
นอกเหนือจากการเพิ่มประสิทธิภาพแล้วการแทรกรูปภาพใน Excel ยังสามารถทำให้ผู้ใช้มีความสนใจในโปรแกรมอีกครั้ง ตัวอย่างเช่นการเพิ่มภาพลงใน Excel สามารถเสริมการประชุมงบประมาณผู้บริหารที่น่าเบื่อ ในเวลาเดียวกันเจ้าของร้านอาหารอาจรวมภาพผลิตภัณฑ์อาหารและวัสดุสิ้นเปลืองไว้ในรายการสินค้าคงคลังเพื่อเพิ่มความคล่องตัวในการผลิต ด้วยการใช้วิธีการที่ตามมาทำให้ผู้ใช้เปิดโอกาสในการใช้งานมัลติมีเดียเพื่อเปลี่ยนวิธีการที่พวกเขาเห็นซอฟต์แวร์อิงการคำนวณแบบดั้งเดิม
การเพิ่มรูปภาพจากคอมพิวเตอร์ไปยัง Excel Spreadsheet
สามารถป้อนรูปภาพจากคอมพิวเตอร์ของผู้ใช้ใน Microsoft Excel รุ่นใดก็ได้ ใน Excel 2013 และ Excel 2016 ผู้ใช้สามารถเพิ่มรูปภาพจากเว็บไซต์ต่าง ๆ และไซต์พื้นที่เก็บข้อมูลออนไลน์ได้เช่นกัน วิธีการต่อไปนี้ครอบคลุมการเพิ่มรูปภาพที่บันทึกลงในฮาร์ดไดรฟ์ของคอมพิวเตอร์โดยตรง
ในการแทรกภาพ:
- คลิก ที่ภาพควรไปที่ไหนในสเปรดชีต Excel
- คลิกที่ แท็บ "แทรก" จากนั้นเลือก กลุ่ม "ภาพประกอบ" แล้วคลิก "รูปภาพ"
- กล่องโต้ตอบเปิดขึ้น
- ค้นหาภาพที่ต้องการและไฮไลต์
- คลิก “ แทรก”
เมื่อเสร็จแล้วรูปภาพที่เลือกสำหรับการอัปโหลดควรเติมเซลล์ที่ต้องการ
ปลาย
ในการแทรกภาพหลายภาพในแต่ละครั้งให้กดปุ่ม "ควบคุม" ค้างไว้ในขณะที่เลือกภาพจากกล่องโต้ตอบป๊อปอัพ หลังจากไฮไลต์ไฟล์ต่าง ๆ แล้วให้คลิก “ แทรก” ในลักษณะเดียวกัน รูปภาพทั้งหมดจะอัปโหลดไปยังตำแหน่งที่เลือกไว้ก่อนหน้าในสเปรดชีต Excel
การแทรกรูปภาพจากแหล่งข้อมูลออนไลน์
ตามที่กล่าวไว้ก่อนหน้า Excel ทำให้การอัปโหลดภาพจากแหล่งต่าง ๆ เป็นไปได้ ในการทำเช่นนี้ ไป ที่แท็บ "แทรก" ในแถบเครื่องมือ จากนั้น เลือก “ รูปภาพออนไลน์” ตัวเลือกต่าง ๆ จะปรากฏขึ้นทั้งนี้ขึ้นอยู่กับเวอร์ชันของ Excel ของผู้ใช้ Bing Image Search เป็นตัวเลือกเริ่มต้นสำหรับรูปภาพออนไลน์ผ่านแทรกรูปภาพ Excel ออนไลน์
หลังจากพิมพ์ คำสำคัญ ลงในการค้นหาออนไลน์:
เลือกรูปภาพที่ต้องการสำหรับการแทรก (ผู้ใช้สามารถเลือกหลายเอกสารในครั้งเดียว)
เมื่อเลือกแล้วให้คลิก แทรก
- รูปภาพที่เลือกจะถูกย้ายไปยังเซลล์ที่เลือกก่อนหน้านี้
การแทรกรูปภาพลงในหัวกระดาษหรือท้ายกระดาษ
การเพิ่มรูปภาพลงในส่วนหัวหรือส่วนท้ายช่วยให้ข้อมูลสเปรดชีตยังคงสอดคล้องกันในหลาย ๆ แผ่น เพื่อให้บรรลุความสอดคล้องเมื่อปรับขนาดอีกครั้งโปรดทำตามขั้นตอนด้านล่าง:
- ไปที่แท็บ "มุมมอง"
- คลิกใน ส่วนหัว กระดาษ หรือ ท้ายกระดาษ (อัน ใดอันหนึ่งมีภาพ )
- เลือกภาพโดยคลิกที่มัน
- ในแท็บ "ออกแบบ" ภายใต้ "เครื่องมือหัวกระดาษและท้ายกระดาษ" คลิก "จัดรูปแบบรูปภาพ " ใน "องค์ประกอบหัวกระดาษและท้ายกระดาษ"
- บนแท็บขนาดปรับขนาดของรูปภาพให้พอดีกับส่วนหัวหรือส่วนท้ายที่มีรูปภาพ
- คลิก ตกลง
ภาพควรจะพอดีและไม่เปลี่ยนแปลงตามสัดส่วนของมัน
การแทรกรูปภาพลงในเซลล์เดียว
ก่อนที่จะฝังรูปภาพในเซลล์ตรวจสอบให้แน่ใจว่าเหมาะสมกับขนาดที่ถูกต้อง ขั้นตอนนี้อาจต้องมีการผสานหลายเซลล์
เมื่อผู้ใช้ผสานเซลล์เพื่อฝังภาพ:
- คลิกที่ ภาพที่ ลอยอยู่บนชั้นเหนือเซลล์
- คลิกขวาที่ ภาพที่ เลือก
- เลือก “ ย้ายและปรับขนาดด้วยเซลล์”
- ตรวจสอบให้แน่ใจว่าได้ทำเครื่องหมายในช่อง “ พิมพ์วัตถุ ” และ “ ล็อคแล้ว ” เพื่อให้แน่ใจว่าล็อครูปภาพแล้ว
การล็อครูปภาพเป็นสิ่งสำคัญในการเชื่อมโยงไปยังข้อมูลอื่นในตารางและสเปรดชีต มิฉะนั้นอาจทำให้หลงทางหรือฟอร์แมตใหม่โดยไม่ได้ตั้งใจ เมื่อรายการเหล่านั้นถูกเช็กเอาท์ตอนนี้คุณจะมีภาพที่ฝังอยู่ซึ่งจะทำหน้าที่เหมือนข้อมูล
จัดเรียงรูปภาพเป็นข้อมูล
เมื่อรวมรายการมัลติมีเดียไว้ในเซลล์เดียวของตาราง Excel จะจดจำรูปภาพเป็นข้อมูลเมื่อเรียงลำดับตาราง
ขั้นตอนด้านล่างช่วยให้การเรียงลำดับเกิดขึ้นอย่างเหมาะสม:
- ตรวจสอบให้แน่ใจว่ากราฟิกที่รวมอยู่ในแต่ละเซลล์ของตารางพอดีกับเซลล์ทั้งหมด
- ผู้ใช้จะต้องเลือกคอลัมน์ที่มีภาพเมื่อใช้ฟังก์ชั่นการเรียงลำดับใด ๆ
- ตรวจสอบคุณสมบัติของภาพที่ใส่โดยใช้เมนู Format Picture
- เลือก “ จัดรูปแบบรูปภาพ”
- คลิก “ คุณสมบัติ”
- เลือก“ ย้าย” (_Double- ตรวจสอบตัวเลือก“ _D Don't Move ” หรือ “ ไม่เลือก ขนาดด้วยเซลล์ ”)
- ต้องแน่ใจว่าได้ล็อคภาพ
หลังจากทำตามขั้นตอนข้างต้นเสร็จแล้ว Excel ควรอนุญาตให้มีการจัดเรียงภาพเป็นข้อมูลในตาราง
การแทรกข้อมูลจากสเปรดชีตอื่นเป็นรูปภาพ
เทคนิคนี้ช่วยเมื่อทำงานกับรายงานสรุป นอกจากนี้ยังเป็นประโยชน์เมื่อรวบรวมข้อมูลจากแผ่นงานหลายแผ่นสำหรับการพิมพ์ ก่อนทำวิธีใดวิธีหนึ่งต่อไปนี้ ก่อนอื่นให้เลือกเซลล์ที่คุณต้องการ“ จัดวาง” รูปภาพใน Excel
การแทรกรูปภาพเข้าไปในเซลล์
มีสองวิธีในการแทรกข้อมูล Excel เป็นรูปภาพ:
คัดลอกเป็นรูปภาพ
ตัวเลือกนี้ช่วยให้การคัดลอก / วางข้อมูลจากชีตอื่นเป็นภาพนิ่ง หลายวิธีเส้นทางนี้คล้ายกับการแทรกภาพหน้าจอของข้อมูล วิธีคัดลอกเป็นรูปภาพ:
- ไปที่แท็บ “ หน้าแรก” เลือก “ คัดลอก” จากนั้นเลือก “ คัดลอกเป็นรูปภาพ”
- เลือก “ As Show On Screen”
- เลือก “ รูปแบบ”
- เลือก “ รูปภาพ”
- คลิก “ ตกลง”
เครื่องมือกล้อง
เครื่องมือกล้องจะแทรกข้อมูลจากเซลล์ที่เลือกและอัปเดตโดยอัตโนมัติเมื่อมีการเปลี่ยนแปลงข้อมูลดั้งเดิม วิธีใช้เครื่องมือกล้องเพื่อแทรกภาพ:
- ไปที่ “ แถบเครื่องมือด่วน”
- เลือก ไอคอนกล้อง
- เลือก เซลล์ตำแหน่ง (ภาพใหม่จะปรากฏ)
- ภาพควรเติมโดยอัตโนมัติ
การแทรกข้อมูลเป็นรูปภาพลงในเซลล์เป็นวิธีที่มีไดนามิกในการรวมรูปภาพไว้ในชุดข้อมูลที่ใช้เป็นระยะเวลานาน
การปรับขนาดภาพที่ฝัง
หากรูปภาพมีรูปแบบที่ไม่เหมาะสมหรือต้องการหมุนหรือย้ายในลักษณะใด ๆ ผู้ใช้ไม่จำเป็นต้องกังวล การปรับขนาดรูปภาพที่ฝังตัวต้องใช้ขั้นตอนง่ายๆเพียงไม่กี่ขั้นตอน:
- คลิกที่ภาพใน Excel
- คลิกขวาขณะที่ รูปภาพยังคงถูกเลือก
- ไปที่ตัวเลือก “ Format Picture”
- คลิกปุ่มตัวเลือก "ย้ายและกำหนดขนาดด้วยเซลล์"
นอกจากนี้ยังเป็นไปได้ที่จะปรับขนาดภาพโดยใช้ สัญลักษณ์แสดงหัวข้อย่อยมุม ในขณะที่เลือกภาพ กด ปุ่ม“ Shift” ค้างไว้ในขณะที่คลิกและลากที่มุมใด ๆ ของภาพเพื่อให้อัตราส่วนถูกต้องในขณะที่ทำให้มันเล็กลงหรือใหญ่ขึ้น
การลบภาพออกจากสเปรดชีต Excel
การลบองค์ประกอบที่ฝังอยู่ในเอกสารมักทำให้เกิดปัญหาการจัดรูปแบบ อย่างไรก็ตามการลบภาพใน Excel อย่างถูกต้องไม่จำเป็นต้องทำให้ชีวิตของผู้ใช้ยุ่งยาก นี่คือวิธีการลบภาพที่ฝังอยู่ภายใน Excel:
การลบองค์ประกอบมัลติมีเดียหนึ่งรายการ
- เลือกภาพที่ต้องการสำหรับการลบ
- กดปุ่ม“ ลบ” บนคีย์บอร์ด
นอกจากนี้ยังเป็นไปได้ที่จะ คลิกขวา แล้วเลือก "ลบ" บนเมนูแบบเลื่อนลง
ลบภาพจำนวนมากในครั้งเดียว
- กดปุ่ม “ ควบคุม” บนคีย์บอร์ดค้างไว้ในขณะที่เลือกรูปภาพ
- จากนั้นกด “ ลบ”
การลบรูปภาพทั้งหมดบนแผ่นงานปัจจุบัน
- กด F5 เพื่อเปิดกล่องโต้ตอบ “ ไปที่ ”
- คลิก "พิเศษ ... " (ปุ่มที่ด้านล่าง)
- ในกล่องโต้ตอบ “ ไปที่พิเศษ” ให้เลือก ช่องทำเครื่องหมาย “ วัตถุ”
- คลิก “ ตกลง” (ลำดับนี้เลือกรูปภาพทั้งหมดในแผ่นงานที่ใช้งานอยู่)
- ตอนนี้กด " ลบ" เพื่อเสร็จงาน
วิธีการข้างต้นสำหรับการลบภาพยังใช้กับทุกอย่างที่มีการล็อกรูปภาพ (ล็อกรูปภาพ) และรุ่นอื่น ๆ ใน Excel
ในที่สุดรูปภาพที่ฝังใน Excel จะทำให้ข้อมูลมีชีวิตชีวามากขึ้นสำหรับผู้ใช้ การปฏิบัติตามเคล็ดลับและเทคนิคเหล่านี้เพื่อรวมรูปภาพจะทำให้สเปรดชีตคงที่เป็นอย่างอื่นแน่นอนและตารางจะมีชีวิตชีวา