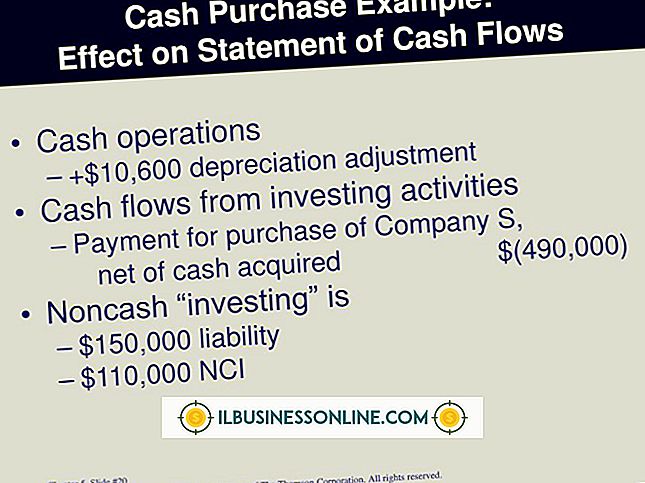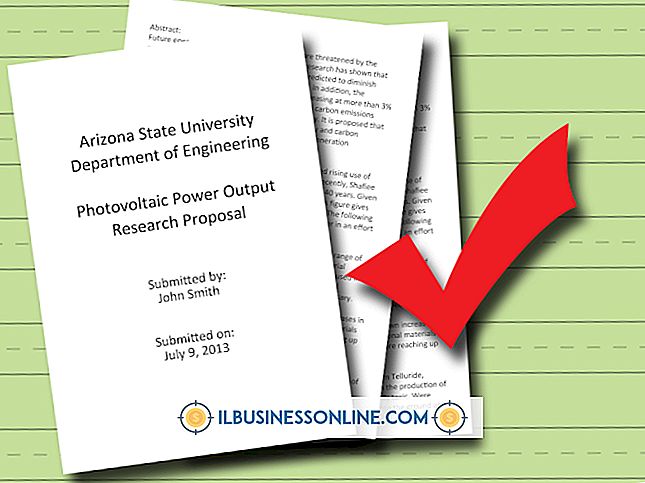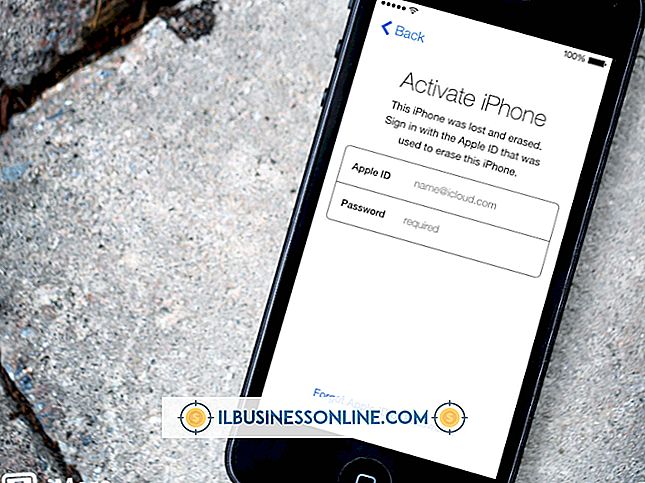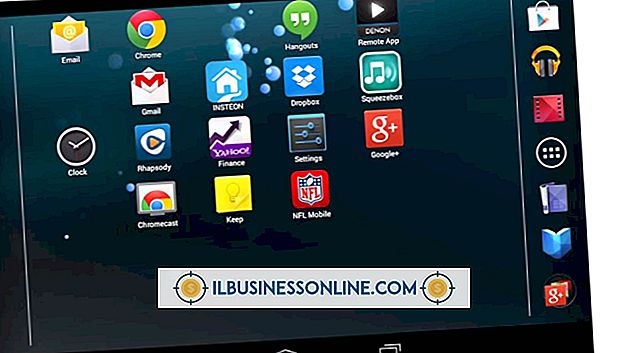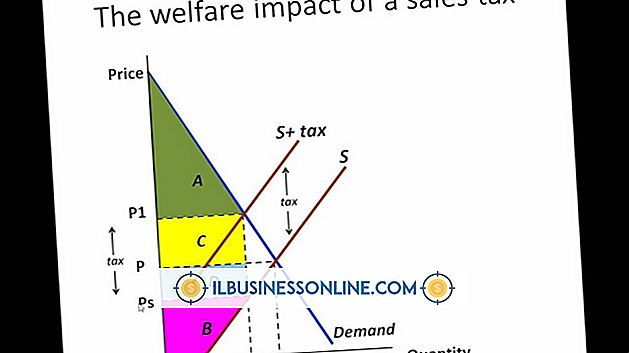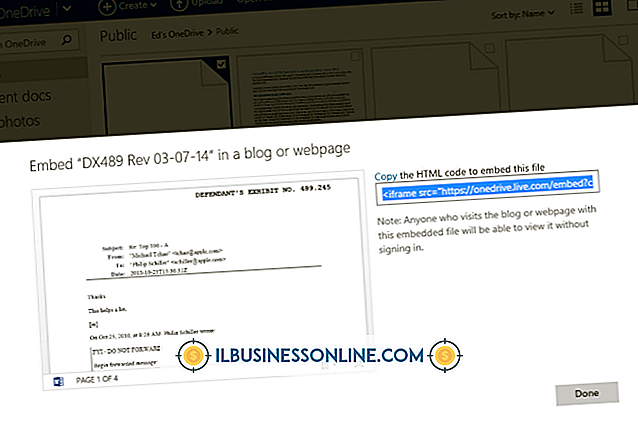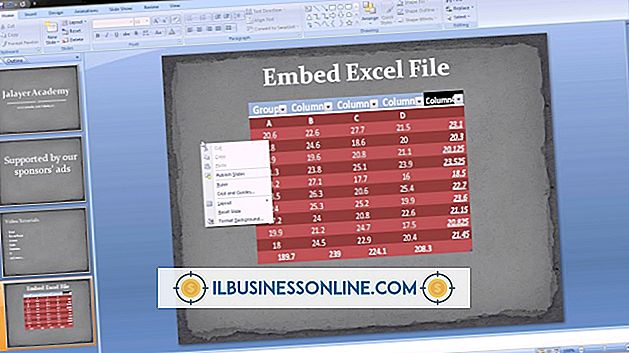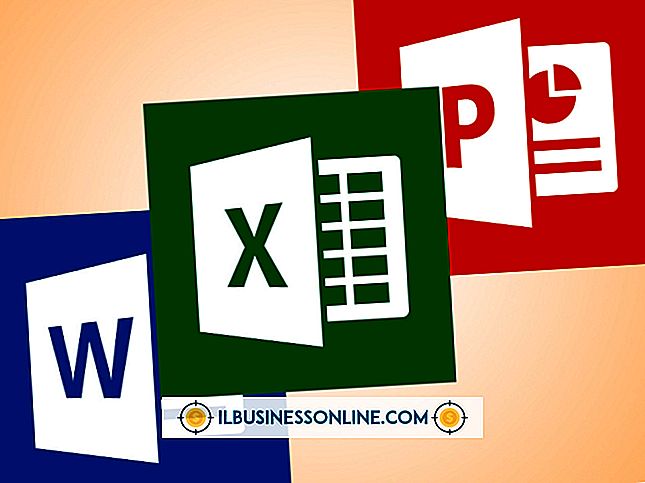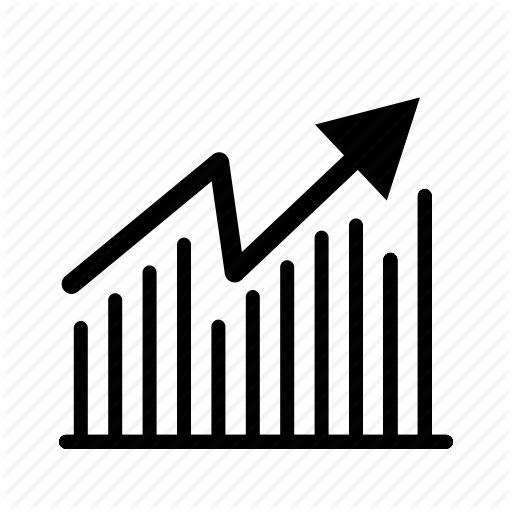วิธีการปิดการใช้งานโปรแกรมระบายสีเป็นค่าเริ่มต้น

เมื่อคุณคลิกขวาที่ไฟล์รูปภาพใน Windows แล้วเลือกตัวเลือกแก้ไขรูปภาพจะเปิดขึ้นใน 'ระบายสี' ตามค่าเริ่มต้น 'ระบายสี' มีประโยชน์สำหรับงานง่าย ๆ เช่นภาพหมุน แต่ขาดความสามารถในการแก้ไขขั้นสูงหากต้องการเปลี่ยนเป็นแอปแก้ไขรูปภาพที่ซับซ้อนยิ่งขึ้นคุณต้องแก้ไขการตั้งค่าในรีจิสทรีของ Windows การเปลี่ยนการเชื่อมโยงไฟล์ในแอปเพล็ตโปรแกรมเริ่มต้นของ Windows จะมีผลกับโปรแกรมที่คุณใช้เปิดภาพเพื่อดูเท่านั้นและจะไม่มีผลกับแอปที่ใช้เมื่อคุณเลือกตัวเลือกแก้ไข
1
ลงชื่อเข้าใช้คอมพิวเตอร์ของคุณโดยใช้บัญชีผู้ดูแลระบบและเปิด Windows Registry Editor ใน Windows 8 คลิก "ค้นหา" บนชาร์มบาร์พิมพ์ "regedit" ในช่องค้นหาและกด "Enter" ใน Windows 7 และรุ่นก่อนหน้าคลิกปุ่มเริ่มพิมพ์ "regedit" ในช่องค้นหาและกด "Enter"
2
นำทางไปยังคีย์ "HKEY_CLASSES_ROOT \ SystemFileAssociations \ image \ shell \ edit \ command" ในบานหน้าต่างด้านซ้าย หากคุณอยู่ในตำแหน่งที่ถูกต้องคอลัมน์ "ข้อมูล" ในบานหน้าต่างด้านขวาควรแสดง: "% systemroot% \ system32 \ mspaint.exe" "% 1"
3
คลิกขวาที่รายการ "(ค่าเริ่มต้น)" ในบานหน้าต่างด้านขวาและเลือก "แก้ไข"
4
แทนที่ "% systemroot% \ system32 \ mspaint.exe" ในฟิลด์ "Value Data" ด้วยพา ธ เต็มและชื่อไฟล์ของไฟล์ excecutable ของโปรแกรมแก้ไขรูปภาพที่คุณต้องการ หากคุณกำลังเปลี่ยนโปรแกรมแก้ไขรูปภาพเริ่มต้นเป็น GIMP 2.8 เช่นข้อความในฟิลด์ "ข้อมูลค่า" ควรมีลักษณะเช่นนี้รวมถึงเครื่องหมายคำพูด: "C: \ Program Files \ GIMP 2 \ bin \ gimp-2.8.exe ""% 1 "
5
คลิก "ตกลง" เพื่อบันทึกการตั้งค่าใหม่แล้วปิดตัวแก้ไขรีจิสทรี การเปลี่ยนแปลงจะมีผลทันที
ปลาย
- ในการรับเส้นทางที่ถูกต้องและชื่อไฟล์ของไฟล์เรียกทำงานของเครื่องมือแก้ไขภาพให้คลิกขวาที่ทางลัดเดสก์ท็อปที่เปิดแอปเลือก "คุณสมบัติ" จากนั้นคัดลอกเนื้อหาทั้งหมดของช่อง "เป้าหมาย"
การเตือน
- การเปลี่ยนแปลงที่ไม่ถูกต้องในรีจิสทรีของ Window อาจทำให้เกิดปัญหาร้ายแรงกับคอมพิวเตอร์ของคุณและอาจทำให้ Windows หยุดทำงานโดยสิ้นเชิง พิจารณาสำรองข้อมูลรีจิสทรีหรือสร้างจุดคืนค่าของ Windows ก่อนทำการเปลี่ยนแปลงใด ๆ