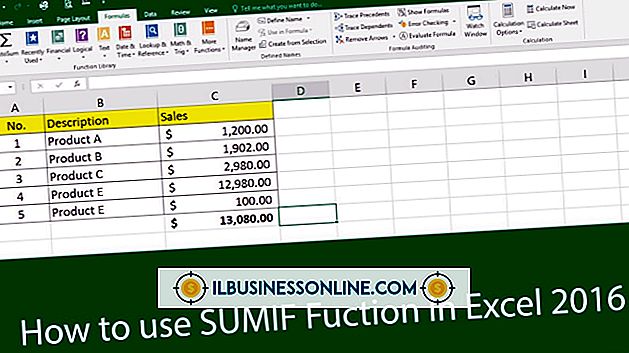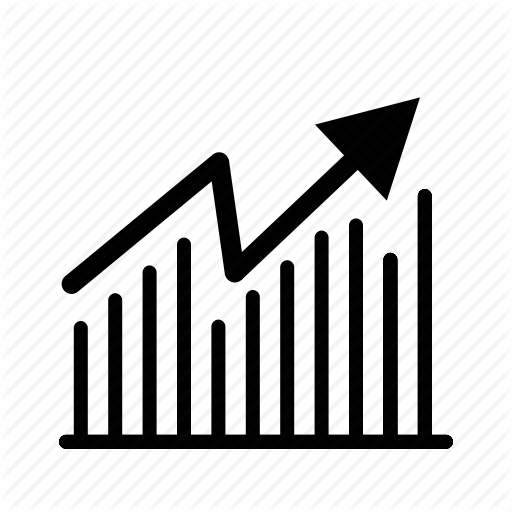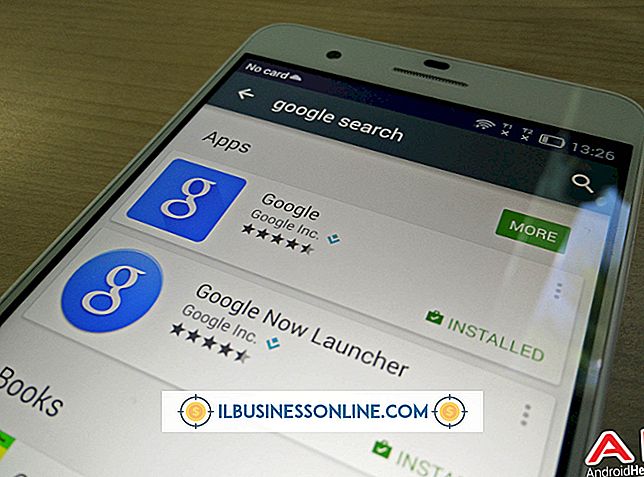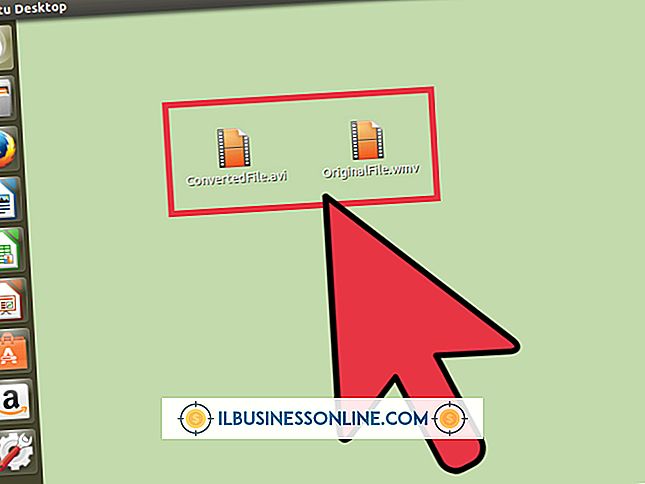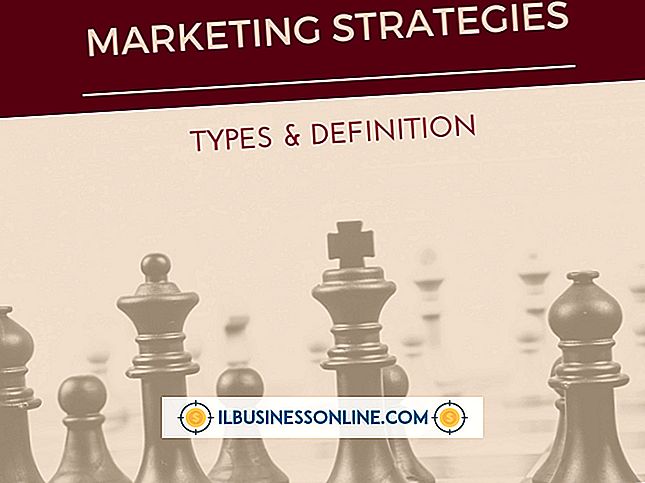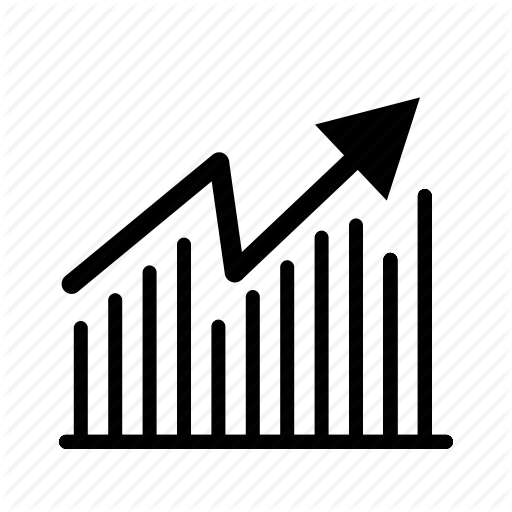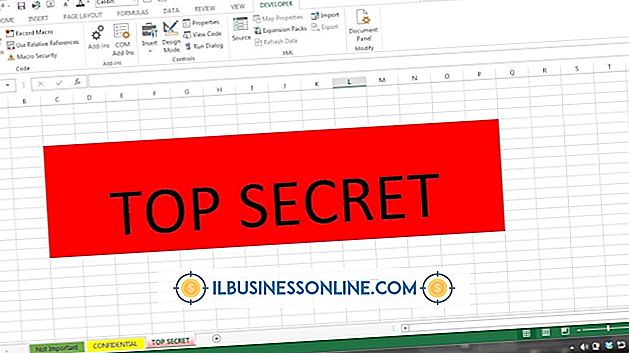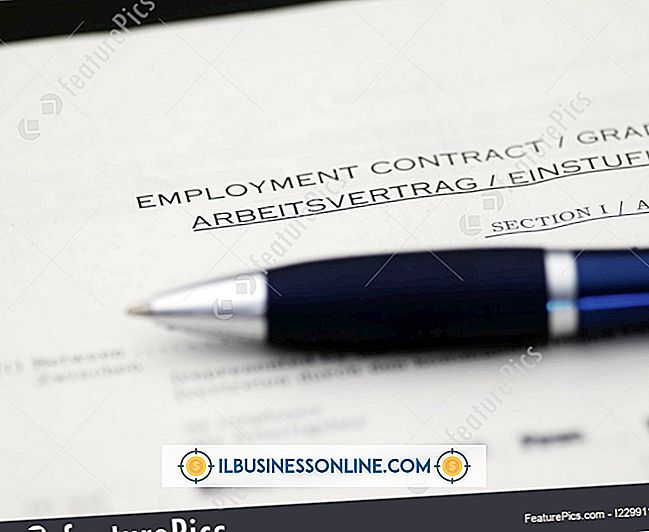วิธีการจัดรูปแบบเค้าโครงในแผนภูมิวงกลม

คุณลักษณะแผนภูมิของ Microsoft Excel ทำให้การ“ รับส่วนแบ่งของคุณ” ลงในสเปรดชีตค่อนข้างง่าย แต่เมื่อคุณเพิ่มภาพนั้นดูเหมือนว่าคุณอาจติดอยู่ ไม่ว่าคุณต้องการชิ้นวงกลมเพิ่มเติมต้องการรูปแบบสีอื่นต้องเพิ่มตัวเลขหรือเพียงแค่ไม่ชอบวิธีที่แผนภูมิปรากฏการจัดรูปแบบขึ้นอยู่กับคุณทั้งหมด ทำให้แผนภูมิวงกลมตรงกับข้อกำหนดของเอกสารองค์กรของคุณโดยการสุ่มตัวอย่างคุณลักษณะการจัดรูปแบบของ Excel
1
เรียกใช้ Excel และเปิดสเปรดชีทด้วยแผนภูมิวงกลมเพื่อจัดรูปแบบ มันอาจช่วยให้คุณขยายและทำให้แผนภูมิวงกลมมีขนาดใหญ่ที่สุดเท่าที่จะทำได้
2
คลิกแผนภูมิวงกลมเพื่อเปิดแท็บเครื่องมือแผนภูมิสีเขียว หากคุณไม่เห็นปุ่มใดปุ่มหนึ่งหรือมีการอ้างอิงคุณลักษณะนี้คุณอาจคลิกที่แผนภูมิวงกลมและปิดแท็บเครื่องมือแผนภูมิซึ่งจะเปิดเฉพาะเมื่อแผนภูมิเปิดใช้งานเท่านั้น
3
ตรวจสอบตัวเลือกในส่วนลักษณะแผนภูมิของ Ribbon สิ่งเหล่านี้ช่วยให้คุณสามารถจัดรูปแบบสีของแผนภูมิวงกลมได้ในคลิกเดียว เลือกสีใหม่ที่ตรงกับแผนธุรกิจของคุณวัตถุประสงค์ของรายงานหรือเฉดสีที่คุณต้องการ
4
คลิกปุ่ม“ เปลี่ยนประเภทแผนภูมิ” ที่ด้านซ้ายของริบบิ้น เลื่อนไปที่ส่วนพายแล้วเลือกรูปแบบพายอื่น ๆ เช่นไปจาก 2-D ถึง 3-D หรือแบนเพื่อกระจาย นี่คือที่ที่คุณจะจัดรูปแบบกราฟวงกลมไปยังแผนภูมิประเภทอื่นเช่นกราฟแท่ง คลิก“ ตกลง” เมื่อพอใจกับการเปลี่ยนแปลงการจัดรูปแบบนี้
5
คลิกที่วงกลมหนึ่งชิ้นแล้วลากออกไปที่ขอบของกล่องแผนภูมิ สิ่งนี้จะเปลี่ยนแผนภูมิวงกลมแบบแบนเป็นแบบขยายโดยอัตโนมัติเนื่องจากคุณได้เว้นช่องว่างระหว่างส่วนต่างๆ
6
คลิกขวาที่แผนภูมิวงกลมชิ้นเดียว เลือก "จัดรูปแบบจุดข้อมูล" และเลือก "เติม" คลิกสีทึบใหม่สำหรับชิ้นส่วนวงกลม สิ่งนี้มีประโยชน์เมื่อคุณไม่ต้องการให้ตัวเลือกสีใด ๆ ของ Excel คุณสามารถเปลี่ยนชิ้นพายหลายชิ้นเป็นสีเดียวกันได้โดยกดปุ่ม“ Ctrl” ค้างไว้ก่อนคลิกขวา
7
ขยายส่วนเลย์เอาต์แผนภูมิของ ribbon และคลิกตัวเลือก สถานที่นี้จัดรูปแบบเช่นเปอร์เซ็นต์ชิ้นส่วนวงกลมลงบนแผนภูมิ นอกจากนี้ยังเพิ่มข้อความตามความเหมาะสมซึ่งสามารถช่วยให้ผู้ดูเข้าใจว่าชิ้นส่วนวงกลมใดแสดงถึงสิ่งที่อยู่ในสเปรดชีตของคุณ
8
คลิกที่หนึ่งในเซลล์ที่เก็บข้อมูลสำหรับแผนภูมิวงกลม พิมพ์หมายเลขใหม่ โปรดทราบว่า Excel จะจัดรูปแบบแผนภูมิวงกลมใหม่โดยอัตโนมัติเพื่ออัปเดตสำหรับจุดข้อมูลใหม่นี้ - คุณไม่ต้องทำอะไรกับแผนภูมิวงกลม
9
คลิกปุ่ม“ Ctrl-S” เพื่อบันทึกสเปรดชีตบนไฟล์ที่มีอยู่หรือบันทึกไฟล์ด้วยชื่ออื่นเพื่อรักษาไฟล์ที่มีอยู่เดิม
เคล็ดลับ
- คำแนะนำเหล่านี้นำไปใช้กับ Excel 2013 แต่ทำงานได้เหมือนกันเกือบทั้งหมดใน Excel 2010 คุณอาจเห็นความแตกต่างหลายประการกับเค้าโครงของคุณลักษณะ Charts และในส่วนอื่น ๆ ของซอฟต์แวร์ในรุ่นอื่น
- หากคุณยังไม่มีแผนภูมิวงกลมคุณสามารถสร้างได้อย่างง่ายดาย คุณต้องการจุดข้อมูลอย่างน้อยสองชุด เน้นเฉพาะเซลล์ด้วยข้อมูลสำหรับแผนภูมิวงกลมจากนั้นคลิกตัวเลือกแผนภูมิ เลือกหนึ่งในแผนภูมิวงกลมเช่น 2-D และ Excel แทรกลงในตาราง จากนั้นคุณสามารถทำตามคำแนะนำเหล่านี้เพื่อจัดรูปแบบแผนภูมิ