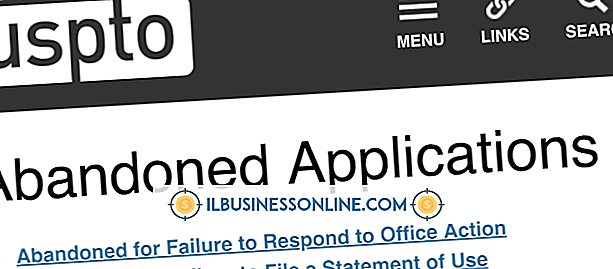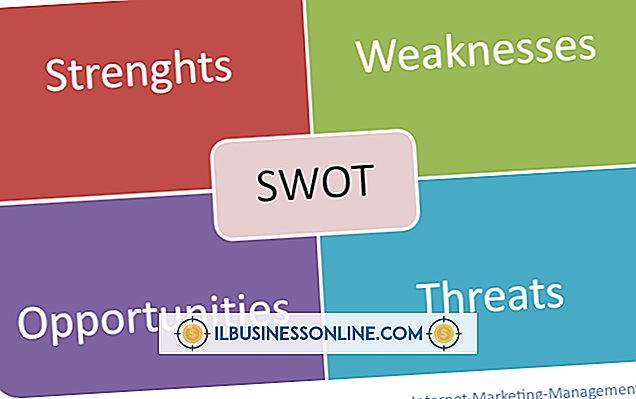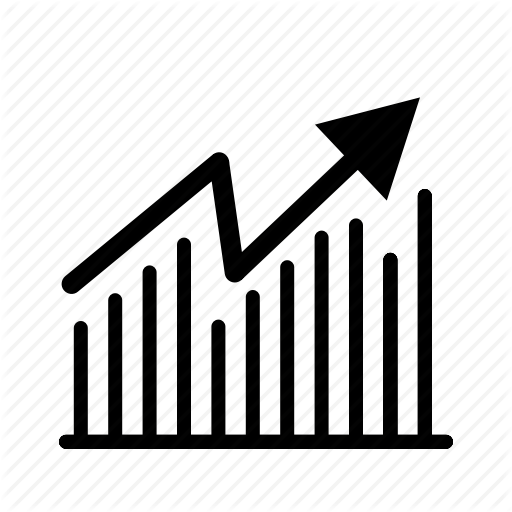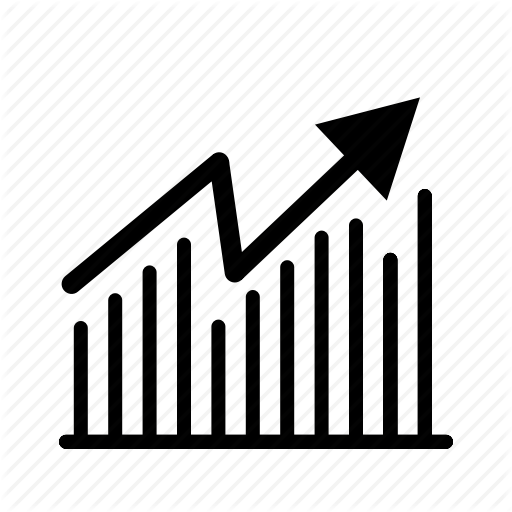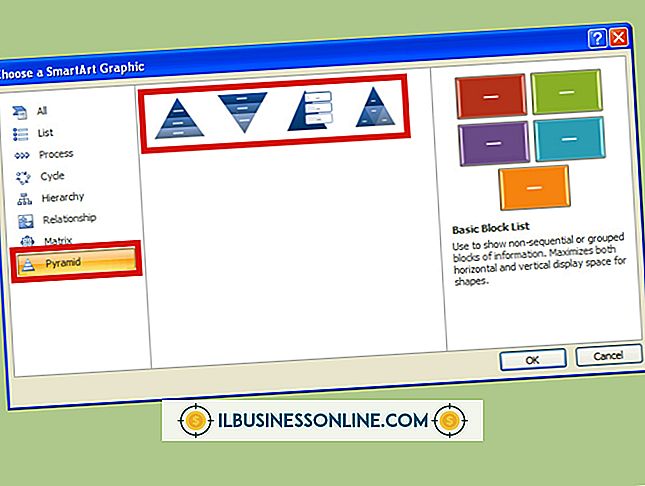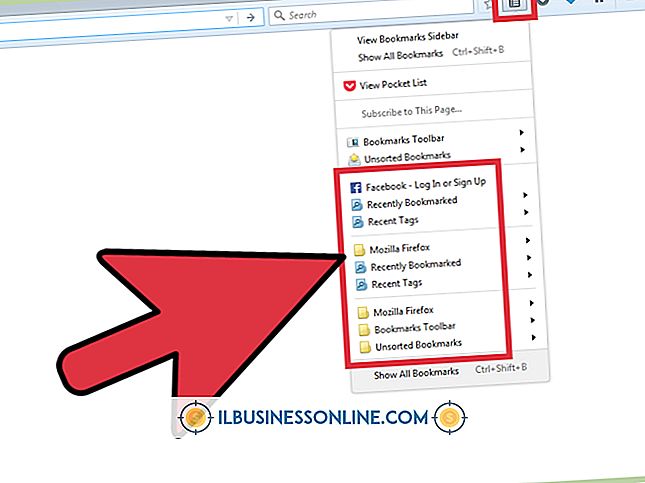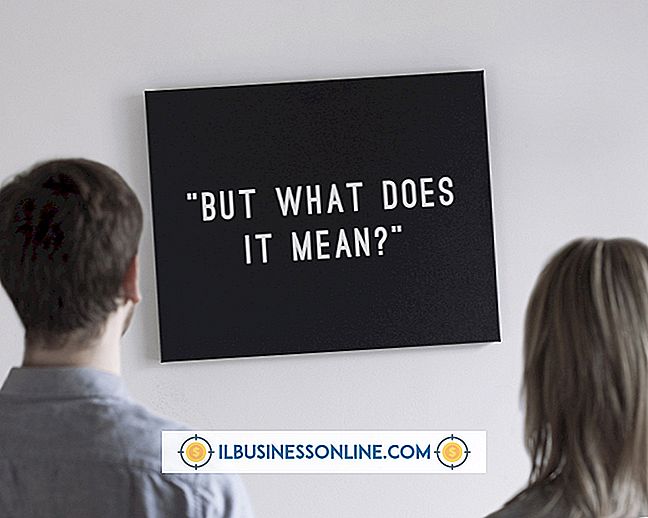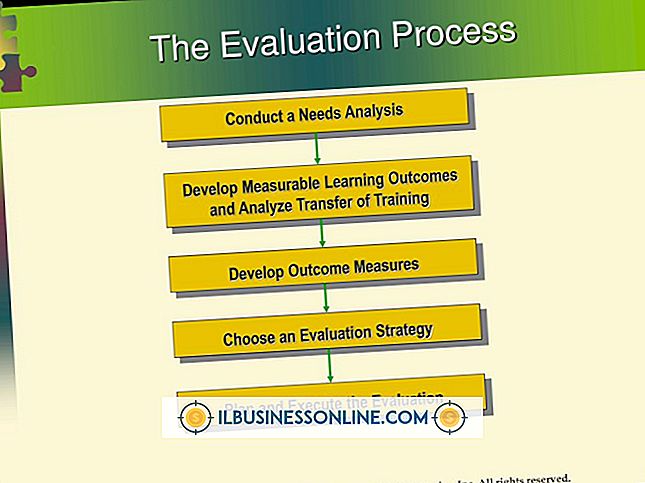วิธีใช้เทมเพลต MS Word
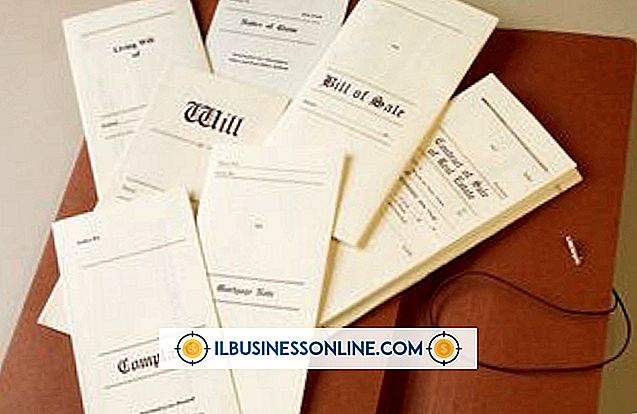
ในสภาพแวดล้อมทางเศรษฐกิจที่รวดเร็วเป็นพิเศษในปัจจุบันเจ้าของธุรกิจขนาดเล็กมักจะต้องเรียนรู้ที่จะทำอะไรให้มากขึ้นโดยใช้เวลาน้อยลง ดังนั้นจึงมักจะหมายถึงพยายามทำงานให้มากขึ้นในเวลาน้อยลง หากคุณใช้เวลาใด ๆ ในการร่างจดหมายหรือจดหมายโต้ตอบอื่น ๆ สำหรับธุรกิจของคุณคุณรู้ว่าการตั้งค่าและการจัดรูปแบบเอกสารบางอย่างอาจใช้เวลานานพอสมควร ในหลายกรณีเวลาที่ใช้ในการสร้างเอกสารคือเวลาที่คุณใช้ปิดการขายหรือค้นหาลูกค้าใหม่ หากคุณใช้ Microsoft Word เพื่อสร้างเอกสารของคุณคุณสามารถใช้เทมเพลตเพื่อลดระยะเวลาที่คุณใช้กับคีย์บอร์ด เทมเพลต Word ช่วยให้คุณสามารถปรับปรุงงานการผลิตเอกสารจำนวนมากและช่วยให้คุณเสียเวลาสำหรับกิจกรรมทางธุรกิจอื่น ๆ
1
เรียกใช้ Microsoft Word บนคอมพิวเตอร์ของคุณ คลิก“ ไฟล์” บนแถบริบบิ้นจากนั้นคลิก“ ใหม่” คลิกหนึ่งในแม่แบบท้องถิ่นในหน้าต่างเทมเพลตที่มีอยู่ซึ่งตรงกับประเภทของเอกสารที่คุณต้องการสร้างมากที่สุด Microsoft Word มาพร้อมกับแม่แบบที่กำหนดค่าล่วงหน้าจำนวนหนึ่งซึ่งคุณสามารถใช้ได้ทันที อย่างไรก็ตามถ้าหนึ่งในเทมเพลตในหน้าต่างเทมเพลตที่มีอยู่ไม่ตรงกับประเภทของเอกสารที่คุณต้องการสร้างให้ป้อนคำค้นหาในช่องค้นหา“ ค้นหา Office.com สำหรับเทมเพลต” จากนั้นกดปุ่ม“ Enter” รายการเทมเพลตที่ตรงกับเกณฑ์การค้นหาของคุณจะปรากฏในหน้าต่างเทมเพลตที่มีอยู่
2
คลิกเทมเพลตที่คุณต้องการใช้จากนั้นคลิกปุ่ม“ สร้าง” หากใช้เทมเพลตจากเว็บไซต์ Office.com ให้เน้นชื่อเทมเพลตแล้วคลิกปุ่ม“ ดาวน์โหลด” เทมเพลตเปิดเป็นเอกสารใหม่ใน Microsoft Word
3
แก้ไขชื่อ บริษัท และข้อมูลที่อยู่ในแม่แบบ เปลี่ยนข้อความเริ่มต้นที่คุณต้องการนำมาใช้ใหม่ในเอกสารในอนาคตโดยยึดตามเทมเพลต หากเทมเพลตมีฟิลด์สำหรับผู้รับหรือข้อมูลที่อยู่คุณควรปล่อยให้ฟิลด์ค่าไม่เปลี่ยนแปลงและไม่เปลี่ยนแปลงเนื่องจากคุณอาจใช้เทมเพลตหลายครั้ง การปล่อยเขตข้อมูลผู้รับเริ่มต้นหรือเขตข้อมูลลูกค้าไว้จะทำให้เอกสารที่ใช้แม่แบบนั้นง่ายต่อการแก้ไขและใช้งาน
4
คลิกที่รูปโลโก้เริ่มต้นในเทมเพลตหากเอกสารมี เมื่อเลือกรูปภาพโลโก้เริ่มต้นแล้วให้คลิกแท็บ“ แทรก” จากนั้นคลิกไอคอน“ รูปภาพ” เรียกดูภาพโลโก้ บริษัท ของคุณในคอมพิวเตอร์ของคุณ เน้นไฟล์ภาพโลโก้จากนั้นคลิกปุ่ม "แทรก" Microsoft Word แทนที่ภาพแม่แบบเริ่มต้นด้วยโลโก้ บริษัท ของคุณ หากเทมเพลตไม่มีภาพโลโก้เริ่มต้นและคุณต้องการเพิ่มเพียงวางเคอร์เซอร์ที่คุณต้องการให้ภาพโลโก้ปรากฏจากนั้นคลิก“ แทรก” ตามด้วย“ รูปภาพ” บนแถบริบบิ้น
5
คลิกสองครั้งที่พื้นที่ท้ายกระดาษของเอกสาร ป้อนข้อความส่วนท้ายที่คุณต้องการให้ปรากฏในเอกสารตามเทมเพลตที่นี่ ข้อความใด ๆ ที่คุณป้อนที่นี่จะปรากฏในทุกเอกสารที่คุณสร้างจากเทมเพลต
6
แก้ไขส่วนอื่น ๆ ของเอกสารแม่แบบตามต้องการ
7
คลิก“ ไฟล์” บนแถบริบบิ้นจากนั้นคลิก“ บันทึกเป็น” ป้อนชื่อเริ่มต้นสำหรับเอกสารเทมเพลตในฟิลด์“ ชื่อไฟล์” คลิกรายการแบบหล่นลง“ บันทึกเป็น” จากนั้นเลือก“ เทมเพลต Word (* .DOTX)” เป็นประเภทไฟล์ เปิดใช้งานตัวเลือก“ บันทึกภาพย่อ” จากนั้นคลิกปุ่ม“ บันทึก” หาก Microsoft Word แสดงข้อความเตือนเกี่ยวกับการบันทึกไฟล์ในรูปแบบใหม่ให้คลิกปุ่ม“ ตกลง”
8
ปิดเอกสารแม่แบบใน Microsoft Word คลิก“ ไฟล์” บนแถบริบบิ้นจากนั้นคลิก“ ใหม่” คลิกที่ไอคอน“ เทมเพลตของฉัน” ในส่วนโฮมของหน้าต่างเทมเพลตที่มีอยู่ ไฮไลต์ชื่อของเอกสารเทมเพลตที่คุณสร้างบนแท็บเทมเพลตส่วนบุคคลจากนั้นคลิกปุ่ม“ ตกลง” Microsoft Word เปิดแม่แบบรุ่นที่แก้ไขได้ด้วยชื่อไฟล์“ Document1” ทั่วไป
9
แก้ไขช่องผู้รับหรือลูกค้าด้วยข้อมูลชื่อและที่อยู่ตามต้องการ พิมพ์ข้อความเพิ่มเติมในเอกสารเนื้อหาตามต้องการจากนั้นคลิกที่ไอคอนฟลอปปี้ดิสก์เหนือแถบริบบิ้นเพื่อบันทึกเอกสาร Microsoft Word ให้คุณป้อนชื่อไฟล์เอกสารใหม่ในฟิลด์“ ชื่อไฟล์” ป้อนชื่อไฟล์สำหรับเอกสารจากนั้นคลิก“ บันทึก”
10
พิมพ์เอกสารหรือแนบไปกับอีเมลได้ตามต้องการ
ปลาย
- คุณยังสามารถสร้างแม่แบบเอกสารของคุณเองตั้งแต่เริ่มต้น ในการทำเช่นนี้เพียงแค่เปิดไฟล์ใหม่ใน Microsoft Word จากนั้นสร้างเอกสารที่คุณต้องการสร้างเท็มเพลตพื้นฐาน หลังจากที่คุณสร้างเอกสารพื้นฐานให้บันทึกเป็นไฟล์ Word Template (.DOTX) เมื่อคุณเปิด“ เทมเพลตของฉัน” ใน Word เทมเพลตที่คุณสร้างตั้งแต่เริ่มต้นจะปรากฏในรายการ