วิธีใช้คุณลักษณะแทรกความคิดเห็นใน Microsoft Office Word
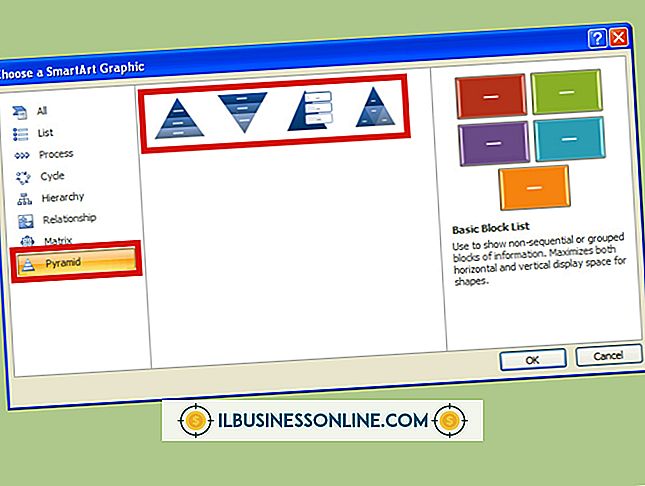
บรรณาธิการของเก่าเคยบอกว่าพวกเขา“ bled red” เมื่อทำเครื่องหมายเอกสารด้วยหมึกสีแดงอย่างหนัก แต่มันไม่เหมือนกันบนหน้าจอคอมพิวเตอร์ ด้วย Microsoft Word คุณยังสามารถส่งต่อและแสดงความคิดเห็นเกี่ยวกับการทำงานของพนักงานและเพื่อนร่วมงานได้โดยไม่ต้องเสียค่าใช้จ่ายกระดาษและหมึกพิมพ์มากนัก คุณลักษณะการแทรกความคิดเห็นของ Word ช่วยให้คุณสามารถเพิ่มบันทึกย่อร้องขอการเปลี่ยนแปลงหรือข้อมูลคำถามในเอกสาร Word ในขณะที่รักษาบันทึกย่อของคุณให้สอดคล้องกับข้อความ คุณลักษณะนี้ยังเชื่อมโยงความคิดเห็นไปยังผู้ใช้โดยอวตารของพวกเขาโดยที่ข้อความเอกสารจริงยังคงสามารถอ่านได้ตลอดเวลา
1
เรียกใช้ Microsoft Word และเปิดเอกสารเพื่อป้อนความคิดเห็น
2
เลื่อนไปที่พื้นที่แรกเพื่อแสดงความคิดเห็น เน้นข้อความทั้งหมดเพื่อแสดงความคิดเห็นหรือเพียงแค่วางเคอร์เซอร์ไว้ที่คำใดคำหนึ่ง
3
คลิกแท็บ "ตรวจสอบ" จากนั้นคลิกปุ่ม "ความคิดเห็นใหม่" บน Ribbon บานหน้าต่างตรวจสอบจะเปิดขึ้นและคำหรือข้อความที่เลือกจะถูกเน้นเป็นสีอ่อนซึ่งอาจเป็นสีแดงตามค่าเริ่มต้น
4
พิมพ์ความคิดเห็นเช่น "แทรกการอ้างอิงที่นี่" หรือ "ยืนยันการสะกดชื่อธุรกิจ"
5
เลื่อนไปที่ส่วนถัดไปของข้อความและคลิกปุ่ม "ความคิดเห็นใหม่" โปรดทราบว่า Word จะกำหนดหมายเลขความคิดเห็นของคุณตามลำดับพร้อมกับชื่อย่อของคุณ หากคุณใส่ความคิดเห็นใหม่ระหว่างตัวแรกและตัวที่สอง Word จะเรียงลำดับใหม่โดยอัตโนมัติ พิมพ์ความคิดเห็นที่เกี่ยวข้องกับส่วนนี้ของข้อความ
6
ปิดบานหน้าต่างตรวจทานเพื่อเพิ่มพื้นที่บนหน้าจอ มันจะเปิดขึ้นอีกครั้งในแต่ละครั้งที่คุณคลิก "ความคิดเห็นใหม่" คุณอาจเปิดบานหน้าต่างตรวจทานไว้เมื่อคุณใช้คุณลักษณะการใส่ความคิดเห็น
เคล็ดลับ
- เปลี่ยนตำแหน่งของบานหน้าต่างตรวจทานโดยคลิกที่ "แนวตั้งบานหน้าต่างตรวจสอบ" หรือ "ตรวจสอบบานหน้าต่างแนวนอน" ในส่วนการติดตามของริบบิ้น คลิกปุ่ม“ ตรวจสอบบานหน้าต่าง” เพื่อลบบานหน้าต่างออกจากหน้าจอทั้งหมด
- Word จะแทรกชื่อเต็มของคุณโดยอัตโนมัติและจะมีรูปประจำตัว (ใหม่ใน Word 2013) พร้อมความคิดเห็นแต่ละรายการ มันใช้ข้อมูลที่คุณป้อนเมื่อคุณติดตั้งและตั้งค่าสำเนาของ Word หากต้องการเปลี่ยนชื่อย่อของคุณ Avatar หรือชื่อสำหรับการแสดงความคิดเห็นให้คลิกแท็บ "ไฟล์" แล้วเลือก "ตัวเลือก" เมื่อหน้าต่างตัวเลือกของ Word เปิดขึ้นให้คลิก "ทั่วไป" หากยังไม่ได้เลือกไว้ แก้ไขข้อมูลในส่วน“ ปรับแต่งสำเนา Microsoft Office ของคุณ”
การเตือน
- คำแนะนำเหล่านี้นำไปใช้กับ Microsoft Word 2013 ซึ่งมีความคล้ายคลึงกับ 2010 แม้ว่าอวตารแสดงความคิดเห็นในบรรทัดจะเป็นของใหม่สำหรับรุ่น 2013 ซอฟต์แวร์รุ่นก่อนหน้าหรือภายหลังอาจมีความแตกต่างหลายประการ การปรับปรุงคุณสมบัติการแสดงความคิดเห็นอื่นด้วยการเปิดตัว 2013 คือคุณอาจวางเมาส์ไว้เหนือความคิดเห็นและดูว่าใครเป็นผู้สร้าง















