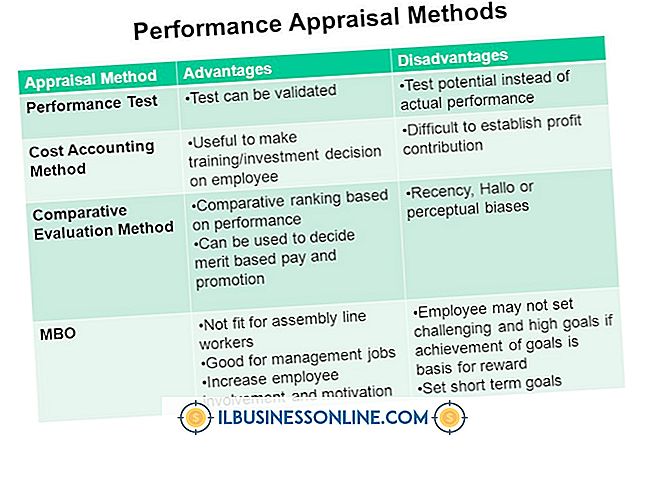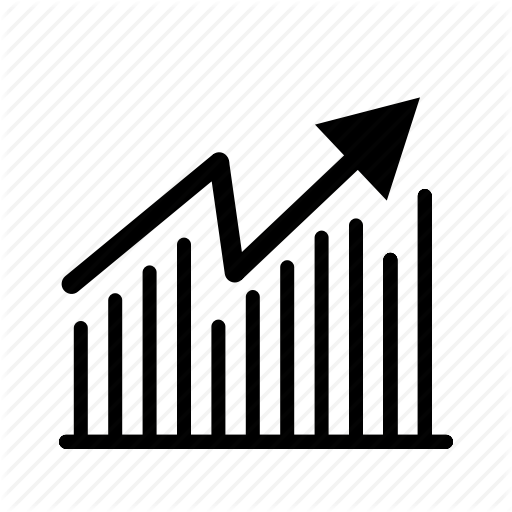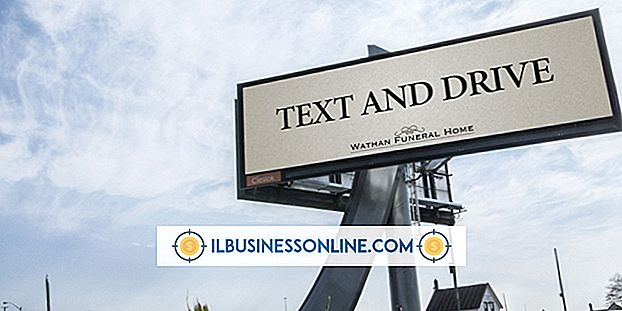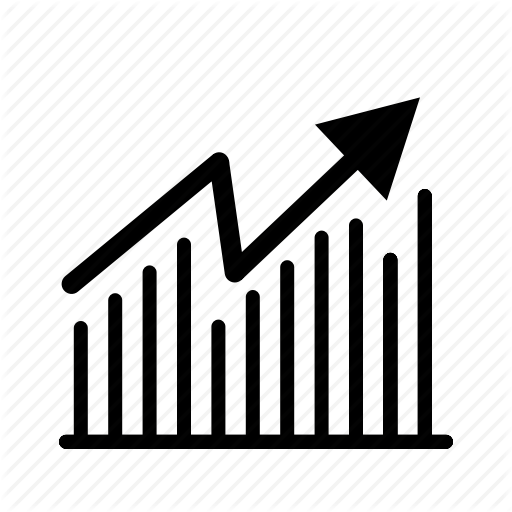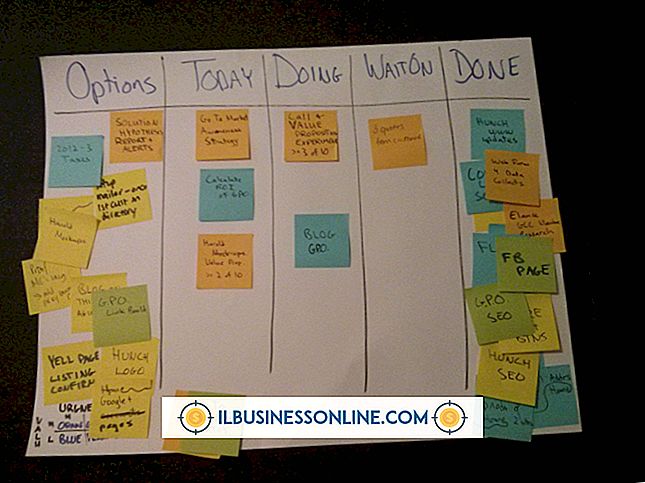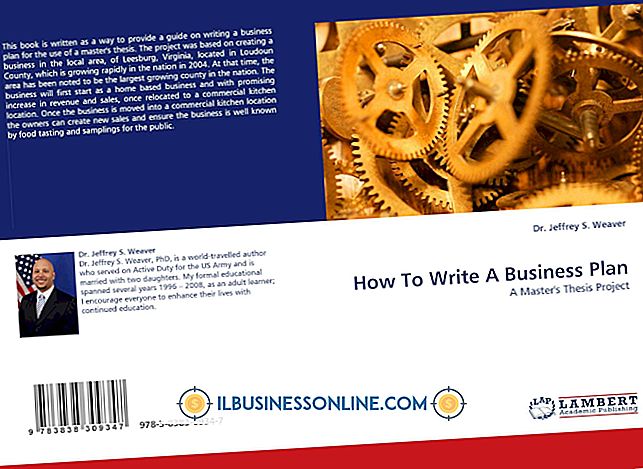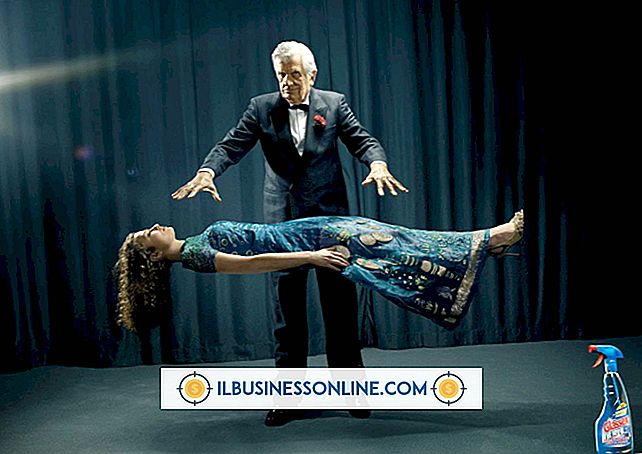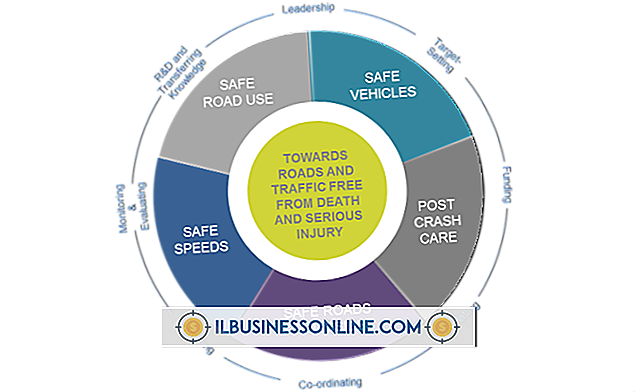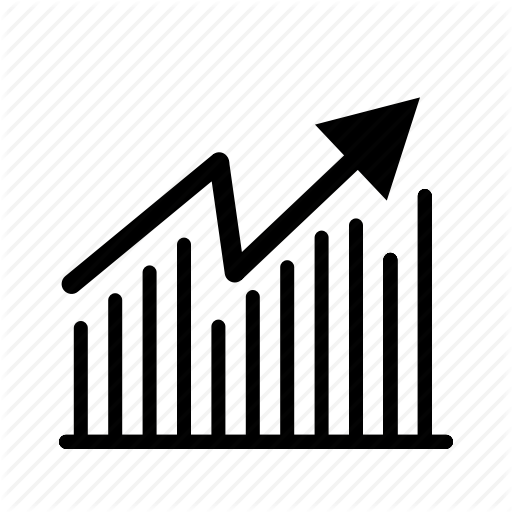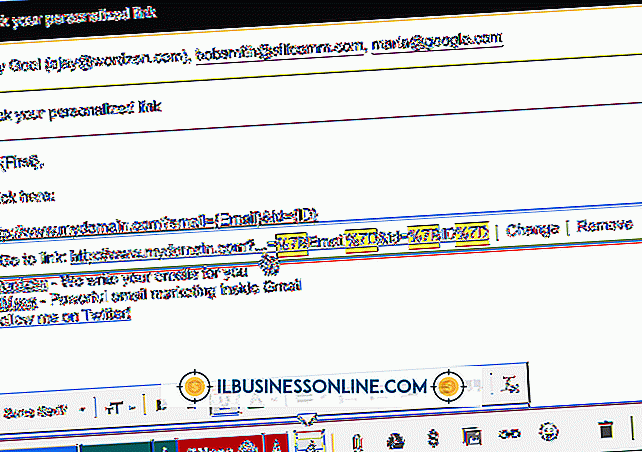ปุ่มลัดเพื่อปรับขนาดใน Google Chrome
หากคุณมีปัญหาในการดูภาพบนหน้าหรืออ่านข้อความคุณสามารถใช้หนึ่งในสามวิธีในการปรับขนาดของเนื้อหาที่ปรากฏบนหน้าเว็บใน Google Chrome นอกจากนี้ Chrome ยังมีโหมดเต็มหน้าจอที่คุณสามารถเข้าถึงได้โดยการกดปุ่มลัดที่เกี่ยวข้อง
ปลาย
หากต้องการปรับการซูมหน้าด้วยแป้นพิมพ์ใน Windows ให้กดปุ่ม "Ctrl" ค้างไว้แล้วกดปุ่ม "-" (ซูมออก) หรือ "+" (ซูมเข้า) ปุ่มบนแป้นพิมพ์ หากต้องการปรับการซูมหน้าด้วยแป้นพิมพ์บนระบบ Mac ให้กดปุ่ม "Command" ค้างไว้แล้วกดปุ่ม "-" หรือ "+" บนแป้นพิมพ์
แป้นพิมพ์
คุณสามารถปรับการซูมหน้าใน Google Chrome ได้โดยกดปุ่มลัดที่เกี่ยวข้องสำหรับระบบปฏิบัติการของคุณ หากต้องการปรับการซูมหน้าด้วยแป้นพิมพ์ใน Windows ให้กดปุ่ม "Ctrl" ค้างไว้แล้วกดปุ่ม "-" (ซูมออก) หรือ "+" (ซูมเข้า) ปุ่มบนแป้นพิมพ์
หากต้องการปรับการซูมหน้าด้วยแป้นพิมพ์บนระบบ Mac ให้กดปุ่ม "Command" ค้างไว้แล้วกดปุ่ม "-" หรือ "+" บนแป้นพิมพ์ กดปุ่ม "Ctrl" (Windows) หรือ "Command" ค้างไว้จากนั้นกด "0" เพื่อกลับสู่การซูมเป็นค่าเริ่มต้น
เมนูตัวเลือก
นอกเหนือจากการปรับการซูมหน้าโดยใช้ปุ่มลัดของระบบปฏิบัติการคุณยังสามารถปรับได้โดยใช้เมนูตัวเลือกใน Chrome คลิกไอคอน "ประแจ" ที่มุมบนขวาของเบราว์เซอร์จากนั้นเลื่อนลงและคลิกปุ่ม "-" หรือ "+" ถัดจาก "ซูม" คุณสามารถซูมออกได้ถึง 50 เปอร์เซ็นต์ของขนาดดั้งเดิมหรือขยายถึง 300 เปอร์เซ็นต์ของขนาดดั้งเดิม
ล้อเมาส์
หากคอมพิวเตอร์ของคุณมีเมาส์พร้อมล้อเลื่อนคุณสามารถปรับการซูมหน้าโดยใช้ล้อเลื่อนของเมาส์ได้ เลื่อนล้อเมาส์ขึ้นหรือไปข้างหน้าในขณะที่กดปุ่ม "Ctrl" บนแป้นพิมพ์ของคุณเพื่อซูมเข้าหรือเลื่อนล้อเมาส์ลงหรือย้อนกลับในขณะที่กดปุ่ม "Ctrl" บนคีย์บอร์ดค้างไว้เพื่อย่อ
โหมดเต็มหน้าจอ
Google Chrome ยังมีโหมดเต็มหน้าจอที่ซ่อนแถบที่อยู่ของเบราว์เซอร์แถบปลายทางและเดสก์ท็อปคอมพิวเตอร์ เข้าสู่โหมดเต็มหน้าจอโดยกด "F11" บนแป้นพิมพ์ (Windows) ของคุณกด "Command" + "Shift" + "F" (Mac) หรือคลิกที่ไอคอน "ประแจ" และคลิกที่ไอคอนโหมดเต็มหน้าจอเพื่อ ด้านขวาของส่วน "ซูม" ออกจากโหมดเต็มหน้าจอโดยกดปุ่ม "F11" อีกครั้ง คุณสามารถปรับการซูมหน้าโดยใช้ล้อเลื่อนของเมาส์หรือปุ่มลัดบนแป้นพิมพ์ขณะที่อยู่ในโหมดเต็มหน้าจอ