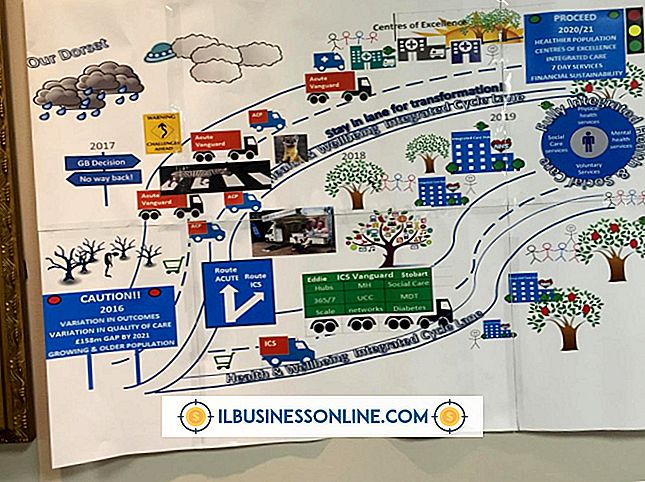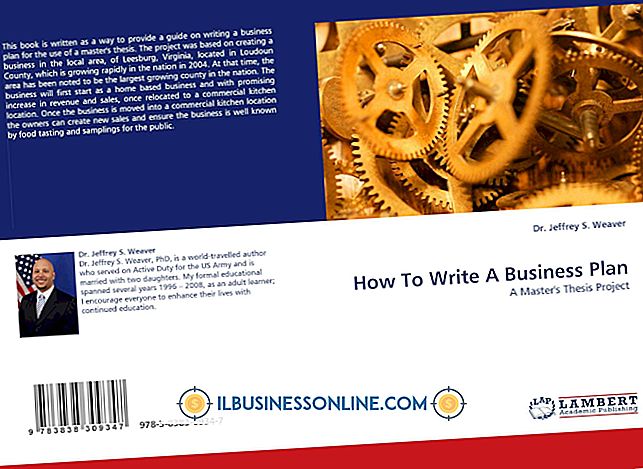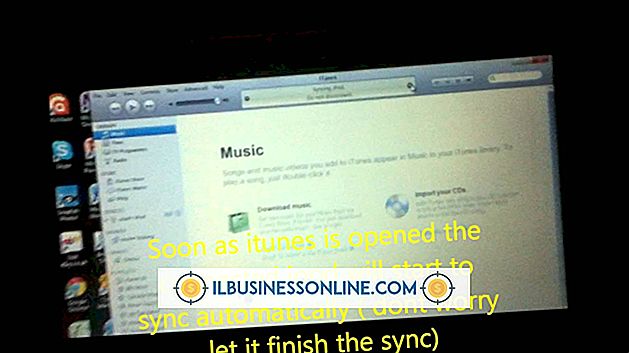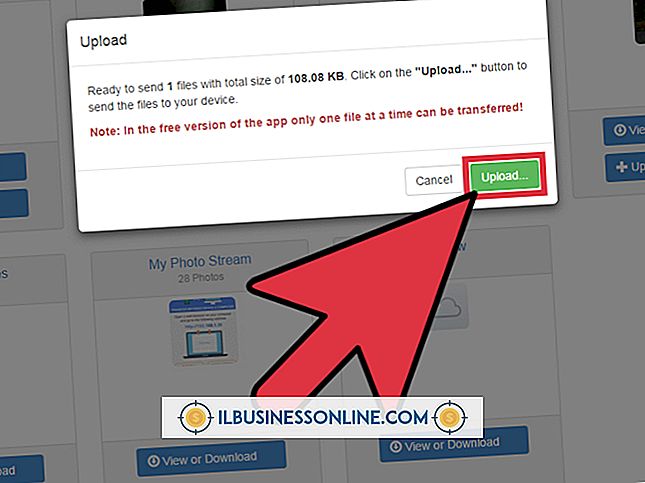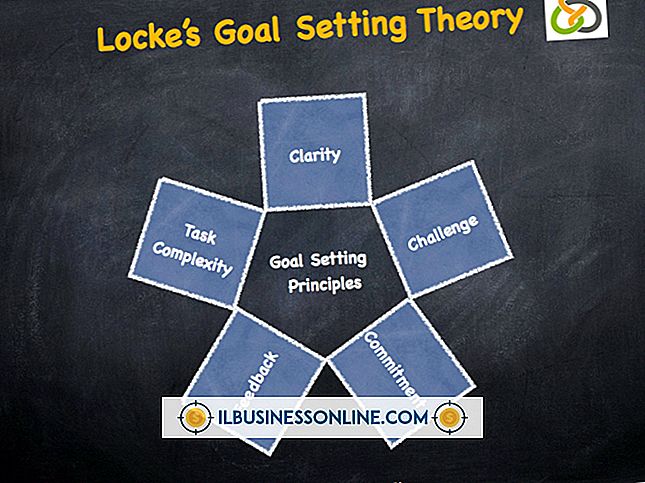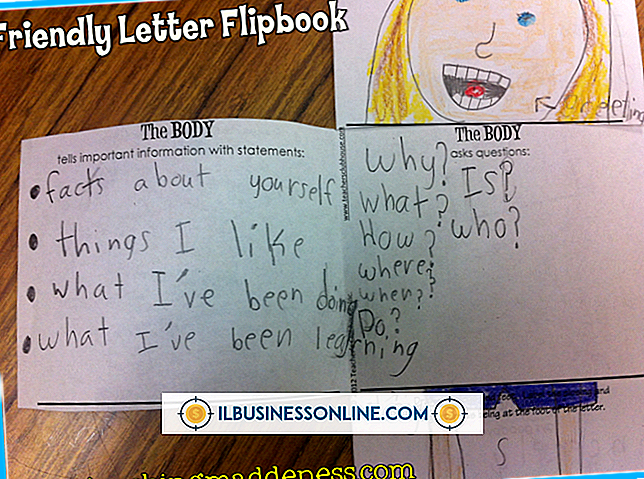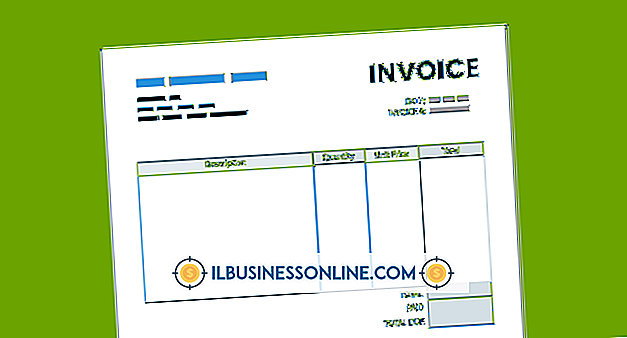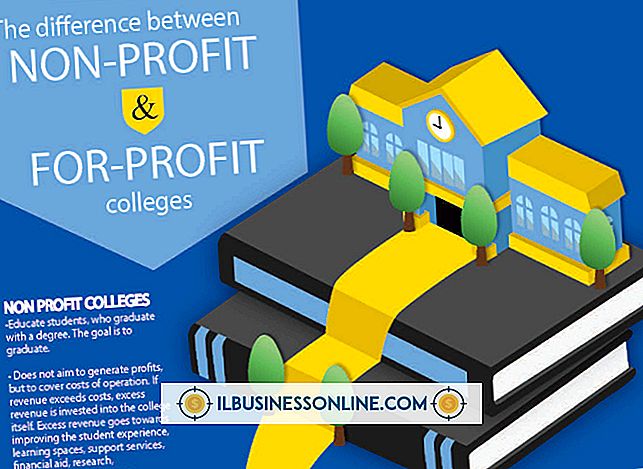วิธีการปลดล็อกแผนภูมิใน Excel

ตามค่าเริ่มต้นแต่ละแผนภูมิที่คุณสร้างใน Microsoft Excel จะถูกล็อคเพื่อป้องกันการดัดแปลงโดยไม่ได้รับอนุญาต อย่างไรก็ตามการตั้งค่านี้ไม่มีวัตถุประสงค์จนกว่าคุณจะเปิดใช้งานการป้องกันแผ่นงาน การปิดใช้งานการป้องกันนี้จะปลดล็อคแผนภูมิของคุณด้วย แต่ถ้าคุณต้องการให้พื้นที่แผนภูมิอื่น ๆ ได้รับการป้องกันจะเป็นการดีกว่าถ้าปิดการใช้งานคุณลักษณะการล็อคบนเพียงแผนภูมิ หากคุณต้องการแก้ไขข้อมูลที่เป็นพื้นฐานของแผนภูมิคุณต้องปลดล็อกเซลล์ข้อมูลด้วย จากนั้นคุณสามารถเปิดใช้งานการป้องกันแผ่นงานได้อีกครั้ง แต่ยังคงสิทธิ์ในการแก้ไขแผนภูมิและข้อมูล
1
คลิกแท็บ "ตรวจสอบ" ใน Microsoft Excel และเลือก "เลิกป้องกันแผ่นงาน" จากกลุ่มการเปลี่ยนแปลง หากคุณเห็น "แผ่นป้องกัน" การป้องกันยังไม่ได้เปิดใช้งานดังนั้นขั้นตอนนี้จึงไม่จำเป็น หากรหัสผ่านถูกเลือกเมื่อเปิดใช้งานการป้องกันให้ป้อนรหัสผ่านและคลิก "ตกลง" หากไม่มีการเลือกรหัสผ่านการป้องกันจะถูกปิดใช้งานโดยไม่ต้องใส่รหัสผ่าน
2
คลิกขวาที่พื้นที่ว่างของแผนภูมิและเลือก "Format Chart Area"
3
คลิก "Properties" จากบานหน้าต่างด้านซ้ายของหน้าต่าง Format Chart Area ยกเลิกการเลือก "Locked" จากบานหน้าต่างด้านขวาและคลิก "OK"
4
คลิกและลากเมาส์ไปยังเซลล์ข้อมูลที่แผนภูมิใช้
5
คลิกขวาที่เซลล์ที่เลือกและคลิก "จัดรูปแบบเซลล์"
6
คลิกแท็บ "การป้องกัน" ของหน้าต่างจัดรูปแบบเซลล์ยกเลิกการเลือก "ล็อค" แล้วคลิก "ตกลง"
7
คลิก "ป้องกันแผ่นงาน" จากกลุ่มการเปลี่ยนแปลงของแท็บตรวจสอบและคลิก "ตกลง" เพื่อเปิดใช้งานการป้องกันโดยไม่มีรหัสผ่าน หรือป้อนรหัสผ่านในช่องข้อความด้านบนและป้อนรหัสผ่านอีกครั้งในหน้าต่างการยืนยันที่ปรากฏขึ้นหลังจากที่คุณคลิก "ตกลง" การป้องกันถูกเปิดใช้งานแล้ว แต่แผนภูมิและข้อมูลยังคงถูกปลดล็อค