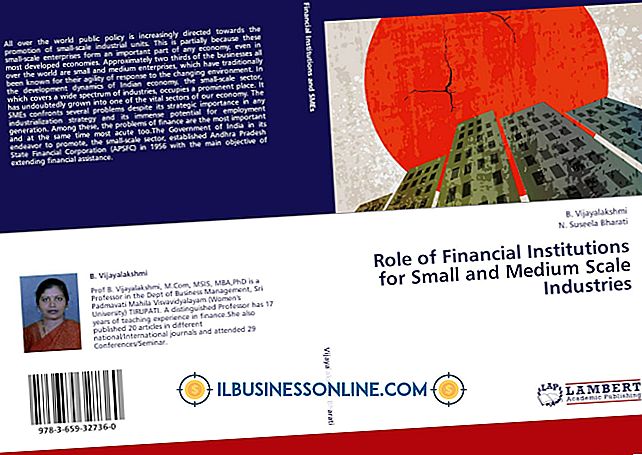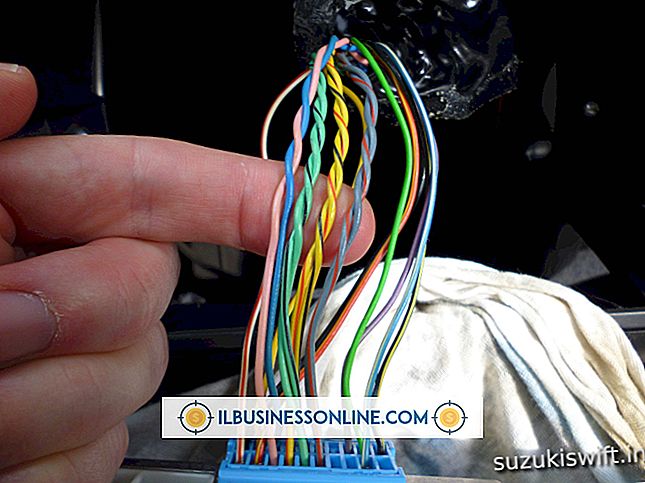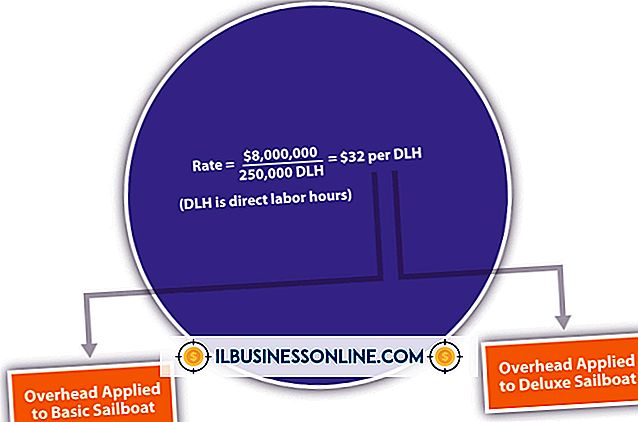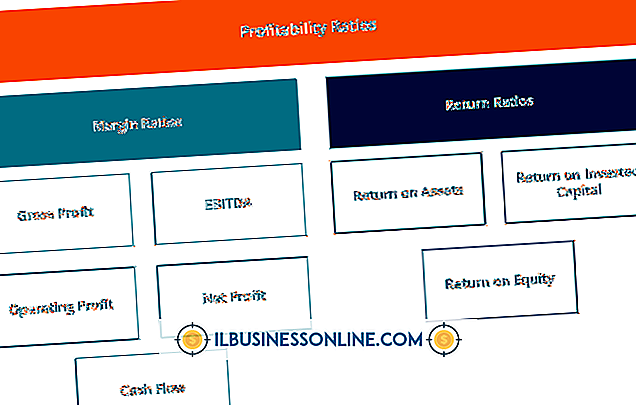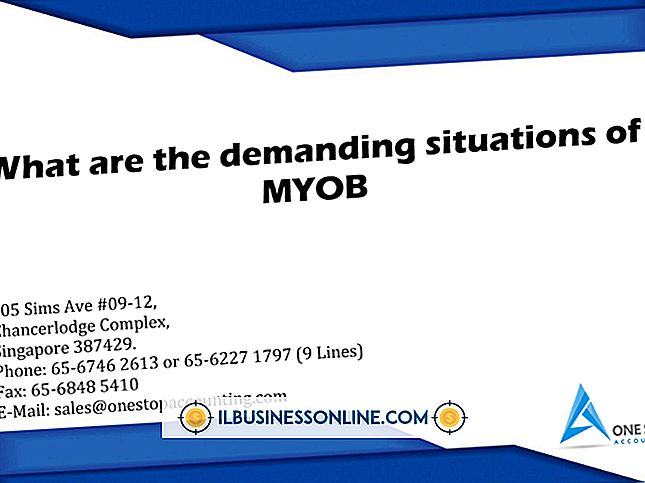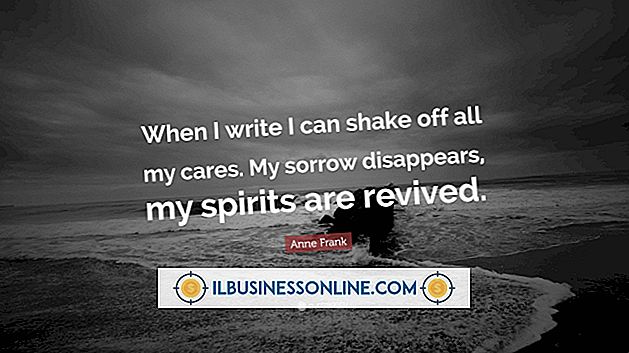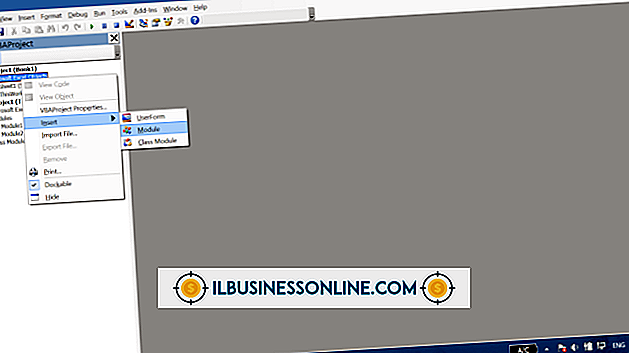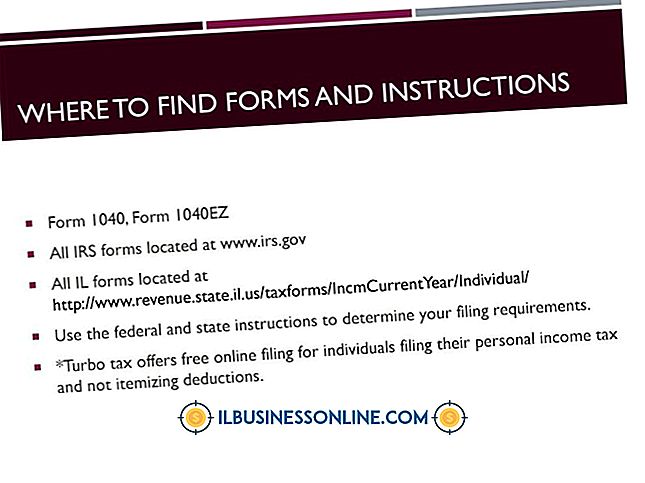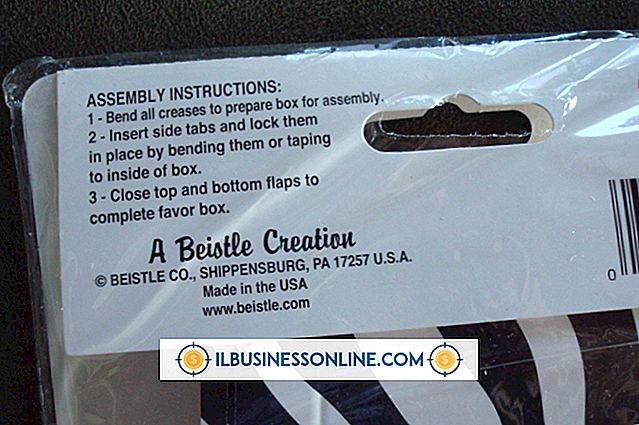วิธีการเปลี่ยนหรือสร้างโปรไฟล์ใน Outlook 2007

ผู้ใช้ทางธุรกิจจำนวนมากใช้ Microsoft Outlook เพื่อจัดการอีเมลปฏิทินและสมุดที่อยู่ เมื่อกำหนดค่าเริ่มต้น Microsoft Outlook ผู้ใช้จะต้องสร้างโปรไฟล์ที่มีข้อมูลบัญชีอีเมลไฟล์ข้อมูลสำหรับการกำหนดค่าตามความชอบของโปรไฟล์และโฟลเดอร์เก็บข้อมูล เมื่อกำหนดค่า Outlook สำหรับการใช้งานครั้งแรกโปรแกรมมักจะกำหนดค่าตัวเลือกเหล่านี้มากมายเบื้องหลังโดยไม่ต้องมีการโต้ตอบหรืออินพุตจากผู้ใช้มากนัก อย่างไรก็ตามหากคุณต้องการสร้างโปรไฟล์ Outlook ใหม่หรือแก้ไขโปรไฟล์ที่มีอยู่เพื่อเปลี่ยนข้อมูลบัญชีอีเมลหรือตำแหน่งโฟลเดอร์ที่เก็บไฟล์ข้อมูลการทำเช่นนั้นใน Outlook นั้นไม่ตรง ในขณะที่คุณสามารถแก้ไขคุณสมบัติโปรไฟล์บางส่วนได้โดยตรงใน Outlook คุณต้องสร้างโปรไฟล์ใหม่หรือแก้ไขตัวเลือกส่วนใหญ่สำหรับคุณสมบัติที่มีอยู่ในแผงควบคุม Windows
เปลี่ยนข้อมูลบัญชีอีเมล์ในโปรไฟล์ที่มีอยู่
1
เรียกใช้ Microsoft Outlook แล้วคลิกแท็บ“ เครื่องมือ” บน Ribbon แล้วคลิก“ การตั้งค่าบัญชี”
2
คลิกแท็บ“ อีเมล” จากนั้นเลือกชื่อบัญชีอีเมลที่คุณต้องการแก้ไขหรือเปลี่ยนแปลง คลิกปุ่ม "เปลี่ยน" หน้าต่างเปลี่ยนบัญชีจะเปิดขึ้น
3
เปลี่ยนการแสดงอีเมลของคุณในช่อง“ ชื่อของคุณ” หากคุณต้องการเปลี่ยนชื่อผู้ใช้ที่เห็นเมื่อพวกเขาได้รับข้อความอีเมลจากคุณ หากคุณต้องการเปลี่ยนชื่อผู้ใช้หรือรหัสผ่านของคุณป้อนข้อมูลใหม่ในฟิลด์ที่เกี่ยวข้องในหน้าต่างเปลี่ยนบัญชี
4
คลิกปุ่ม“ ถัดไป” และรอให้ Outlook ทดสอบการตั้งค่าบัญชีใหม่ หลังจาก Outlook แสดงหน้าต่างยืนยันการทดสอบการเชื่อมต่อสำเร็จให้คลิกที่ปุ่ม“ ปิด” คลิก“ เสร็จสิ้น” ในหน้าต่างเปลี่ยนบัญชีเพื่อบันทึกการเปลี่ยนแปลงไปยังบัญชีอีเมลที่ใช้ในโปรไฟล์
สร้างโปรไฟล์ Outlook ใหม่
1
คลิก“ เริ่ม” แล้วคลิก“ แผงควบคุม” หลังจากหน้าต่างแผงควบคุมเปิดขึ้นให้คลิกไอคอน“ จดหมาย (32- บิต)”
2
คลิก“ แสดงโพรไฟล์” ในการตั้งค่าจดหมาย - หน้าต่าง Outlook ในหน้าต่างจดหมายคลิกปุ่ม "เพิ่ม"
3
ป้อนชื่อสำหรับโปรไฟล์ใหม่ในฟิลด์“ ชื่อโปรไฟล์” และคลิก“ ตกลง” หน้าต่างเพิ่มบัญชีใหม่จะเปิดขึ้น
4
เปิดใช้งานตัวเลือก“ บัญชีอีเมล” และป้อนชื่อเต็มของคุณ (หรือชื่อผู้ใช้ใหม่) ในช่อง“ ชื่อของคุณ” พิมพ์ที่อยู่อีเมลของคุณในช่อง "ที่อยู่อีเมล" พิมพ์ชื่อผู้ใช้และรหัสผ่านที่เกี่ยวข้องกับบัญชีอีเมลในฟิลด์ที่เกี่ยวข้อง ป้อนรหัสผ่านอีกครั้งในช่อง“ พิมพ์รหัสผ่านอีกครั้ง”
5
คลิกปุ่ม“ ถัดไป” และรอให้ Outlook ค้นหาการตั้งค่าเซิร์ฟเวอร์ที่ถูกต้องสำหรับบัญชีอีเมลของคุณ หน้าต่างใหม่จะปรากฏขึ้นและแสดงสถานะของการค้นหา Outlook สำหรับการตั้งค่าเซิร์ฟเวอร์
6
คลิกปุ่ม“ เสร็จสิ้น” หลังจากหน้าต่างเพิ่มบัญชีใหม่แสดงข้อความ“ ขอแสดงความยินดี!” การสร้างโปรไฟล์ Outlook ใหม่เสร็จสมบูรณ์แล้ว
เคล็ดลับ
- คุณสามารถเปลี่ยนโพรไฟล์ Outlook เริ่มต้นในหน้าต่างจดหมายที่ใช้สร้างโปรไฟล์ใหม่ ในการทำเช่นนี้ให้เน้นชื่อของโปรไฟล์ที่คุณต้องการเปิดโดยอัตโนมัติเมื่อเปิดตัว Outlook คลิกตัวเลือก“ ใช้โปรไฟล์นี้เสมอ” และคลิก“ ตกลง”
- คุณสามารถบังคับให้ Outlook แจ้งให้คุณทราบพร้อมกับรายการส่วนกำหนดค่าที่จะเลือกเมื่อเปิดแอปพลิเคชัน เปิดหน้าต่างจดหมายจากลิงก์จดหมาย (32- บิต) ในแผงควบคุม คลิกตัวเลือก“ แจ้งให้โปรไฟล์ที่จะใช้” จากนั้นคลิก“ ตกลง”