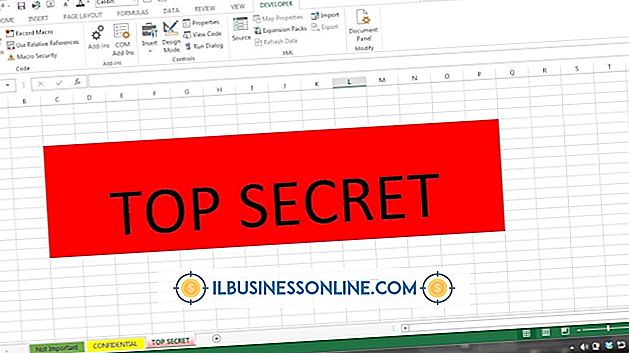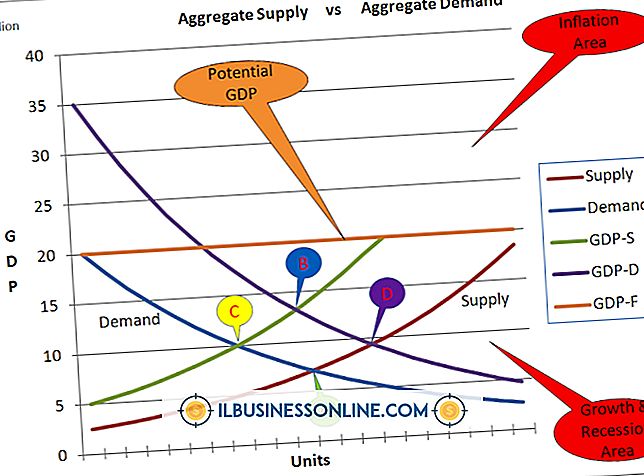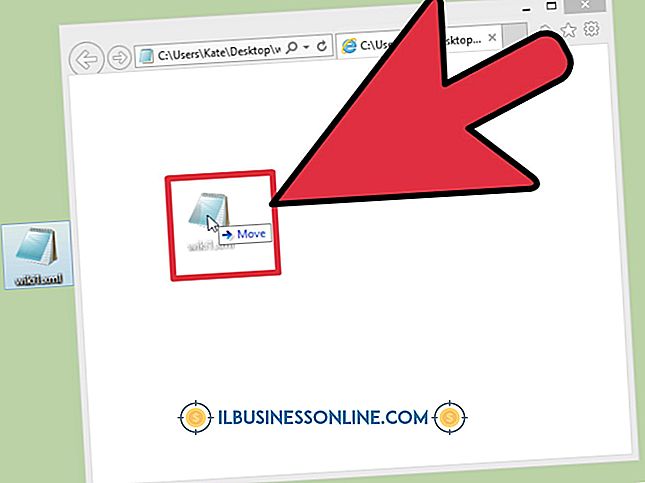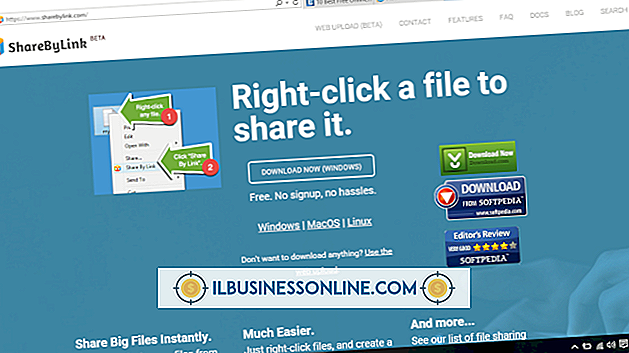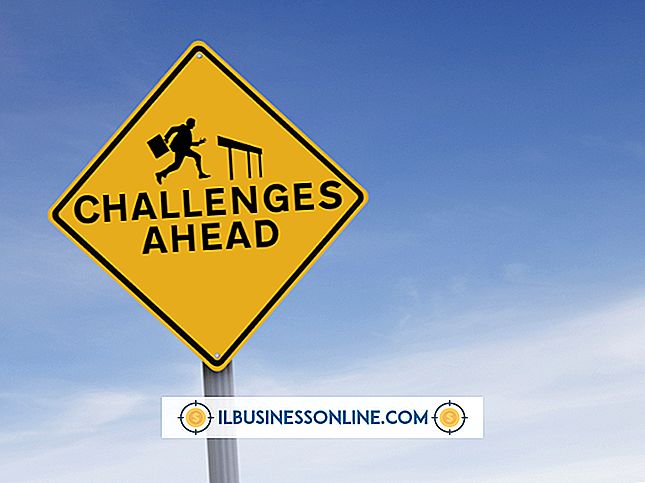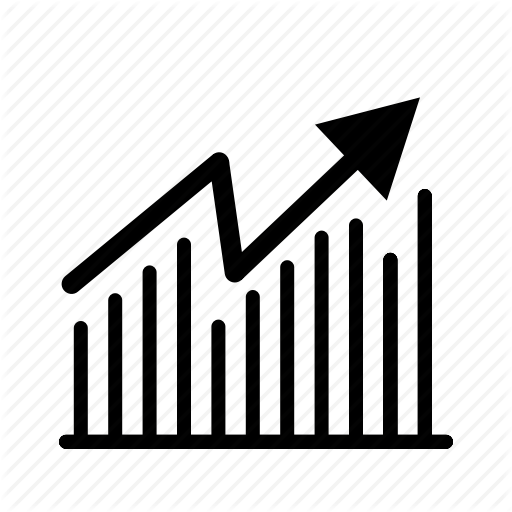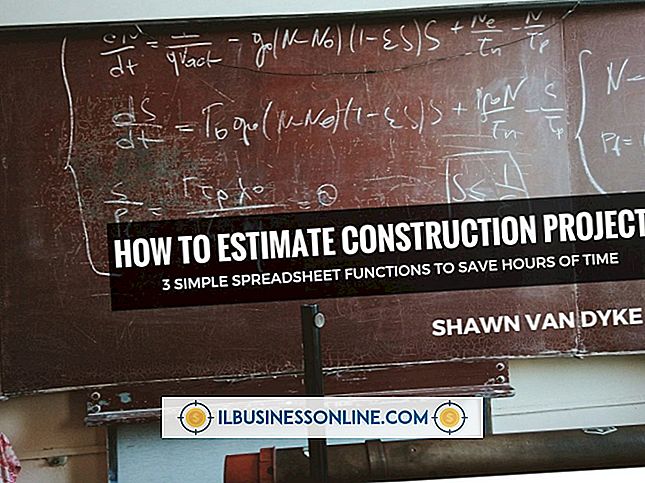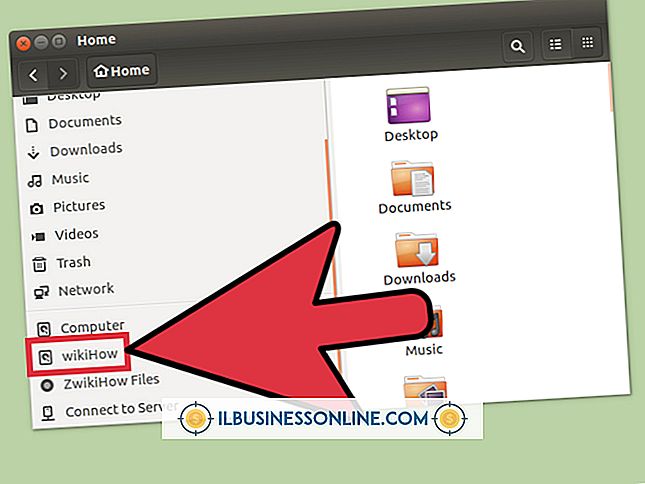วิธีปิดใช้งานการค้นหาด่วนใน Outlook

Windows มีบริการค้นหา Windows ที่เปิดใช้งานการค้นหาทันทีในโฟลเดอร์ Outlook ใด ๆ การปิดใช้งานบริการ Search Windows นี้จะปิดใช้งานกล่องค้นหาด่วนของ Outlook ที่กรองอีเมลและเนื้อหา หากเวลาตอบสนองของคอมพิวเตอร์ของคุณช้าลงหรือผลการค้นหาไม่ถูกต้องการปิดใช้งานบริการนี้อาจช่วยแก้ปัญหาเหล่านี้ได้ การยกเลิกการเลือกบริการนี้จะแสดงข้อความแจ้งเตือนเพื่อเปิดใช้งานบริการค้นหา Windows ที่คุณปิดใช้งาน เมื่อต้องการหยุดพรอมต์ซ้ำ ๆ นี้ Ribbon เครื่องมือค้นหาของ Outlook จะมีตัวเลือกเพื่อให้บานหน้าต่างของคุณดูคล่องตัวยิ่งขึ้นในขณะที่คุณทำงานต่อไป
ของ windows
1
กดปุ่ม "Windows" ค้างไว้แล้วกด "X" เพื่อเปิดเมนู Quick Link จากนั้นเลือก "Control Panel"
2
คลิก "โปรแกรมและคุณสมบัติ" เพื่อเปิดหน้าต่างจากนั้นคลิก "เปิดหรือปิดคุณสมบัติ Windows" ในแถบด้านข้างเพื่อแสดงหน้าต่างคุณสมบัติ Windows พร้อมรายการตรวจสอบที่เลื่อนได้ คลิกที่ปุ่มเลื่อน เลื่อนลงแล้วคลิกเพื่อยกเลิกการเลือก "Windows Search" คลิก "ใช่" หากกล่องโต้ตอบมีคำถามเกี่ยวกับการดำเนินงานนี้ต่อ
3
คลิก "ตกลง" เพื่อแสดงแถบความคืบหน้า คลิก "รีสตาร์ททันที"
ภาพ
1
คลิกภายในแถบ "ค้นหาทันใจ" ของ Outlook ในโฟลเดอร์ใด ๆ เช่นจดหมายหรือปฏิทินเพื่อดูข้อความนี้: "ไม่ได้ติดตั้งบริการ Windows Search" คลิก "ตกลง" ข้อความแจ้งจะปรากฏ "คลิกที่นี่เพื่อเปิดการค้นหาทันที" ภายใต้บานหน้าต่างการค้นหาทันที อย่าคลิกบานหน้าต่างนี้
2
คลิกแท็บ "ค้นหา" บนแถบเครื่องมือค้นหาบนแถบคำสั่ง คลิก "เครื่องมือค้นหา" ในกลุ่มตัวเลือกจากนั้นเลือก "ตัวเลือกการค้นหา" เพื่อเปิดหน้าต่างตัวเลือกของ Outlook
3
คลิก "ค้นหา" ในแถบด้านข้างเพื่อแสดงบานหน้าต่างพร้อมตัวเลือกการค้นหาทันที คลิกเพื่อลบเครื่องหมายออกจาก“ แสดงพรอมต์เพื่อเปิดใช้การค้นหาทันที” ในส่วนแหล่งที่มา คลิก“ ตกลง” และปิดโปรแกรม Outlook
4
เปิดโปรแกรม Outlook แล้วคลิกภายในแถบ“ ค้นหาทันที” ข้อความแจ้งไม่แสดง“ คลิกที่นี่เพื่อเปิดการค้นหาทันที”
เคล็ดลับ
- หากต้องการเปิดใช้งาน Windows Search ให้กด "Windows-X" แล้วคลิก "แผงควบคุม" และ "โปรแกรมและคุณสมบัติ" คลิก "เปิดหรือปิดคุณสมบัติ Windows" และคลิกที่ช่องทำเครื่องหมายเพื่อเลือก "Windows Search" คลิก "ตกลง" จากนั้น "เริ่มใหม่ตอนนี้"
- หากมองไม่เห็นแท็บการค้นหาของ Outlook ให้คลิกที่กล่อง "ค้นหาทันที" เพื่อเปิด Ribbon เครื่องมือค้นหาและแท็บค้นหา
คำเตือน
- ข้อมูลในบทความนี้ใช้กับ Windows 8 Pro และ Microsoft Outlook Home & Business 2013 ซึ่งอาจแตกต่างกันเล็กน้อยหรืออย่างมีนัยสำคัญกับรุ่นหรือผลิตภัณฑ์อื่น ๆ
- การยกเลิกการเลือกตัวเลือก Windows Search จะเป็นการปิดการใช้งานแป้นพิมพ์ลัด Windows 8 บางตัวที่เข้าถึงเนื้อหาไฟล์และอีเมลอื่น ๆ ตัวอย่างเช่นการปิดใช้งานการค้นหาของ Windows จะป้องกันแป้นพิมพ์ลัด "Windows-F" จากการเปิดทางลัดการค้นหาเพื่อค้นหาไฟล์