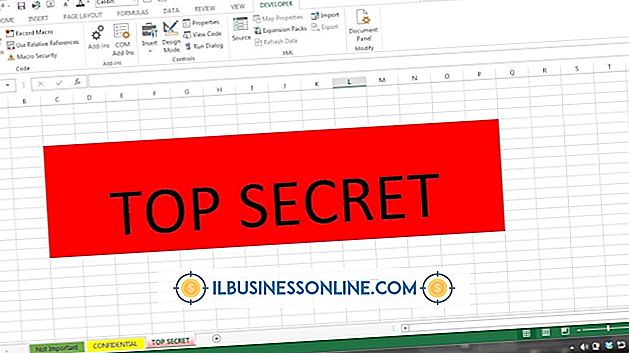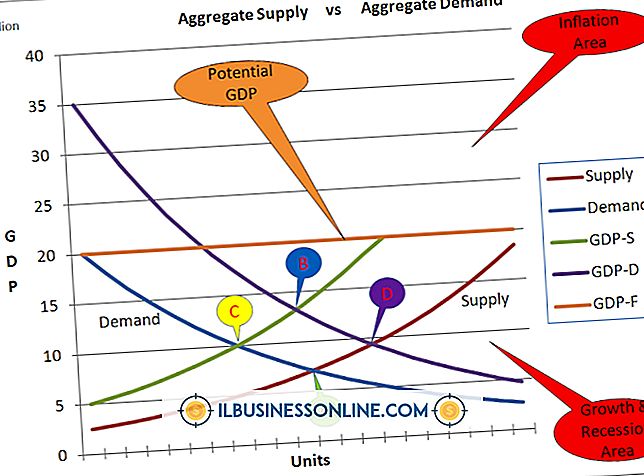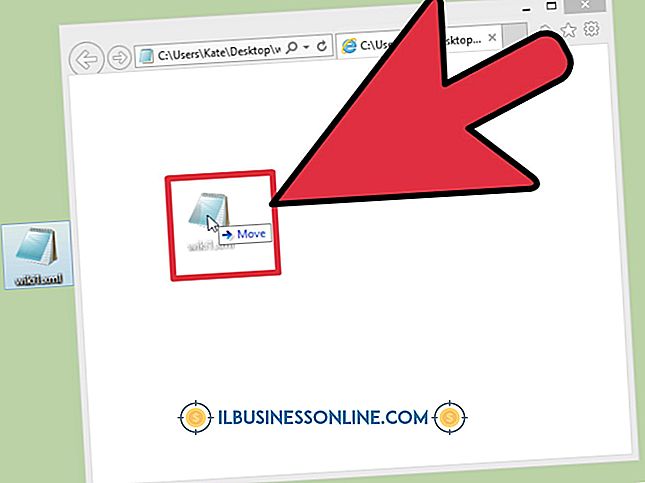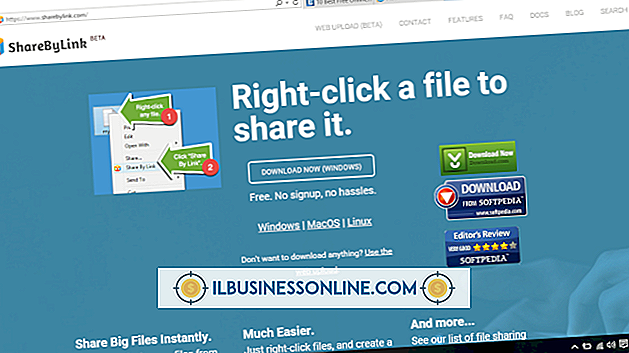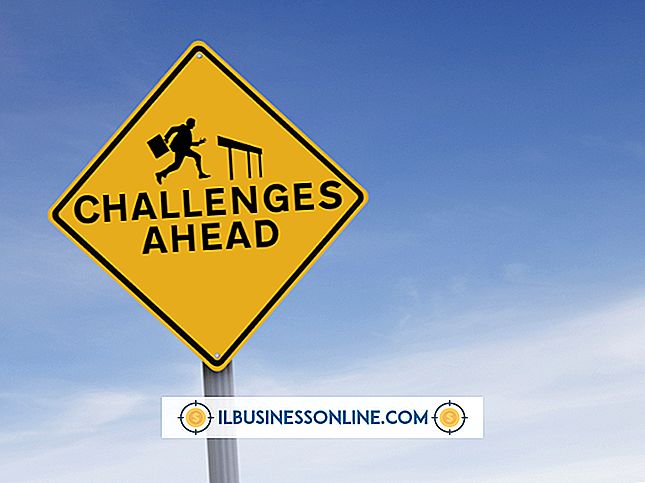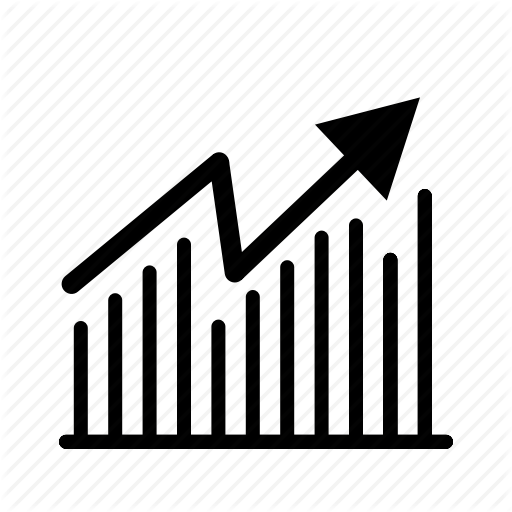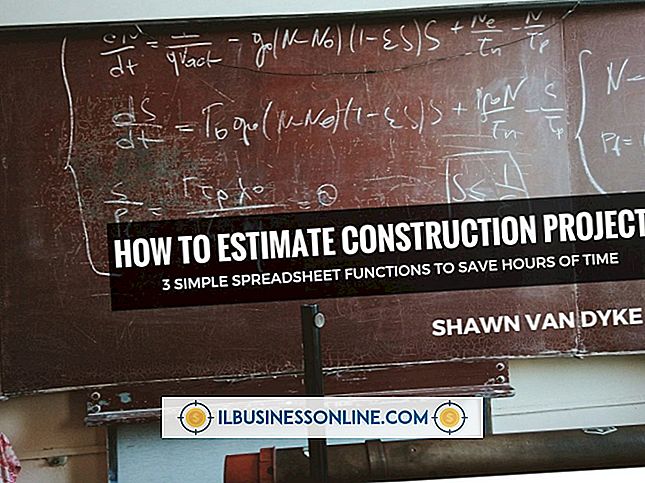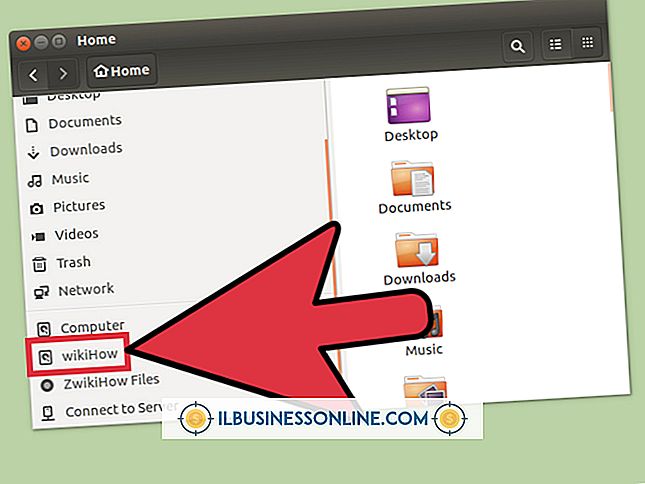วิธีการฟอร์แมตฮาร์ดไดรฟ์ FAT16 โดยใช้ Ubuntu

Ubuntu สามารถฟอร์แมตพาร์ติชั่นฮาร์ดไดรฟ์ด้วยระบบไฟล์ FAT16 ซึ่งใช้โดยระบบปฏิบัติการรุ่นเก่าเช่น Microsoft DOS และ Windows 95 อุปกรณ์รุ่นเก่าบางรุ่นอาจต้องใช้พาร์ติชันฮาร์ดดิสก์ที่ฟอร์แมตด้วยระบบไฟล์ FAT16 พาร์ติชัน FAT16 ถูก จำกัด ไว้ที่ขนาดสูงสุดสี่กิกะไบต์ Microsoft แนะนำขนาดสูงสุดสอง GB สำหรับความเข้ากันได้กับซอฟต์แวร์รุ่นเก่า เฉพาะ Windows 2000 และ Windows รุ่นที่ใหม่กว่าเท่านั้นที่สามารถอ่านพาร์ติชัน FAT16 ที่มีขนาดใหญ่กว่าสอง GB ใช้ตัวแก้ไขพาร์ติชัน GParted เพื่อแบ่งพาร์ติชันและฟอร์แมตฮาร์ดไดรฟ์แบบกราฟิก
1
คลิกที่ไอคอน“ Ubuntu Software Center” ที่ตัวเรียกใช้หรือในเมนูแอปพลิเคชัน
2
พิมพ์“ GParted” ลงในช่องค้นหาที่มุมบนขวาของหน้าต่าง Ubuntu Software Center
3
คลิก“ GParted Partition Editor” ในรายการแอปพลิเคชันและคลิก“ ติดตั้ง” พิมพ์รหัสผ่านของคุณแล้วคลิก“ รับรองความถูกต้อง”
4
เปิดตัวแก้ไขพาร์ติชัน GParted จากเมนูแอปพลิเคชัน ป้อนรหัสผ่านของคุณเมื่อมีการร้องขอ
5
เลือกฮาร์ดไดรฟ์ที่คุณต้องการจัดรูปแบบโดยใช้ช่องแบบเลื่อนลงที่มุมขวาบนของหน้าต่าง GParted
6
คลิกขวาที่พาร์ติชันเลือก“ Format To” และคลิก“ FAT16” เพื่อจัดรูปแบบพาร์ติชันที่มีอยู่เป็น FAT16 คลิกขวาภายในพื้นที่“ Unallocated Space” คลิก“ ใหม่” จากนั้นเลือก“ FAT16” ในช่อง“ ระบบไฟล์” เพื่อสร้างพาร์ติชันใหม่ คลิกขวาพาร์ติชันที่มีอยู่แล้วคลิก“ ลบ” เพื่อเพิ่มพื้นที่ว่างสำหรับพาร์ติชันใหม่
7
คลิกปุ่ม“ ใช้การดำเนินการทั้งหมด” บนแถบเครื่องมือเพื่อใช้การเปลี่ยนแปลงของคุณ
เคล็ดลับ
- คุณสามารถฟอร์แมตพาร์ติชั่นฮาร์ดไดรฟ์ที่มีอยู่ด้วยระบบไฟล์ FAT16 โดยการรันคำสั่ง“ sudo mkdosfs -F 16 device” โดยแทนที่“ device” ด้วยพา ธ ของอุปกรณ์พาร์ติชันบนระบบของคุณ ตัวอย่างเช่นใช้“ / dev / sda1” เพื่อฟอร์แมตพาร์ติชันแรกบนฮาร์ดไดรฟ์ตัวแรกหรือ“ / dev / sdb3” เพื่อฟอร์แมตพาร์ติชันที่สามบนฮาร์ดไดรฟ์ตัวที่สอง
- คุณยังสามารถทำกระบวนการนี้จากอูบุนตูไลฟ์ซีดีเพื่อฟอร์แมตไดรฟ์ระบบเป็น FAT16
- เลือกประเภทระบบไฟล์ที่แตกต่างกันในเมนูย่อย“ Format To” เพื่อฟอร์แมตพาร์ติชัน FAT16 ที่มีอยู่ด้วยระบบไฟล์อื่น
การเตือน
- การจัดรูปแบบหรือลบพาร์ติชั่นจะลบไฟล์และข้อมูลทั้งหมดออกไป