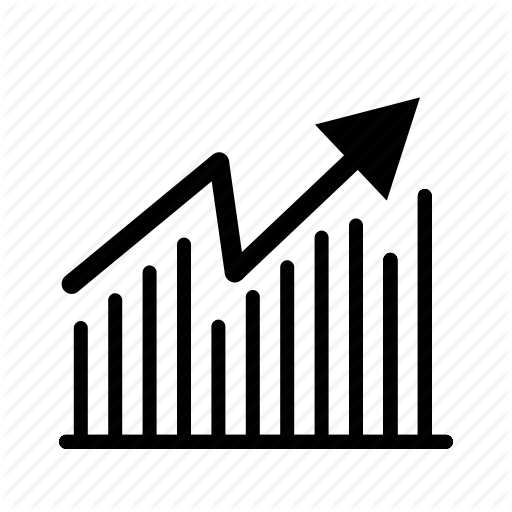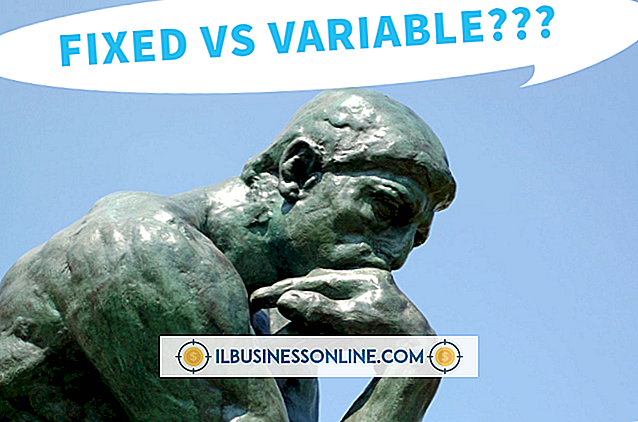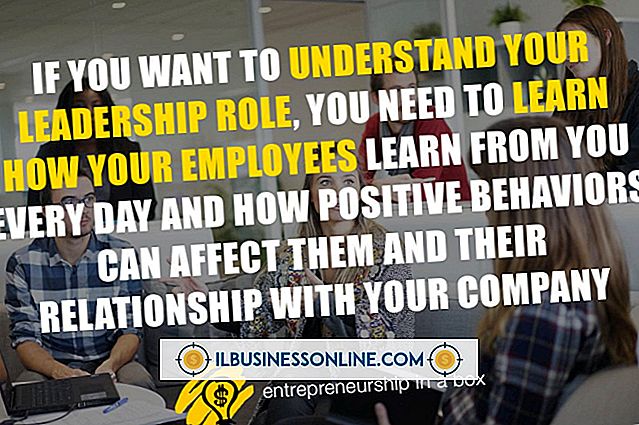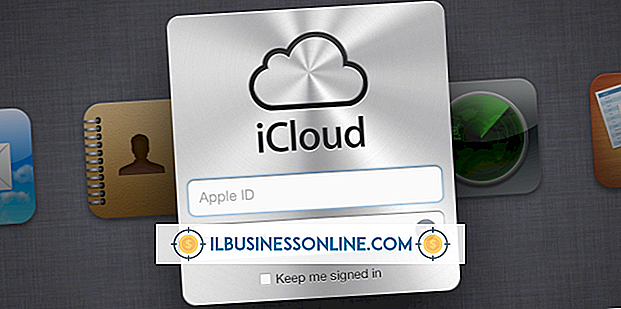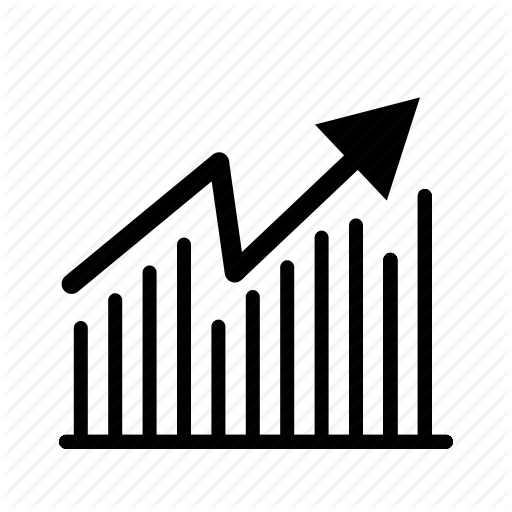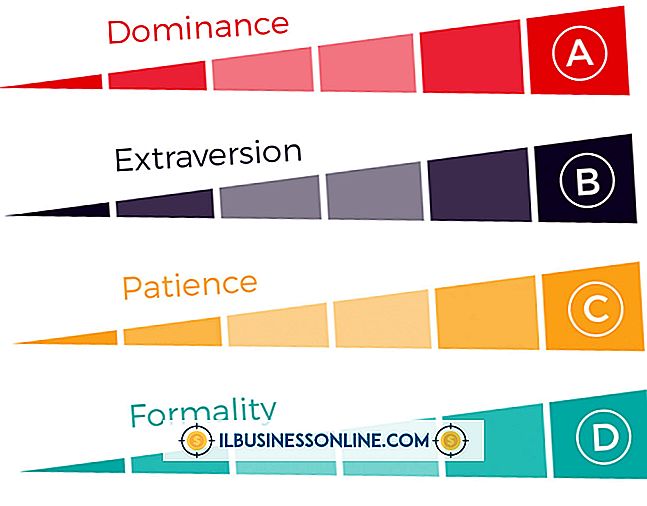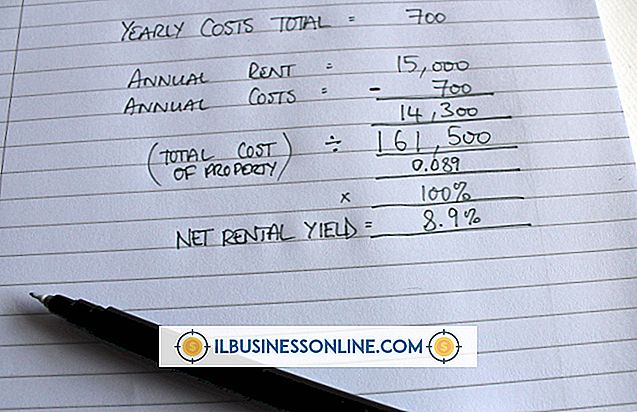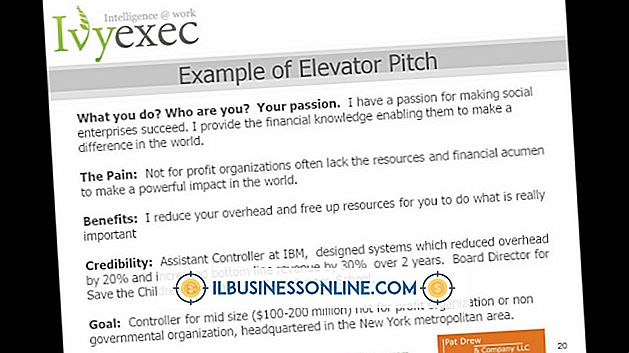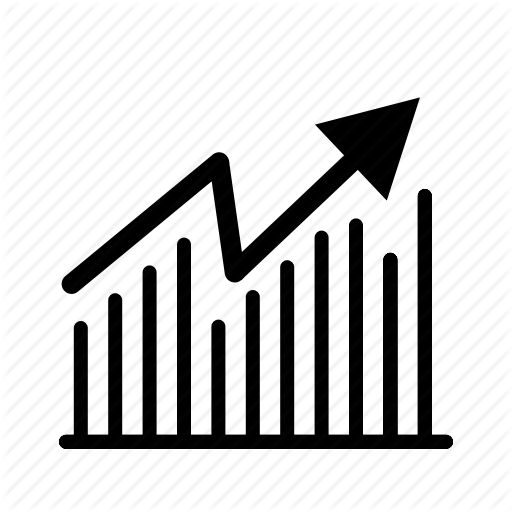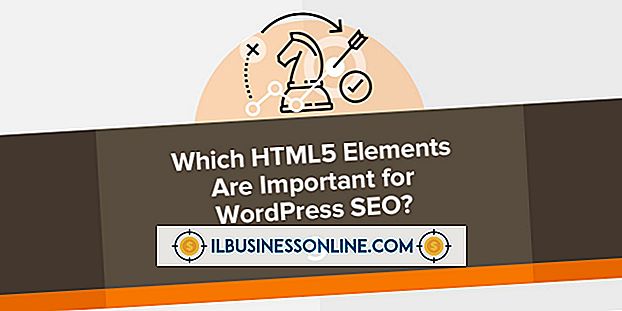วิธีการฝัง YouTube ใน PowerPoint 2007

การเพิ่มวิดีโอ YouTube ลงในงานนำเสนอสามารถสื่อสารถึงจุดหนึ่งหรือดึงดูดผู้ชมของคุณได้จริงๆตามการสนับสนุนของคณะมหาวิทยาลัยแห่งแคลิฟอร์เนีย - เดวิส วิดีโอจะกลายเป็นเครื่องมือสื่อสารที่มีประสิทธิภาพเมื่อหัวข้อนั้นเกี่ยวข้องกับคำพูดของคุณ ก่อนที่คุณจะฝังวิดีโอ YouTube ในงานนำเสนอของคุณคุณต้องเปิดแท็บนักพัฒนาใน Microsoft PowerPoint 2007 แท็บนี้จำเป็นสำหรับคุณในการเพิ่มวิดีโอลงในงานนำเสนอของคุณ
นักพัฒนาแท็บ
1
เปิด PowerPoint แล้วคลิกปุ่ม“ Microsoft Office” จากนั้นคลิก“ ตัวเลือก PowerPoint” ในเมนูที่ปรากฏขึ้น
2
คลิก“ ยอดนิยม” ในบานหน้าต่างงานจากนั้นคลิกช่องทำเครื่องหมาย“ แสดงแท็บนักพัฒนาใน Ribbon”
3
คลิก“ ตกลง” แท็บนักพัฒนาจะถูกเพิ่มลงใน Ribbon ของคุณที่ด้านขวา
การฝังวิดีโอ
1
กำหนดเบราว์เซอร์ของคุณไปที่ YouTube แล้วเลือกวิดีโอที่จะฝัง คัดลอก URL โดยเน้น URL ในฟิลด์ที่อยู่เบราว์เซอร์และคลิกขวาด้วยเมาส์ของคุณ เลือก“ คัดลอก” จากเมนูแบบเลื่อนลง
2
เปิดตัวประมวลผลคำและวาง URL ลงในหน้าว่างโดยกด "Ctrl-V" URL ของคุณควรมีลักษณะเช่น "//www.youtube.com/watch?v=JXXXXXXXXXXXX" (โดยไม่มีเครื่องหมายคำพูด)
3
ลบ "นาฬิกาหรือไม่" ใน URL หลังเครื่องหมาย "v" ในที่อยู่ให้เปลี่ยนเครื่องหมายเท่ากับ (=) เป็นเครื่องหมายทับ (/) URL ของคุณควรมีลักษณะ "//www.youtube.com/v/JXXXXXXXXXXX" (โดยไม่มีเครื่องหมายคำพูด) คัดลอก URL ที่แก้ไขแล้วนี้เพื่อดูภายหลัง
4
ย้ายไปที่ PowerPoint แล้วคลิกแท็บ“ นักพัฒนา” คลิกปุ่ม "การควบคุมเพิ่มเติม" ในส่วนการควบคุม ปุ่มการควบคุมเพิ่มเติมดูเหมือนประแจไขว้และค้อน ในกล่องโต้ตอบการควบคุมเพิ่มเติมเลือก“ Shockwave Flash Object” คุณจะต้องเลื่อนลงเล็กน้อยเพื่อค้นหา
5
คลิก "ตกลง" และเมาส์ของคุณจะกลายเป็น crosshair กดปุ่มซ้ายของเมาส์ค้างไว้ในขณะที่คุณลากเพื่อวาดกล่องสำหรับวิดีโอ ปล่อยเมาส์เมื่อคุณวาดกล่องเสร็จแล้ว คุณจะมีกล่องสีขาวที่มีเครื่องหมาย "X" อยู่
6
คลิกขวาที่กล่องและเลือก“ คุณสมบัติ” จากเมนูแบบเลื่อนลง บานหน้าต่างคุณสมบัติ Shockwave จะปรากฏขึ้น
7
วาง URL ที่แก้ไขจากขั้นตอนที่สามลงในช่องภาพยนตร์ หากคุณต้องการให้ภาพยนตร์วนซ้ำอย่างต่อเนื่องต้องแน่ใจว่าตั้งค่าช่องวนรอบเป็น "จริง" หากคุณต้องการให้ภาพยนตร์เริ่มเล่นโดยอัตโนมัติเมื่อคุณแสดงสไลด์ให้แน่ใจว่าตั้งค่าฟิลด์การเล่นเป็น "จริง" ปิดหน้าต่างคุณสมบัติโดยคลิกที่ปุ่ม“ X”
8
ทดสอบวิดีโอของคุณโดยไปที่สไลด์โชว์ วิดีโอ YouTube จะเล่นได้ก็ต่อเมื่อคุณเชื่อมต่อกับอินเทอร์เน็ต
ปลาย
- ทดสอบการนำเสนอในสถานที่ที่คุณกำลังจะพูดทุกครั้งเพื่อให้แน่ใจว่าวิดีโอใช้งานได้ เตรียมแผนสำรองในกรณีที่คุณไม่สามารถเชื่อมต่ออินเทอร์เน็ตได้