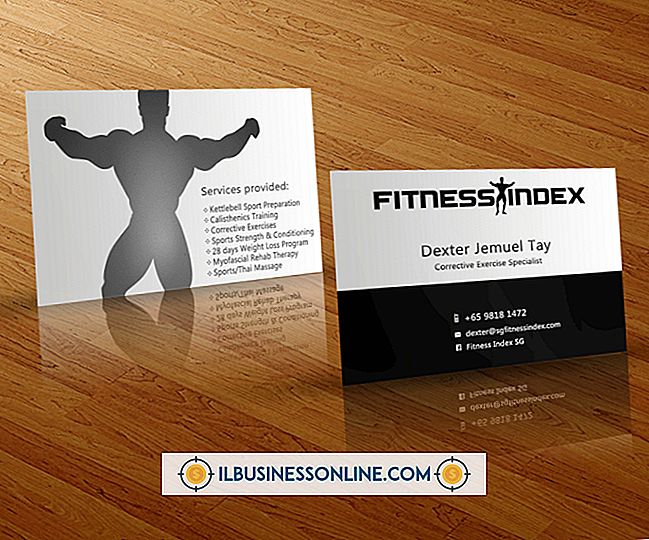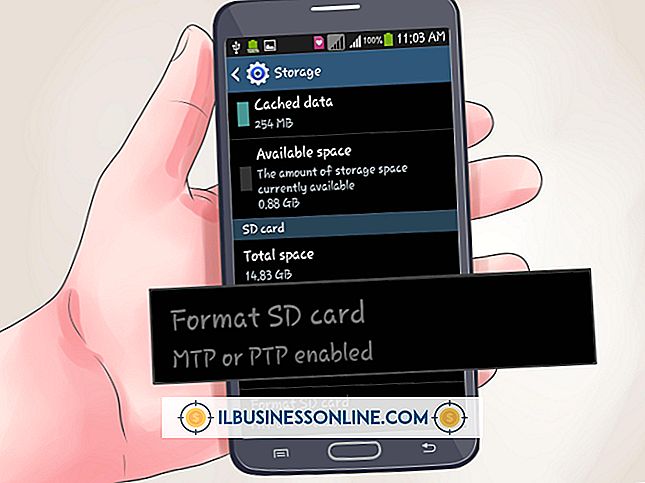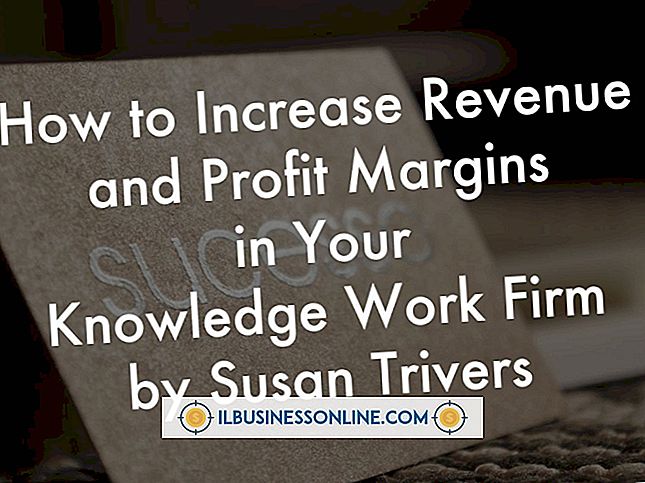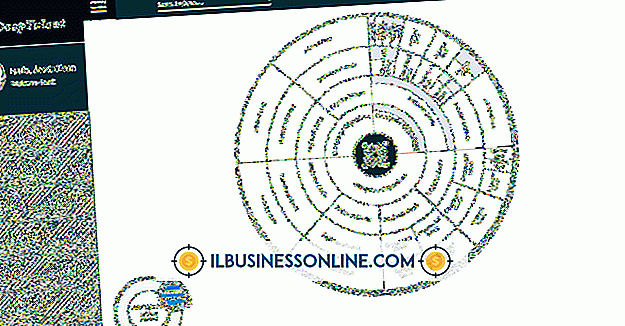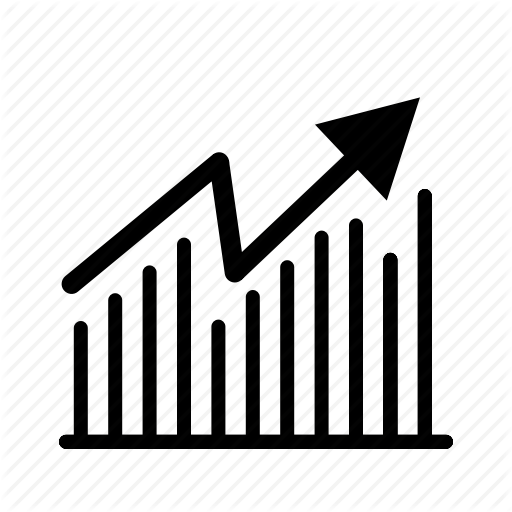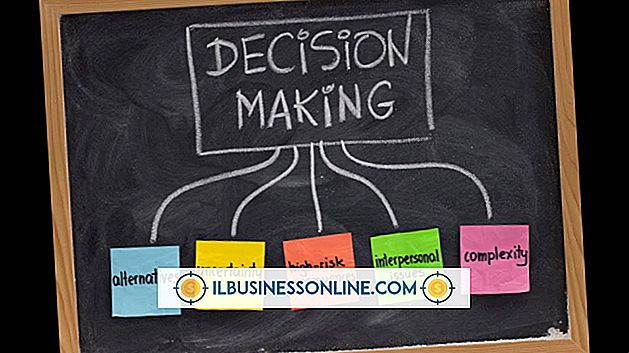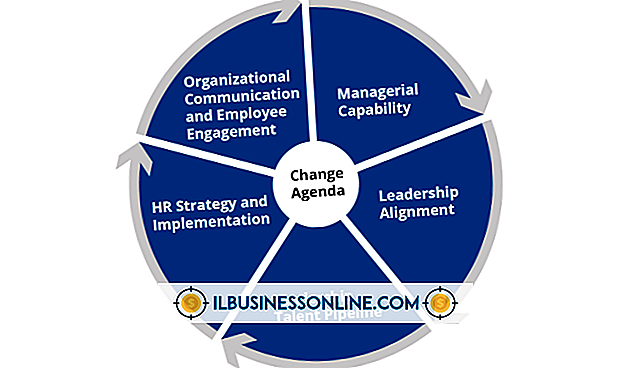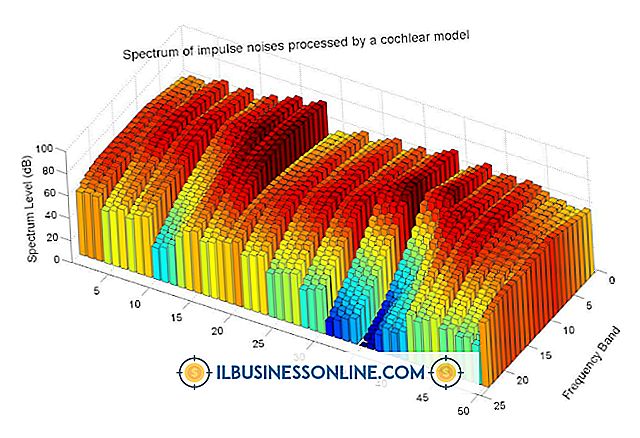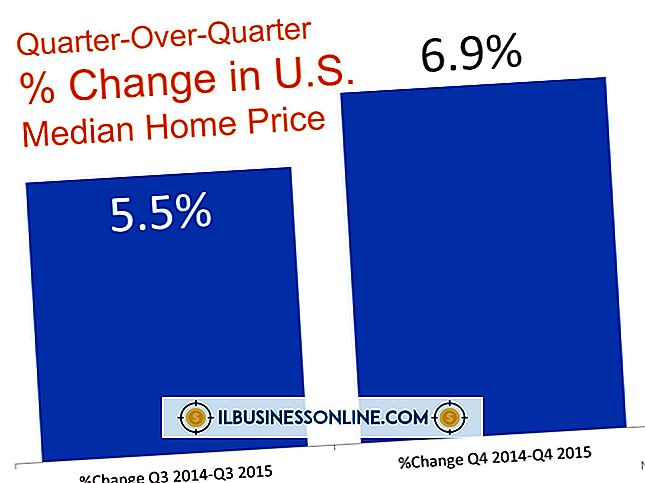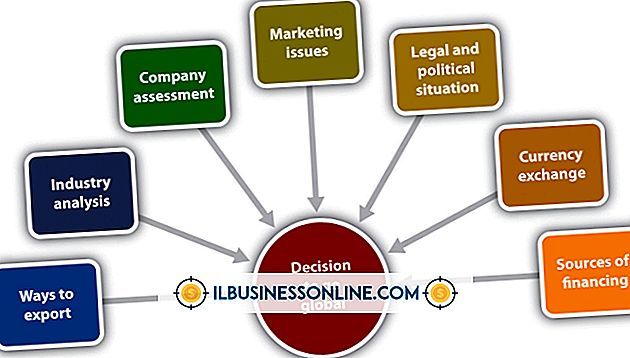วิธีการใส่ตัวห้อยใน Excel

การจัดรูปแบบนิพจน์ที่ถูกต้องเช่น "H2O" ในสเปรดชีต Excel ของคุณต้องใช้ตัวห้อย การจัดรูปแบบตัวห้อยทำให้ตัวอักษรหรือตัวเลขดูเล็กลงและอยู่ใต้ข้อความที่เหลือเล็กน้อย การเพิ่มตัวห้อยลงใน Excel มักเป็นเรื่องง่ายของการตั้งค่าแบบอักษร แต่คุณอาจพบข้อ จำกัด เมื่อเพิ่มตัวห้อยลงในเซลล์ที่มีตัวเลขหรือสูตร คุณสามารถหลีกเลี่ยงข้อ จำกัด นี้ได้โดยการแปลงข้อมูลของคุณเป็นข้อความก่อนเพิ่มตัวห้อย
1
แปลงเซลล์เป็นค่าข้อความหากมีตัวเลขหรือสูตรและคุณต้องการให้เป็นส่วนหนึ่งของตัวห้อยเซลล์เท่านั้น หากคุณต้องการให้ทั้งเซลล์ห้อยตัวตามที่เป็น หากต้องการแปลงเซลล์เป็นข้อความให้คลิกขวาที่เซลล์เลือก "จัดรูปแบบเซลล์" เลือกแท็บ "หมายเลข" เลือก "ข้อความ" จากนั้นคลิก "ตกลง"
2
ป้อนอักขระที่คุณต้องการแสดงในตัวห้อยโดยใช้ขนาดตัวอักษรเริ่มต้นหากยังไม่ได้อยู่ในเซลล์
3
เลือกเซลล์หรือข้อความที่คุณต้องการแปลง
4
คลิกขวาที่ส่วนที่เลือกแล้วเลือก "Format Cells" เพื่อเปิดกล่องโต้ตอบ Format Format
5
คลิกกล่องที่อยู่ถัดจาก "ตัวห้อย" ใต้แท็บแบบอักษรแล้วคลิก "ตกลง" เซลล์หรือข้อความที่เลือกจะแสดงเป็นอักขระตัวห้อย
การเตือน
- ข้อมูลในบทความนี้ใช้กับ Excel 2003, 2007, 2010 และ 2013 ซึ่งอาจแตกต่างกันเล็กน้อยหรืออย่างมีนัยสำคัญกับรุ่นหรือผลิตภัณฑ์อื่น ๆ