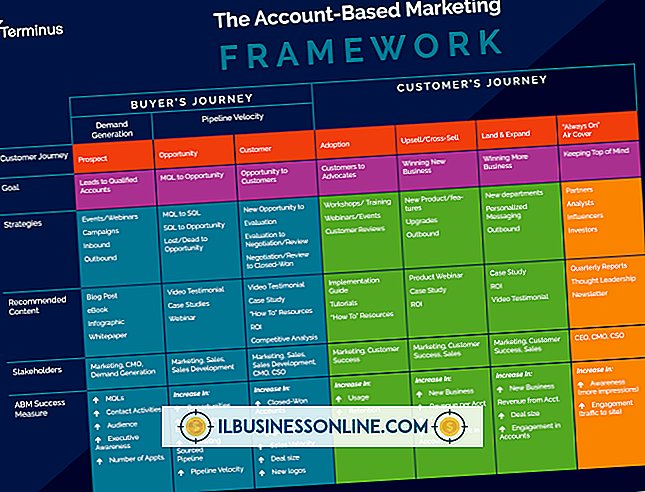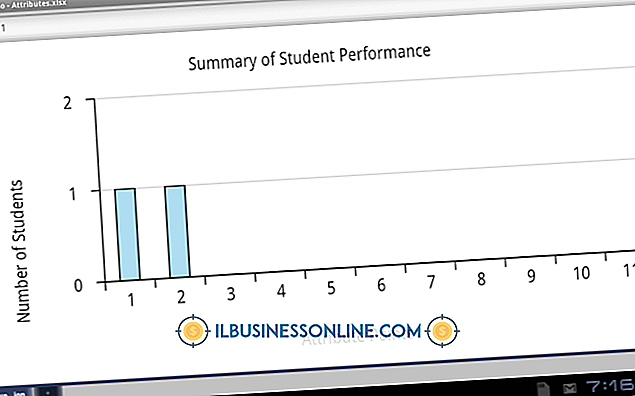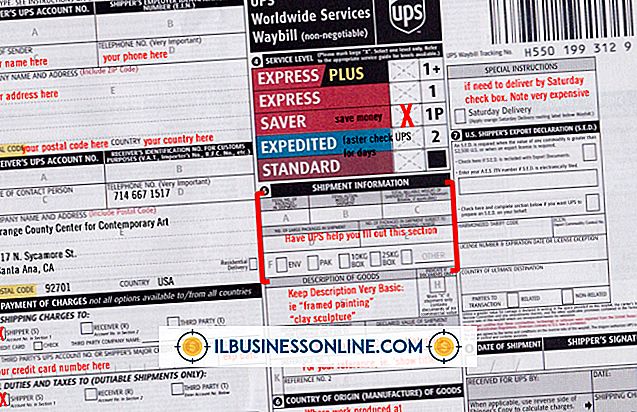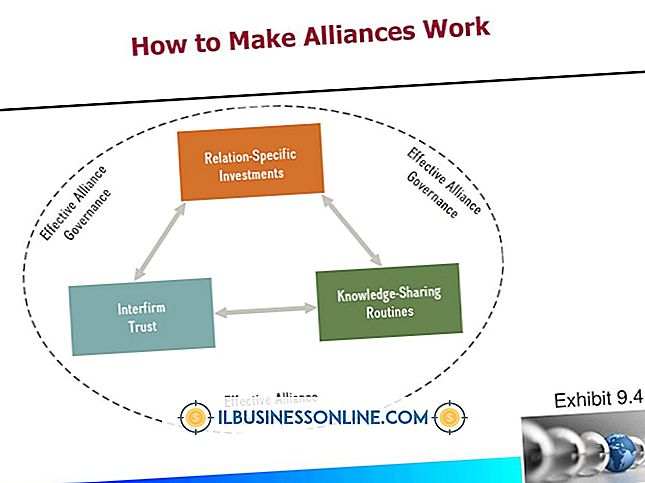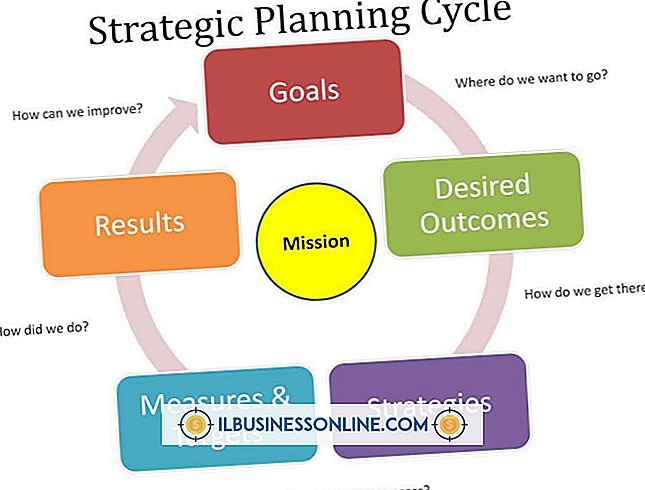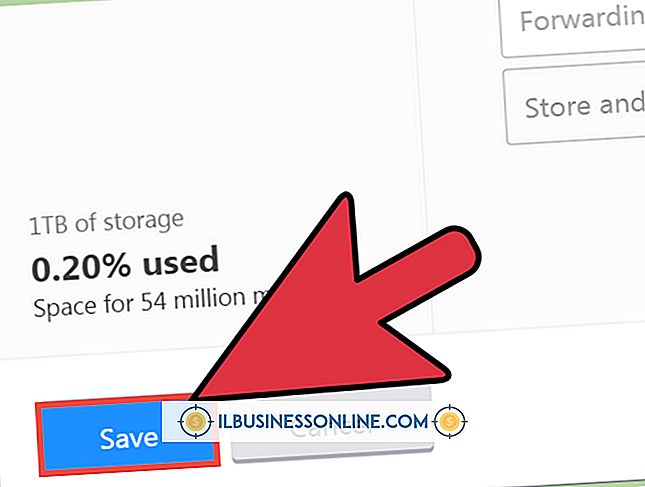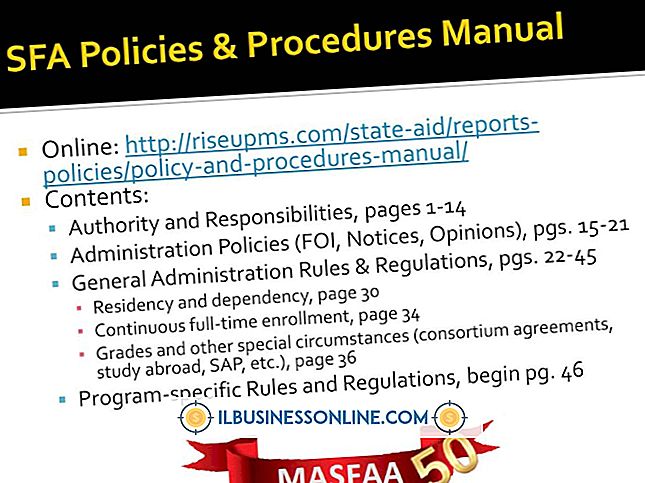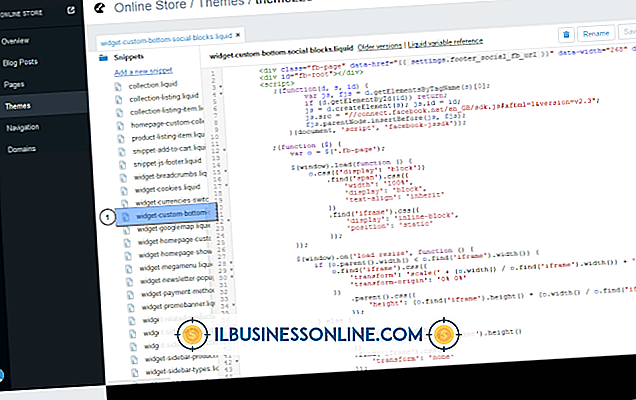วิธีการจับภาพหน้าจอความละเอียดสูง

Windows มีตัวเลือกมากมายสำหรับการจับภาพหน้าจอความละเอียดสูงของจอแสดงผลรวมถึงแป้นพิมพ์ลัดและ Snipping Tool ที่มาพร้อมกับระบบปฏิบัติการ ภาพหน้าจอเหล่านี้สามารถบันทึกลงดิสก์แชร์กับเพื่อนร่วมงานหรืออัพโหลดไปยังเว็บ หากคุณใช้คีย์ลัดของ Windows หรือ Snipping Tool คุณมีตัวเลือกในการจับภาพหน้าต่างแต่ละโปรแกรมแทนทั้งหน้าจอซึ่งมีประโยชน์หากคุณต้องการมุ่งเน้นไปที่พื้นที่เฉพาะ
บันทึกหน้าจอ, พิมพ์หน้าจอ
1
กดปุ่ม "PrtScn" เพื่อคัดลอกหน้าจอปัจจุบันไปยังคลิปบอร์ด Windows ที่ความละเอียดดั้งเดิม
2
เลื่อนเมาส์ไปที่มุมขวาบนของจอแสดงผล (หรือปัดนิ้วจากด้านขวาของหน้าจอบนหน้าจอสัมผัส) แล้วเลือก "ค้นหา" ค้นหาและเลือกทางลัด "Paint"
3
คลิกหรือกดที่ไอคอน "วาง" เพื่อวางภาพที่คัดลอกลงในโปรแกรม 'ระบายสี' เลือก "ไฟล์" จากนั้น "บันทึกเป็น" เพื่อบันทึกภาพหน้าจอเพื่อดิสก์ในรูปแบบที่คุณเลือก
แป้นพิมพ์ลัดของ Windows
1
กดปุ่ม Windows และปุ่ม "PrtScn" พร้อมกัน (หรือ "PrtScn" และปุ่มลดระดับเสียงบนแท็บเล็ต) หน้าจอหรี่ลงไปครู่หนึ่งขณะที่จับภาพหน้าจอ
2
เลื่อนเมาส์ไปที่มุมขวาบนของจอแสดงผล (หรือปัดนิ้วจากด้านขวาหากคุณใช้หน้าจอสัมผัส) แล้วเลือก "ค้นหา" เรียกใช้แบบสอบถามสำหรับ "File Explorer" และเลือกทางลัด "File Explorer"
3
เลือก "ไลบรารี" จากนั้นเลือก "รูปภาพ" ดับเบิลคลิก (หรือแตะสองครั้ง) ในโฟลเดอร์ "ภาพหน้าจอ" ซึ่งสร้างขึ้นโดยอัตโนมัติเมื่อคุณใช้คุณสมบัติภาพหน้าจอเพื่อดูภาพที่ได้รับการบันทึก
เครื่องมือ Snipping
1
ปัดนิ้วเข้ามาจากขอบขวาของหน้าจอหรือเลื่อนเคอร์เซอร์ของเมาส์ไปที่มุมขวาบนแล้วเลือก "ค้นหา" จากรายการทางลัดที่ปรากฏขึ้น ป้อน "snipping" เป็นแบบสอบถามและเลือกทางลัด "Snipping Tool"
2
เลือก "ใหม่" จากนั้นเลือก "Snip เต็มหน้าจอ" Snipping Tool ซ่อนตัวเองจากมุมมองจากนั้นจับหน้าจอทั้งหมดตามที่เห็น Grab ที่ตามมาจะเปิดขึ้นใน Snipping Tool
3
เลือก "ไฟล์" จากนั้น "บันทึกเป็น" เพื่อบันทึกภาพหน้าจอที่ถ่ายในรูปแบบที่คุณต้องการ อีกวิธีหนึ่งคือคลิกหรือแตะที่ปุ่ม "บันทึก Snip" บนแถบเครื่องมือ
เคล็ดลับ
- การจับภาพหน้าจอโดยใช้คีย์ลัดของ Windows หรือ Snipping Tool จะคัดลอกไปยังคลิปบอร์ดของ Windows ในเวลาเดียวกันหากคุณต้องการวางลงในโปรแกรมของบุคคลที่สาม
- ในการจับภาพหน้าต่างแต่ละโปรแกรมให้กด "Alt + PrtScn" หรือใช้ตัวเลือก "Window Snip" จากเมนู "ใหม่" ของ Snipping Tool
- แป้นพิมพ์บางตัวอาจติดป้ายปุ่ม "PrtScn" แตกต่างกันเล็กน้อยหรือไม่มีปุ่มเลย ศึกษาเอกสารที่ให้มาพร้อมกับระบบของคุณสำหรับทางเลือกอื่น