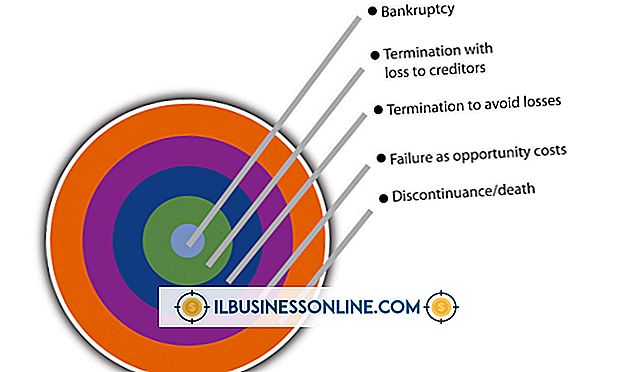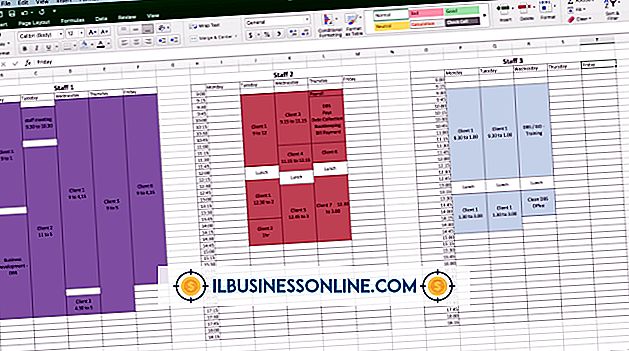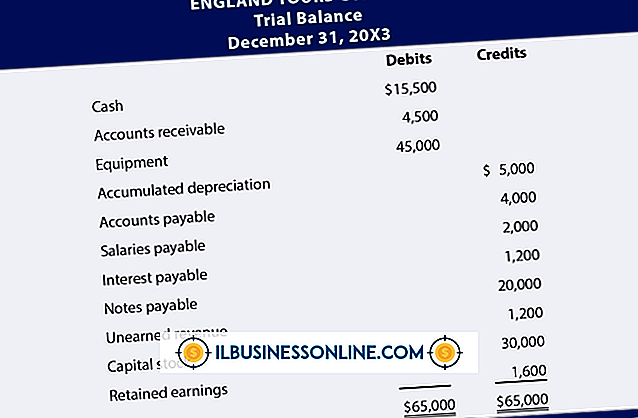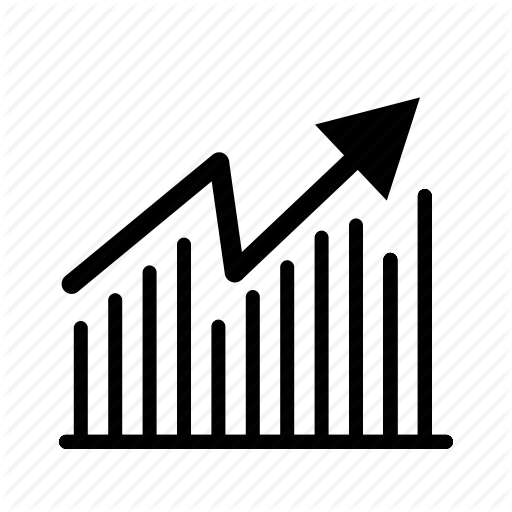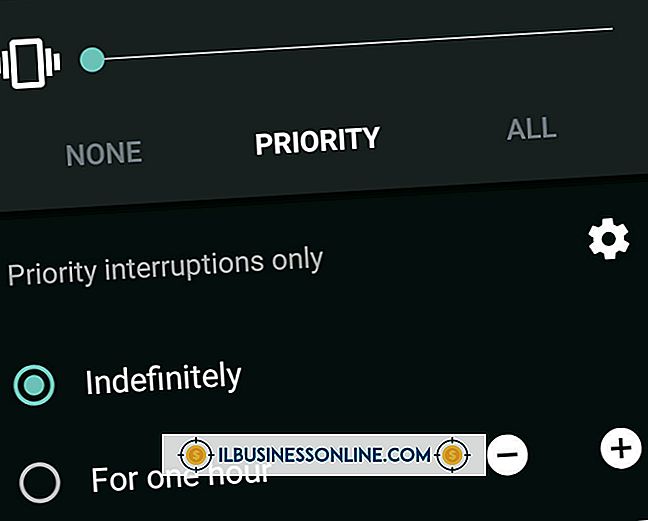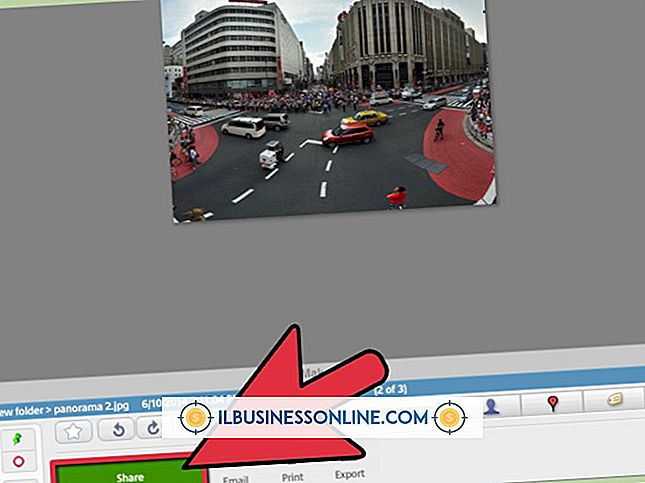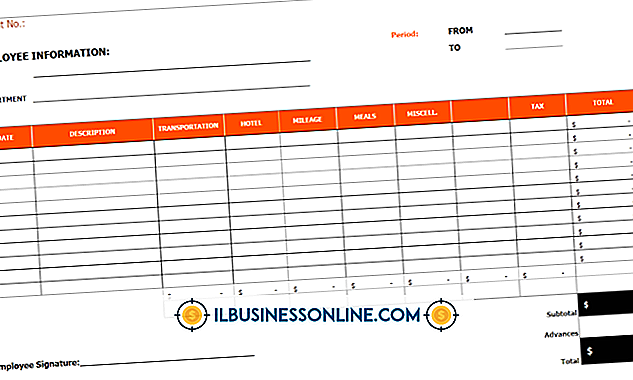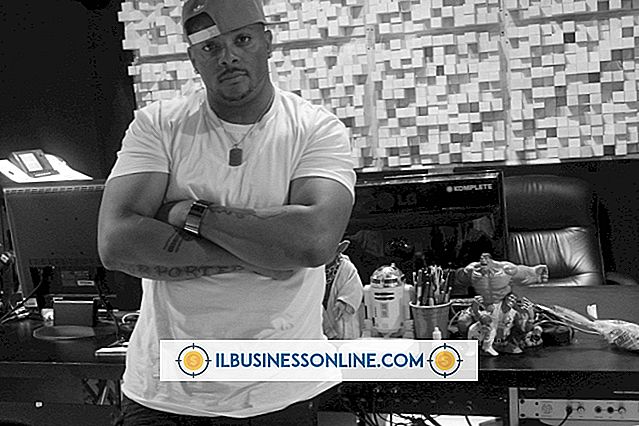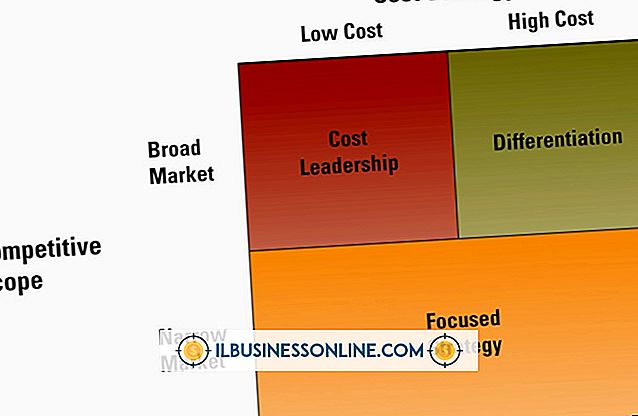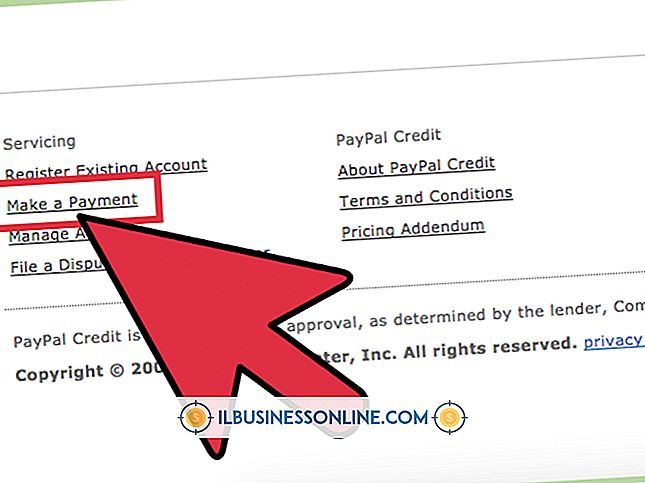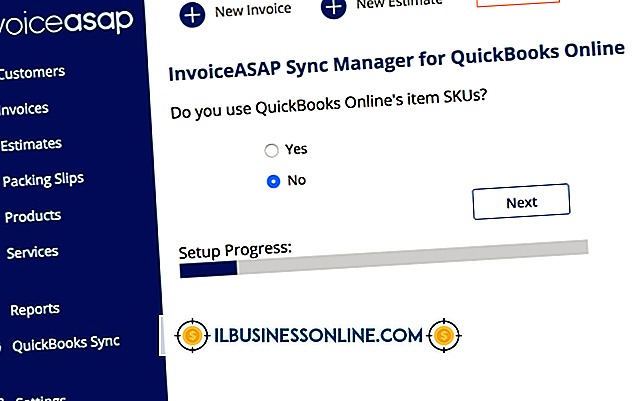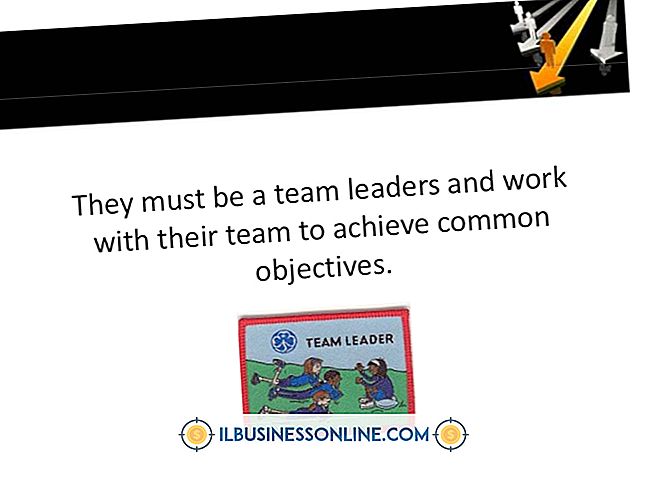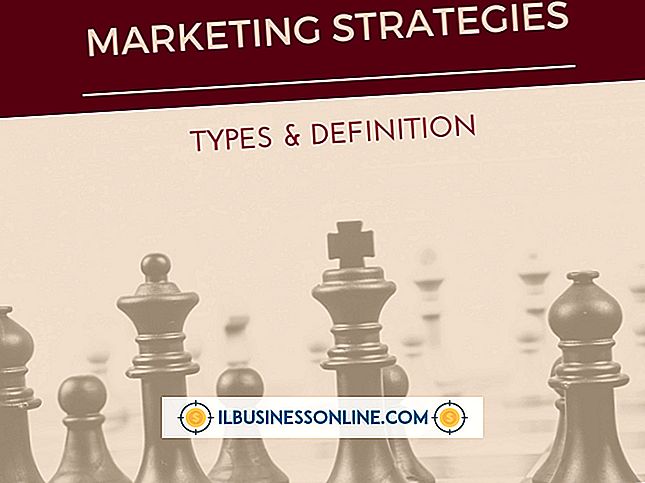วิธีใช้ Fill in Photoshop
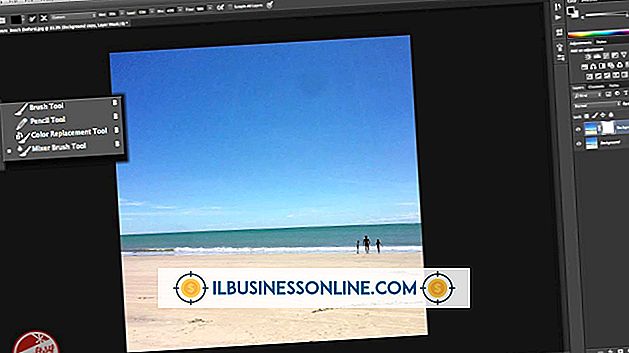
Adobe Photoshop เป็นแอพพลิเคชั่น "ไปสู่" เป็นทางเลือกอันดับแรกสำหรับมืออาชีพด้านการแก้ไขภาพที่สร้างและรีทัชโครงการเพื่อตอบสนองความต้องการและกำหนดส่งของลูกค้า ในขณะที่คุณกำลังแก้ไขไฟล์ใน Photoshop ให้ข้ามเครื่องมือวาดภาพและวาดรูปเมื่อคุณต้องการเติมพื้นที่รูปภาพขนาดใหญ่ด้วยสีทึบลวดลายหรือรายละเอียดที่คำนึงถึงบริบท แม้ว่าคุณจะสามารถทาสีทั้งเลเยอร์หรือสิ่งที่เลือกได้ด้วยเครื่องมือพู่กัน Photoshop ช่วยคุณให้รอดพ้นจากกระบวนการที่ลำบากโดยเสนอทางเลือกที่มีประสิทธิภาพมากขึ้น ตัวเลือกที่คุณเลือกนั้นขึ้นอยู่กับสิ่งที่คุณพยายามเติมและสิ่งที่คุณใช้เป็นวัสดุเติม
ถังสี
1
คลิกที่แถบสีพื้นหน้าในกล่องเครื่องมือ Adobe Photoshop เพื่อเรียกใช้ Color Picker เลือกสีโดยป้อนสูตรสีหรือเลือกเฉดสีสำเร็จรูปจากหนึ่งในไลบรารีสี คลิกที่ปุ่ม "ตกลง" เพื่อตั้งค่าสีของคุณ
2
กด "G" เพื่อสลับไปยังเครื่องมือ Paint Bucket หากคุณกำลังใช้เครื่องมือไล่โทนสีซึ่งใช้ตำแหน่งกล่องเครื่องมือร่วมกับถังสีให้กด "Shift-G" หรือคลิกและกดค้างไว้ที่เครื่องมือไล่โทนสีในกล่องเครื่องมือ Adobe Photoshop เพื่อเปิดเผยถังสี
3
ตั้งค่าตัวเลือกสำหรับถังสีในแถบตัวเลือก ในการใช้รูปแบบการเติมแทนสีพื้นหน้าให้เปิดเมนูดร็อปดาวน์แหล่งเติมเปลี่ยนการตั้งค่าจาก "พื้นหน้า" เป็น "รูปแบบ" และเลือกรูปแบบโดยเปิดแกลเลอรีรูปแบบที่อยู่ติดกัน เลือกโหมดการผสมจากเมนูโหมดและตั้งค่าความทึบสำหรับการเติมของคุณ ใช้ฟิลด์ Tolerance เพื่อป้อนตัวเลขที่กำหนดว่าพิกเซลที่คุณกรอกนั้นใกล้เคียงกับสีของพื้นที่ที่คุณคลิกด้วยถังสีหรือไม่ ใช้กล่องกาเครื่องหมายต่อต้านนามแฝงต่อเนื่องและเลเยอร์ทั้งหมดเพื่อทำให้ขอบของพื้นที่เติมของคุณราบรื่น จำกัด ขอบเขตการเติมของคุณไปยังพื้นที่สีที่เชื่อมต่อกันและใช้ข้อมูลสีจากเลเยอร์ที่มองเห็นได้ทั้งหมดเพื่อกำหนดว่าพื้นที่ใดที่เหมาะสม .
4
คลิกที่รูปภาพของคุณด้วยเครื่องมือถังสีในพื้นที่ที่แสดงสีที่คุณต้องการแทนที่ หากไฟล์ของคุณมีตัวเลือกที่ใช้งานอยู่เครื่องมือจะทำงานในพื้นที่ที่คุณเลือกเท่านั้น หากคุณคลิกนอกส่วนที่เลือกเครื่องมือจะไม่มีผลใด ๆ
เติมคำสั่ง
1
ตั้งค่าสีพื้นหน้าหรือพื้นหลังใน Color Picker โดยคลิกที่แถบสีพื้นหน้าหรือสีพื้นหลังในกล่องเครื่องมือ Adobe Photoshop และป้อนสูตรสีหรือเลือกสีจากไลบรารีสีสำเร็จรูป คลิกที่ปุ่ม "ตกลง" เพื่อตั้งค่าสีของคุณ
2
กด "Shift-Backspace" ("Shift-Delete" บน Mac) เพื่อเปิดกล่องโต้ตอบ Fill ตั้งค่าเมนูใช้เป็น "สีพื้นหน้า" หรือ "สีพื้นหลัง" หากคุณเปลี่ยนใจและต้องการแทนที่สีใดสีหนึ่งเหล่านี้ให้เลือก "สี" เพื่อเรียกใช้ตัวเลือกสีอีกครั้ง คุณยังสามารถตั้งค่าเมนู "ใช้" เป็น "ลวดลาย" "ประวัติ" "ดำ" "50% สีเทา" หรือ "ขาว" หากคุณเลือก "รูปแบบ" แกลเลอรีรูปแบบที่กำหนดเองจะเปิดใช้งานเพื่อให้คุณสามารถเลือกสิ่งที่คุณต้องการ สุดท้ายเลือก "Content-Aware" เพื่อเติมส่วนที่เลือกพร้อมรายละเอียดที่วาดจากพื้นที่รูปภาพที่อยู่ติดกัน
3
ตั้งค่าโหมดเพื่อควบคุมวิธีการเติมสีของคุณผสมกับสีที่มีอยู่ในพื้นที่ที่คุณเติม ใช้การควบคุมความทึบแสงเพื่อกำหนดความทึบของสีเติมของคุณ เปิดช่องทำเครื่องหมาย "รักษาความโปร่งใส" เพื่อป้องกันพื้นที่โปร่งใสจากกระบวนการเติม คลิกที่ปุ่ม "ตกลง" เพื่อใช้การเติมของคุณ
เคล็ดลับ
- การเติมเนื้อหา -Aware ใช้ผลการสุ่ม หากคุณไม่ชอบรูปลักษณ์ของการเติมครั้งแรกของคุณให้กด "Ctrl-Z" เพื่อยกเลิกและเติมคำสั่งอีกครั้ง
- การตั้งค่า "50% สีเทา" ในกล่องโต้ตอบเติมไม่ให้สีเดียวกับการตั้งค่าตัวเลือกสี CMYK ในตัวเลือกสีให้เป็นศูนย์สีฟ้า cyan ศูนย์สีแดงสีม่วงและสีดำ แต่ 50% สีเทาให้สีที่วัดได้ 128 ในทั้งสามช่องทางในไฟล์ RGB และ 50 เปอร์เซ็นต์ในแต่ละช่องทางในไฟล์ CMYK
- หากคุณกด "Backspace" ("ลบ" บน Mac) ด้วยเลเยอร์พื้นหลังเป็นเลเยอร์ที่ใช้งานของคุณในไฟล์ที่มีตัวเลือกที่ใช้งานอยู่กล่องโต้ตอบเติมจะเปิดขึ้น
- หากคุณเติมการเลือกที่แอ็คทีฟหลายครั้งพื้นที่ที่น้อยกว่าที่เลือกไว้จะเต็มไปด้วย opaquely มากขึ้น
การเตือน
- อย่าใช้ตัวเลือก "ดำ" ในกล่องโต้ตอบเติมในไฟล์ CMYK ผลลัพธ์จะเติมช่องสีทั้งสี่ที่ระดับความแข็งแรง 100 เปอร์เซ็นต์ซึ่งถือเป็นสีที่แท่นพิมพ์ไม่สามารถพิมพ์ได้