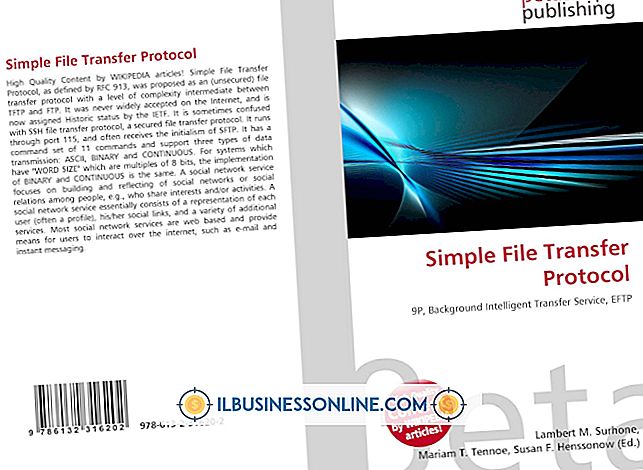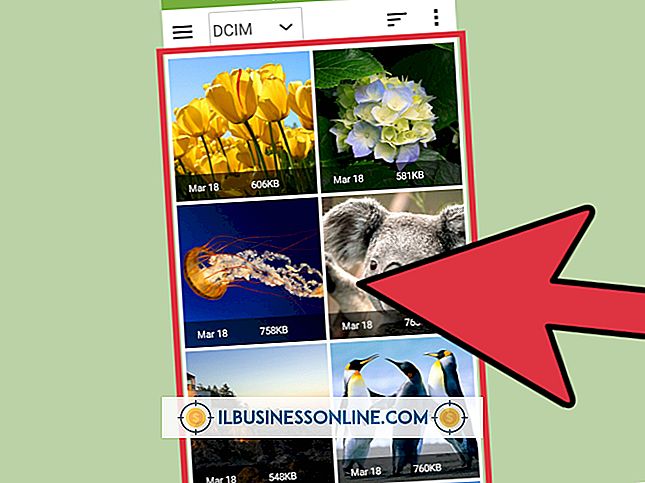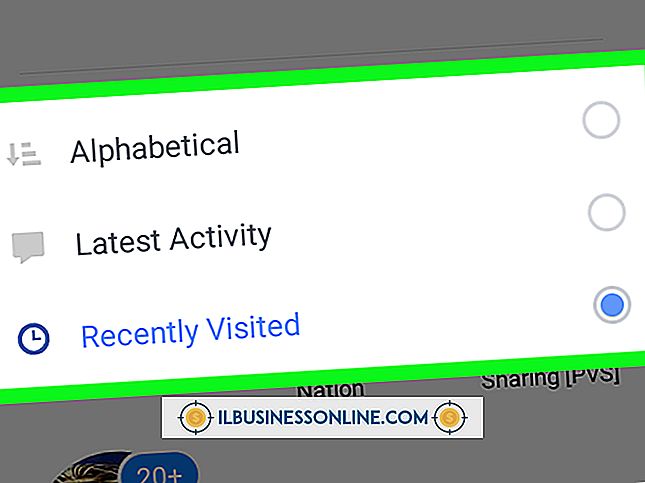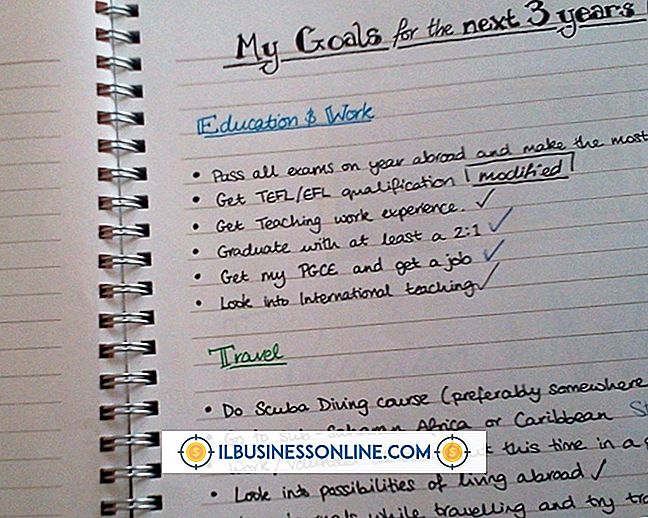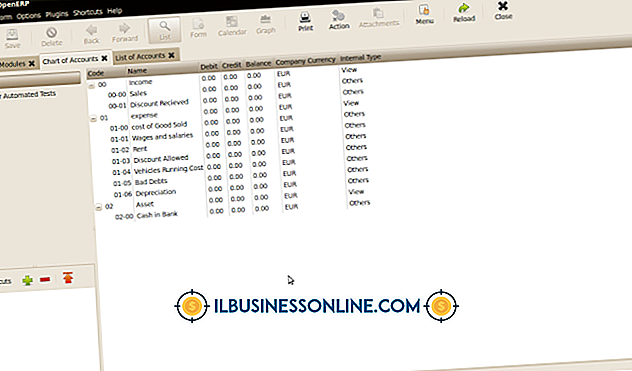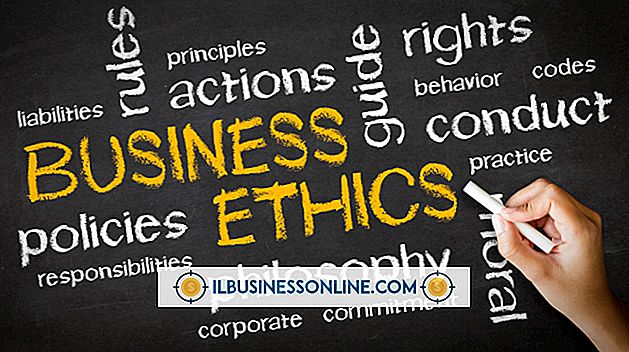วิธีการแก้ไขคอมพิวเตอร์ที่วนในระหว่างการเริ่มต้น

หากหนึ่งในพีซีของคุณไม่สามารถบูตได้อย่างถูกต้องหรือติดอยู่ในรอบการบู๊ตที่ไม่สิ้นสุดการเข้าถึง Windows และไฟล์ของคุณอาจดูเหมือนเป็นไปไม่ได้ การแก้ไขปัญหาและซ่อมแซมพีซีที่รีบูตอย่างต่อเนื่องโดยไม่มีการเตือนอาจใช้เวลานาน ดังนั้นการจ่ายเงินให้ช่างเพื่อแก้ไขปัญหาให้คุณอาจมีราคาแพง อย่างไรก็ตามก่อนที่คุณจะนำพีซีไปที่ร้านค้ามีสิ่งที่คุณสามารถทำได้เพื่อแก้ไขปัญหาและอาจซ่อมแซมเครื่องด้วยตัวเอง
เซฟโหมดไดรเวอร์และไวรัส
1
ปิดเครื่องคอมพิวเตอร์และถอดอุปกรณ์ต่อพ่วงหรืออุปกรณ์เสริมใด ๆ ที่เชื่อมต่ออยู่
2
รีสตาร์ทคอมพิวเตอร์แล้วกดปุ่ม "F8" ทันทีที่คุณเห็นหน้าจอ BIOS หรือโลโก้ บริษัท ของผู้ผลิต เมื่อเมนูการกู้คืนของ Windows ปรากฏขึ้นให้เลือกตัวเลือก“ แก้ไขปัญหา” แล้วเลือก“ การตั้งค่าเริ่มต้นของ Windows”
3
เลือกตัวเลือกการบูต“ Safe Mode” จากนั้นกดปุ่ม“ Enter” รอสักครู่เพื่อให้คอมพิวเตอร์บูตเข้าสู่เซฟโหมดของ Windows หากคอมพิวเตอร์ของคุณบูทเข้าสู่ Safe Mode ได้สำเร็จให้เปิดแอปพลิเคชั่นป้องกันไวรัสและทำการสแกนระบบทั้งหมด หากคุณสามารถเชื่อมต่ออินเทอร์เน็ตในเซฟโหมดให้อัพเดตรูปแบบไวรัสก่อนเรียกใช้การสแกนระบบ
4
รีสตาร์ทคอมพิวเตอร์เพื่อตรวจสอบว่าการสแกนไวรัสแก้ไขปัญหาการบู๊ตของ Windows หากคอมพิวเตอร์บู๊ตเรียบร้อยแล้วให้รีสตาร์ทและเชื่อมต่ออุปกรณ์ต่อพ่วงหนึ่งตัวกับพีซี รีสตาร์ทคอมพิวเตอร์ทุกครั้งที่คุณเชื่อมต่ออุปกรณ์ต่อพ่วงและเชื่อมต่ออุปกรณ์เดียวเท่านั้นในแต่ละครั้ง หากคอมพิวเตอร์ไม่สามารถบู๊ตได้หลังจากเชื่อมต่ออุปกรณ์ต่อพ่วงคุณอาจต้องอัปเดตซอฟต์แวร์ไดรเวอร์สำหรับอุปกรณ์ที่ทำให้เกิดปัญหาการบู๊ตหรือความขัดแย้งของระบบ
ตรวจสอบพลังงานและการเชื่อมต่อ
1
ปลดสายเคเบิลทั้งหมดออกจากคอมพิวเตอร์รวมทั้งสายไฟสายเคเบิลจอภาพและสายเคเบิลสำหรับคีย์บอร์ดและเมาส์
2
ค้นหาสวิตช์เลือกแรงดันไฟฟ้าที่ด้านหลังของแหล่งจ่ายไฟที่สายไฟเสียบเข้ากับคอมพิวเตอร์ ตรวจสอบให้แน่ใจว่าการตั้งค่าตัวเลือกแรงดันไฟฟ้าถูกต้อง ในกรณีส่วนใหญ่สวิตช์เลือกควรอยู่ในตำแหน่ง“ 110 V” เว้นแต่ว่าคุณจะต้องใช้เต้ารับไฟฟ้า 220 โวลต์
3
ถอดฝาครอบเคสหรือสกรูแผงด้านข้างด้วยไขควง Phillips ถอดการ์ดใด ๆ และทั้งหมดที่อยู่ในแผงวงจรหลักออกแล้วติดตั้งใหม่ นอกจากนี้ให้ตรวจสอบการเชื่อมต่อสายไฟทั้งหมดกับเมนบอร์ดฮาร์ดไดรฟ์และไดรฟ์ออปติคัลที่ติดตั้งในคอมพิวเตอร์
4
ใส่ฝาครอบเคสหรือแผงด้านข้างเข้าคอมพิวเตอร์จากนั้นต่อสายเคเบิลทั้งหมดใหม่ พยายามรีสตาร์ทคอมพิวเตอร์
ตรวจสอบฮาร์ดไดรฟ์
1
รีสตาร์ทคอมพิวเตอร์แล้วกดปุ่ม "F8" ที่การสแกนบูตครั้งแรกเพื่อแสดงหน้าต่าง Windows Recovery
2
เลือกตัวเลือก“ แก้ไขปัญหา” จากนั้นเลือก“ พรอมต์คำสั่ง”
3
พิมพ์“ chkdsk c: / f / r” หลังจากพรอมต์คำสั่งปรากฏขึ้นและกด“ Enter” รอยูทิลิตี้ CHKDSK เพื่อสแกนฮาร์ดไดรฟ์ระบบเพื่อหาเซกเตอร์เสียและข้อผิดพลาดที่สามารถซ่อมแซมได้ การสแกนอาจใช้เวลาสองสามนาทีขึ้นอยู่กับขนาดของฮาร์ดไดรฟ์ทั้งนี้อาจใช้เวลาสองสามชั่วโมง พยายามรีสตาร์ทคอมพิวเตอร์หลังจากที่ยูทิลิตี้ CHKDSK สแกนฮาร์ดไดรฟ์และแก้ไขข้อผิดพลาดใด ๆ
สแกนไฟล์ระบบ Windows
1
รีสตาร์ทคอมพิวเตอร์และใช้ปุ่ม“ F8” เพื่อบูตไปที่หน้าต่างการกู้คืนของ Windows
2
คลิกหรือเลือก“ แก้ไขปัญหา” จากนั้นเลือกตัวเลือก“ พรอมต์คำสั่ง”
3
พิมพ์“ SFC / scannow” ที่พรอมต์คำสั่งแล้วกดปุ่ม“ Enter” รอให้ Windows สแกนไฟล์ระบบที่จำเป็นทั้งหมดและไฟล์ไลบรารี DLL เพื่อตรวจสอบว่ามีไฟล์ใดเสียหายหรือไม่ หากการสแกนพบไฟล์ระบบ Windows ที่เสียหายมันจะแทนที่ไฟล์เหล่านั้นด้วยเวอร์ชันดั้งเดิมจากแคชของระบบโดยอัตโนมัติ
4
รีสตาร์ทคอมพิวเตอร์เพื่อดูว่าการแทนที่ไฟล์ระบบ Windows ที่เสียหายได้แก้ไขปัญหาการรีบูตเครื่องหรือไม่
สิ่งที่จำเป็น
- ไขควงปากแฉก # 2
- แผ่นซีดีหรือดีวีดีเปล่า
- คอมพิวเตอร์เครื่องที่สองที่มีไดรฟ์ออปติคัลไดรฟ์และการเชื่อมต่ออินเทอร์เน็ต
- แผ่นดิสก์กู้คืน Windows ถ้ามี
- สายรัดข้อมือป้องกันไฟฟ้าสถิตย์
เคล็ดลับ
- หากคุณสร้างแผ่นดิสก์ Windows Recovery บนออปติคัลไดรฟ์หรือ USB แฟลชไดรฟ์คุณอาจสามารถใช้สื่อเพื่อซ่อมแซมปัญหาการบู๊ตด้วยเครื่องของคุณ เชื่อมต่อแฟลชไดรฟ์ USB หรือใส่แผ่นดิสก์การกู้คืนในออปติคัลไดรฟ์ของคอมพิวเตอร์ก่อนที่จะรีสตาร์ท ที่หน้าจอบูตให้เลือกตัวเลือกการบูตที่ช่วยให้คุณสามารถบูตเครื่องคอมพิวเตอร์ไปยังแผ่นดิสก์ในออปติคัลไดรฟ์หรือ USB แฟลชไดรฟ์ ทำตามคำแนะนำในหน้าต่างคอนโซลการกู้คืนเพื่อซ่อมแซมปัญหาของระบบหรือเปลี่ยนไฟล์ระบบตามต้องการ
- หากคุณลองวิธีการแก้ไขปัญหาทั้งหมดข้างต้นแล้ว แต่ยังไม่สามารถบูตเครื่องได้สำเร็จอาจมีปัญหากับแหล่งจ่ายไฟในเครื่อง หากคุณมีคอมพิวเตอร์สำรองคุณสามารถลองเปลี่ยนแหล่งจ่ายไฟชั่วคราวเพื่อดูว่าสามารถแก้ไขปัญหาการบู๊ตได้หรือไม่ หากคุณไม่มีเครื่องสำรองที่มีแหล่งจ่ายไฟที่ใช้งานร่วมกันได้คุณอาจต้องนำเครื่องไปที่ร้านซ่อมเพื่อตรวจสอบว่าหน่วยจ่ายไฟมีไฟฟ้าลัดวงจรหรือมีข้อบกพร่อง
- ในบางกรณีโมดูลหน่วยความจำที่มีข้อบกพร่องอาจทำให้คอมพิวเตอร์ไม่สามารถบูตเข้าสู่ Windows ได้สำเร็จ หากคอมพิวเตอร์มีหน่วยความจำมากกว่าหนึ่งโมดูลให้ลองลบออกทั้งหมดยกเว้นหนึ่งโมดูลจากนั้นรีสตาร์ทเครื่อง หากเครื่องไม่สามารถบู๊ตได้ให้ถอดโมดูลหน่วยความจำแรกออกและลองรีสตาร์ทเครื่องโดยใช้อีกโมดูลหนึ่ง
- ปิดโมดูลหน่วยความจำและพยายามรีสตาร์ทคอมพิวเตอร์โดยใช้เพียงโมดูลเดียวในแต่ละครั้ง หากคุณสามารถบูตคอมพิวเตอร์ที่ติดตั้งโมดูลหน่วยความจำได้ให้ลองเพิ่มโมดูลที่สองและลองรีสตาร์ทพีซีอีกครั้ง หากคุณพิจารณาว่าโมดูลหน่วยความจำชำรุดให้เปลี่ยนเป็นโมดูลอื่นที่เข้ากันได้กับเมนบอร์ดของคุณ
การเตือน
- ใช้สายรัดข้อมือป้องกันไฟฟ้าสถิตย์เสมอเมื่อทำงานกับส่วนประกอบในคอมพิวเตอร์ของคุณเพื่อหลีกเลี่ยงความเสียหายของระบบด้วยไฟฟ้าคงที่ที่อาจสร้างขึ้นในร่างกายของคุณ