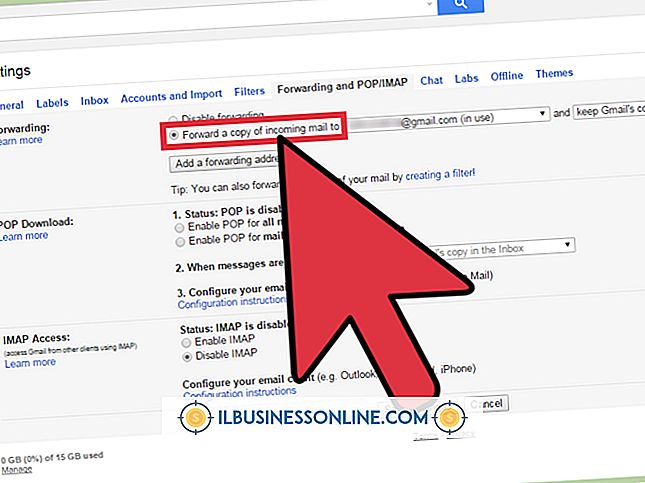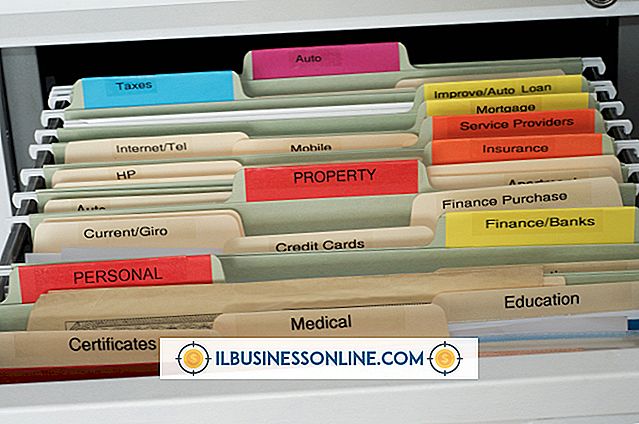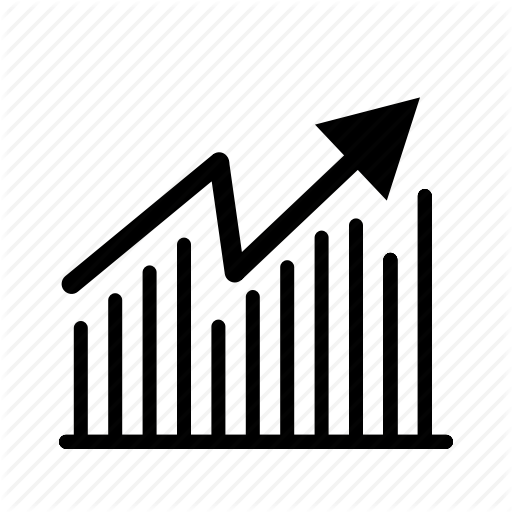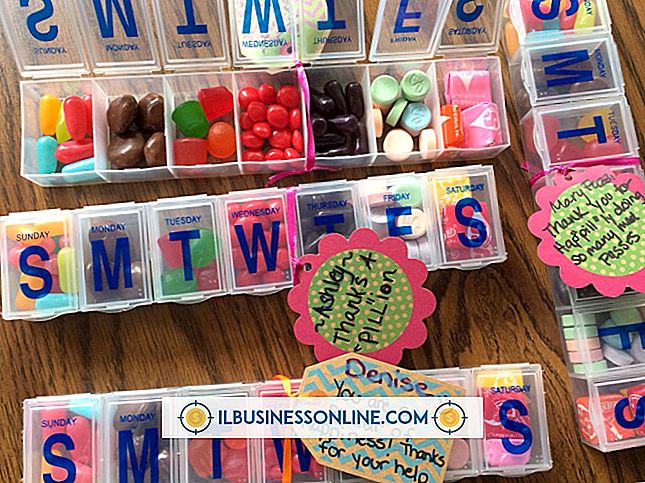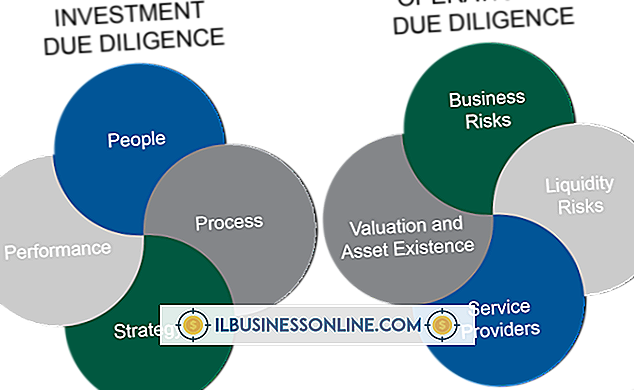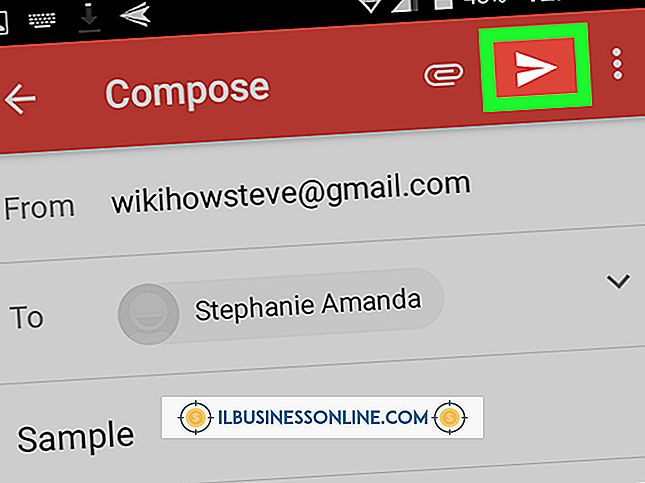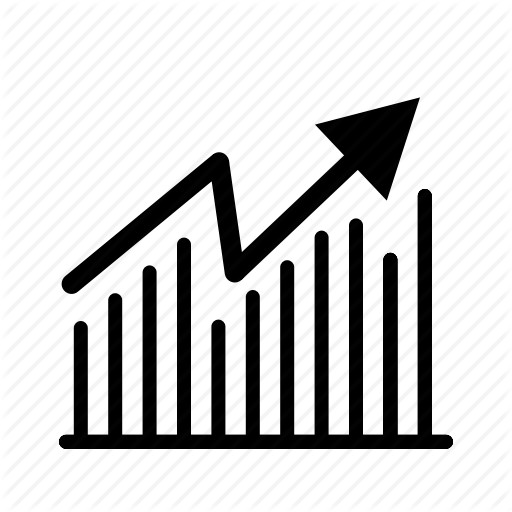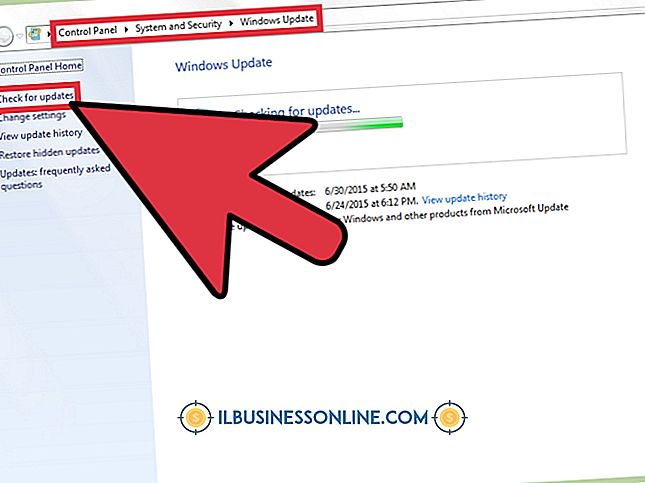วิธีการแก้ไข Grainy Sky ใน Photoshop

การถ่ายภาพด้วย ISO ที่ต่ำกว่าหรือลดความเร็วชัตเตอร์กล้องของคุณสามารถป้องกันภาพถ่ายของคุณเป็นเม็ดเล็ก ๆ แต่ไม่สามารถทำได้เสมอไป คุณสามารถแก้ไขปัญหาระหว่างการโพสต์โดยใช้ซอฟต์แวร์เช่น Photoshop แม้ว่า Photoshop มีตัวกรองลดเสียงรบกวนคุณสามารถสร้างเอฟเฟกต์ที่ดูเป็นธรรมชาติได้มากขึ้นโดยใช้ฟิลเตอร์เบลอผิวและทำงานกับแต่ละช่อง เมื่อใช้เลเยอร์คุณสามารถมุ่งเน้นไปที่ส่วนต่างๆของภาพถ่ายเช่นท้องฟ้าโดยไม่ต้องแก้ไขพื้นที่อื่น
1
เปิดรูปภาพที่คุณต้องการแก้ไขด้วย Photoshop และคลิก "เลเยอร์" จากแถบเมนู เลือก "Duplicate Layer" และคลิก "ตกลง" เพื่อสร้างเลเยอร์สำรองของภาพต้นฉบับ
2
คลิกเครื่องมือ "Quick Selection" หรือ "Magic Wand" จากแถบเครื่องมือและเลือกส่วนที่ท้องฟ้าของภาพของคุณ ใช้เครื่องมือ "Lasso" หากคุณต้องการเลือกด้วยตัวเอง
3
คลิก "เลือก" จากแถบเมนูและเลือก "แก้ไข" เลือก "Feather" และป้อน "10" เป็นรัศมีขนนก คลิก "ตกลง" เพื่อประกอบการเลือกเพื่อทำให้โครงร่างนุ่มขึ้น
4
คลิก "เลเยอร์" จากแถบเมนูและเลือก "ใหม่" เลือก "เลเยอร์ทางคัดลอก" เพื่อสร้างเลเยอร์ใหม่ที่มีเฉพาะส่วนที่เลือกซึ่งในกรณีนี้คือท้องฟ้าที่เป็นเม็ดเล็ก
5
คลิก "หน้าต่าง" จากแถบเมนูและเลือก "ช่องทาง" คลิก "สีแดง" จากหน้าต่าง "ช่องทาง" เพื่อดูจำนวนเม็ดสีของช่องสีแดง
6
คลิก "ตัวกรอง" จากแถบเมนูและเลือก "เบลอ" เลือก "Surface Blur" และคลิกที่ช่องทำเครื่องหมายถัดจาก "ดูตัวอย่าง" หากยังไม่ได้เปิดใช้งาน
7
ปรับระดับ "รัศมี" และ "เกณฑ์" โดยใช้แถบเลื่อนขณะตรวจสอบหน้าต่างแสดงตัวอย่าง ตัวกรองเบลอพื้นผิวจะทำให้เม็ดสีเรียบเนียนขึ้นในขณะที่รักษาขอบที่คุณเลือกไว้ ค่ารัศมีและเกณฑ์ขึ้นอยู่กับความหยาบของภาพของคุณด้วยค่าที่สูงขึ้นจะให้ผลลัพธ์ที่ราบรื่นยิ่งขึ้น
8
คลิก "ตกลง" หลังจากคุณพอใจกับตัวอย่างแล้วจากนั้นทำซ้ำกระบวนการสำหรับช่องสีเขียวและสีน้ำเงิน
9
บันทึกภาพของคุณเป็นชื่อไฟล์ใหม่หลังจากแก้ไขท้องฟ้าที่เป็นเม็ดสีถ้าคุณต้องการเก็บภาพถ่ายดั้งเดิมไว้เช่นกัน
การเตือน
- ข้อมูลในบทความนี้ใช้กับ Adobe Photoshop CS6 อาจแตกต่างกันเล็กน้อยหรืออย่างมีนัยสำคัญกับรุ่นหรือผลิตภัณฑ์อื่น ๆ