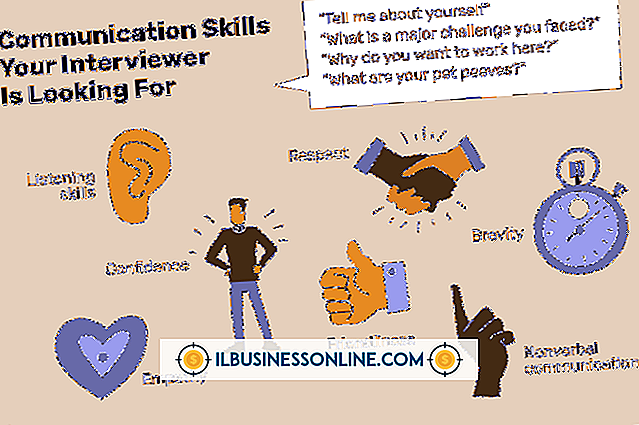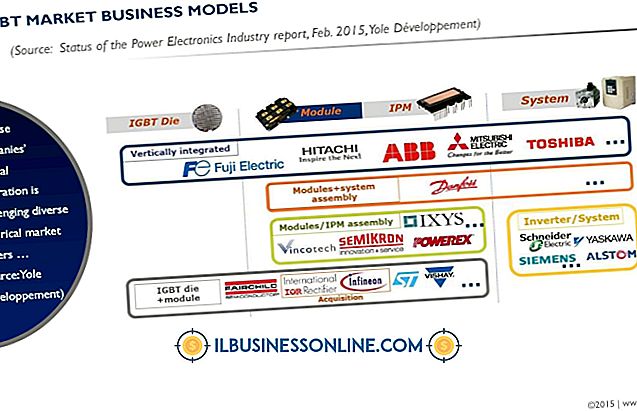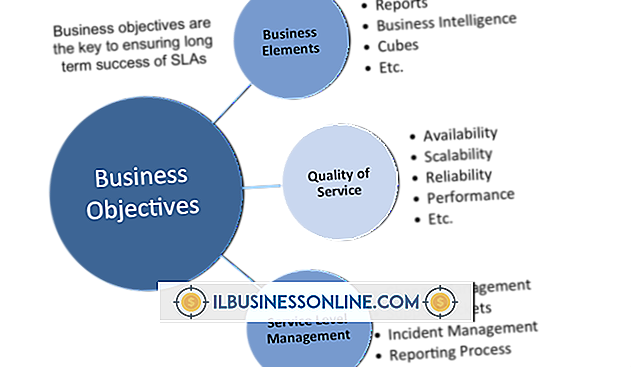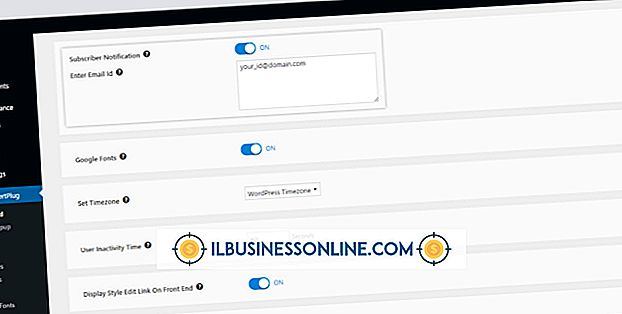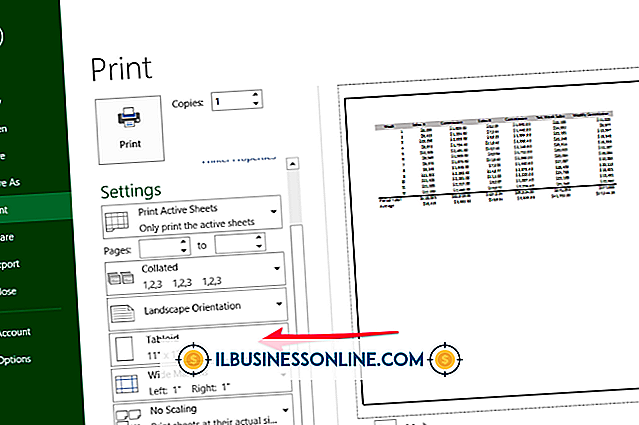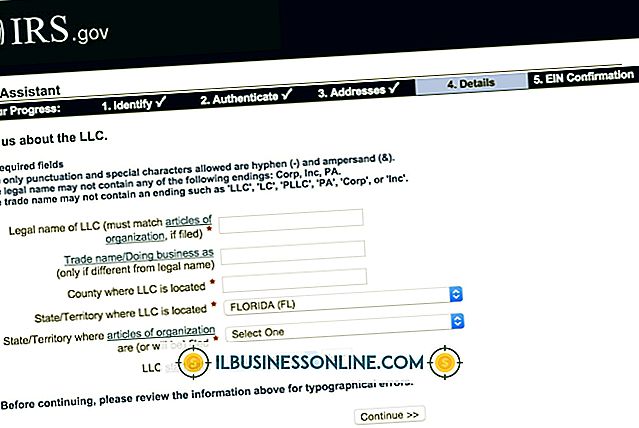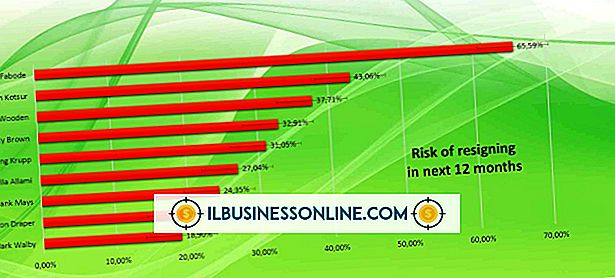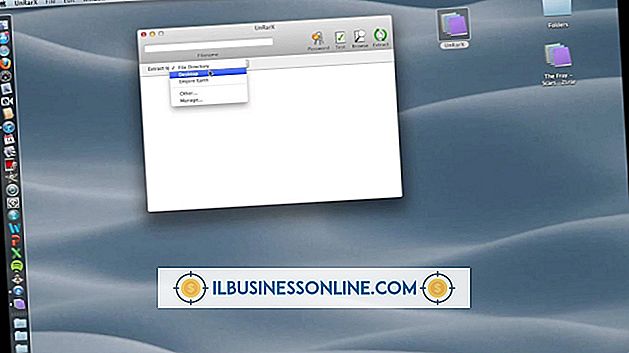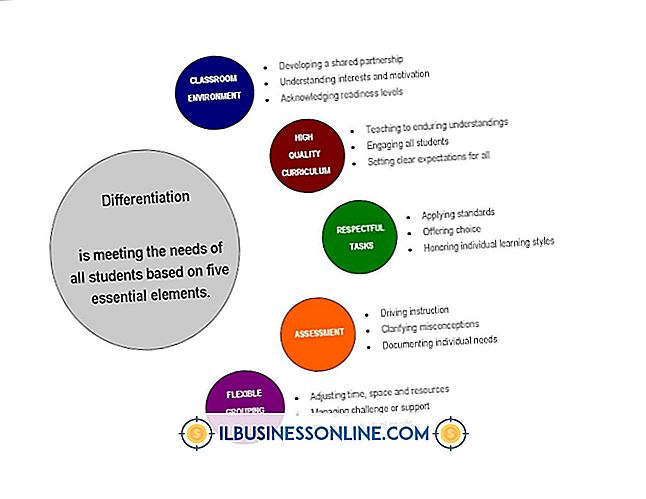วิธีแก้ไข: ฉันไม่เห็นโฟลเดอร์ใหม่สำหรับฮาร์ดไดรฟ์สื่อ Iomega ของฉันใน Windows Explorer
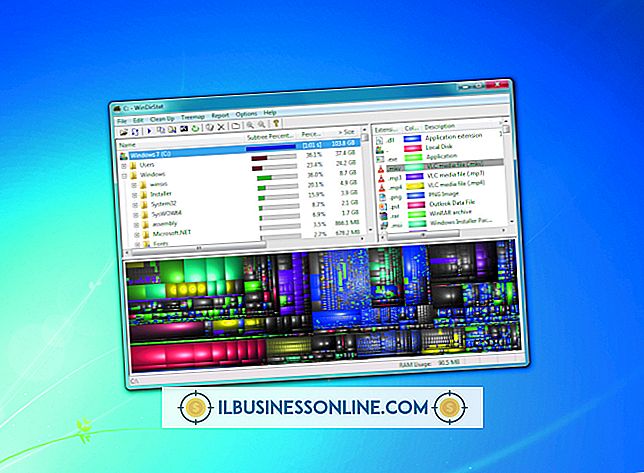
ฮาร์ดไดรฟ์ Iomega Home Media ช่วยให้คุณสามารถจัดเก็บข้อมูลธุรกิจที่สำคัญในที่เก็บเครือข่ายส่วนกลาง Iomega เดิมออกแบบไดรฟ์นี้สำหรับใช้กับ Windows XP และ Vista; แต่ด้วยซอฟต์แวร์ที่ได้รับการอัพเดตคอมพิวเตอร์ที่ใช้ Windows 7 หรือ 8 สามารถเชื่อมต่อกับไดรฟ์จัดเก็บข้อมูลเครือข่ายได้ตราบใดที่พวกเขาแบ่งปันการเชื่อมต่อเราเตอร์เดียวกัน หากคุณไม่สามารถดูไดรฟ์ Iomega ใน Windows Explorer บนพีซีที่ใช้ Windows 7 (หรือใช้ File Explorer ใน Windows 8) ก็มักจะเป็นเพราะซอฟต์แวร์ที่ล้าสมัยหรือการตั้งค่าเครือข่ายที่กำหนดไว้ไม่ถูกต้อง
ตรวจสอบการตั้งค่า Windows
1
กด "Windows-C" เพื่อเปิดแผงควบคุมใน Windows 7 ใน Windows 8 กด "Windows-I" และเลือก "แผงควบคุม"
2
คลิก "ระบบและความปลอดภัย" และเลือก "ดูชื่อคอมพิวเตอร์นี้" ใต้ส่วนหัวของระบบ
3
หมายเหตุค่า "ชื่อคอมพิวเตอร์" และ "เวิร์กกรุ๊ป" สำหรับคอมพิวเตอร์แล้วปิดหน้าต่างระบบ
อัปเดตซอฟต์แวร์
1
ไปที่เว็บไซต์ LenovoEMC (ลิงค์ในแหล่งข้อมูล) ดาวน์โหลด LenovoEMC Storage Manager เวอร์ชันล่าสุดและติดตั้งลงในคอมพิวเตอร์เครื่องหนึ่งที่เชื่อมต่อกับเราเตอร์เดียวกันกับไดรฟ์ Iomega
2
เปิดแอปพลิเคชัน LenovoEMC Storage Manager รอสักครู่เพื่อให้โปรแกรมสแกนเครือข่ายและค้นหาไดรฟ์เครือข่าย Iomega ที่เชื่อมต่อกับเราเตอร์
3
จดบันทึกที่อยู่ IP ของไดรฟ์ Iomega ตามที่แสดงในกล่อง "เชื่อมต่อกับ" ปิดโปรแกรม LenovoEMC Storage Manager
ตรวจสอบการตั้งค่าฮาร์ดไดรฟ์เครือข่ายสื่อในบ้านของ Iomega
1
เปิดแท็บเบราว์เซอร์ใหม่พิมพ์ที่อยู่ IP ที่กำหนดให้กับไดรฟ์ Iomega ลงในแถบที่อยู่แล้วกด "Enter"
2
ป้อนรหัสผ่านสำหรับไดรฟ์ Iomega แล้วคลิก "เข้าสู่ระบบ" หน้าเมนูหน้าหลักจะเปิดขึ้นในเบราว์เซอร์ หากคุณไม่ได้เปลี่ยนรหัสผ่านผู้ดูแลระบบสำหรับอุปกรณ์ให้ป้อน "รหัสผ่าน" และคลิก "เข้าสู่ระบบ"
3
คลิก "ระบบ" ในบานหน้าต่างนำทางและเลือกแท็บ "เครือข่าย" ตรวจสอบว่าที่อยู่ IP ที่แสดงนั้นตรงกับที่ตรวจพบโดยโปรแกรม LenovoEMC Storage Manager ใน Windows ตรวจสอบว่าชื่อเวิร์กกรุ๊ปเหมือนกันกับที่ปรากฏในหน้าต่างระบบในคอมพิวเตอร์ หากรายการในฟิลด์ "ชื่อ" ไม่เหมือนกับชื่อเวิร์กกรุ๊ปที่แสดงในหน้าต่างระบบในคอมพิวเตอร์ให้เปลี่ยนค่าเพื่อให้ตรงกับรายการบนพีซีแล้วคลิก "นำไปใช้"
4
คลิก "โฟลเดอร์" ในบานหน้าต่างนำทาง ตรวจสอบว่าการตั้งค่าการเข้าถึงสำหรับโฟลเดอร์ที่เก็บไว้ในไดรฟ์จัดเก็บข้อมูลเครือข่ายอนุญาตให้เข้าถึงคอมพิวเตอร์ที่มีปัญหา ตัวเลือก "การเข้าถึง" สำหรับโฟลเดอร์ที่เก็บไว้ในไดรฟ์คือ "ทุกคน" และ "ปลอดภัย" หากคุณไม่สามารถดูโฟลเดอร์ใด ๆ ในไดรฟ์ใน Windows Explorer หรือ File Explorer คุณควรสังเกตว่าไดรฟ์ทั้งหมดได้รับการกำหนดเป็น "ปลอดภัย" หากคุณสามารถเห็นได้เพียงไม่กี่โฟลเดอร์ใน Windows แต่ไม่ทั้งหมดโฟลเดอร์ที่คุณไม่สามารถดูจากพีซีควรเป็นโฟลเดอร์เดียวที่ใช้ตัวเลือกสวิตช์ "ปลอดภัย"
5
เปิดใช้งานตัวเลือก "ทุกคน" สำหรับโฟลเดอร์ทั้งหมดที่แสดงในหน้าต่างการจัดการโฟลเดอร์ ตรวจสอบให้แน่ใจว่าคอมพิวเตอร์ที่มีปัญหาสามารถเข้าถึงโฟลเดอร์ "ปลอดภัย" ได้โดยคลิกที่ช่องทำเครื่องหมายถัดจากชื่อเครือข่ายของคอมพิวเตอร์ ชื่อเครือข่ายสำหรับคอมพิวเตอร์ที่แสดงในหน้าต่างการจัดการโฟลเดอร์จะต้องเหมือนกับชื่อที่แสดงบนหน้าจอระบบใน Windows หากชื่อคอมพิวเตอร์ไม่ตรงกัน (หรือไม่ปรากฏในหน้าต่างการจัดการโฟลเดอร์) คลิกไอคอน "เพิ่ม" เลือกชื่อเครือข่ายที่ตรงกันของคอมพิวเตอร์จากรายการและคลิก "เพิ่ม"
6
ตั้งค่าตัวเลือก "การเข้าถึง" ที่เหมาะสมสำหรับโฟลเดอร์บนไดรฟ์เครือข่ายแล้วคลิก "ออกจากระบบ" ไปที่คอมพิวเตอร์ปัญหาและเปิด Windows Explorer หรือ File Explorer หากคุณคลิก "เครือข่าย" ในบานหน้าต่างนำทางคุณสามารถดูโฟลเดอร์ทั้งหมดที่แชร์ในไดรฟ์เครือข่าย Iomega
ปลาย
- หากวิธีการข้างต้นไม่สามารถแก้ปัญหามุมมองโฟลเดอร์ของคุณใน Windows ให้ดาวน์โหลดเฟิร์มแวร์ล่าสุดสำหรับไดรฟ์ Iomega จาก LenovoEMC และติดตั้งบนอุปกรณ์ (ลิงค์ในแหล่งข้อมูล) หลังจากคุณดาวน์โหลดเฟิร์มแวร์เข้าสู่ไดรฟ์และคลิก "ระบบ" คลิกปุ่ม "อัพเดตเฟิร์มแวร์" เรียกดูไฟล์เฟิร์มแวร์ที่ดาวน์โหลดมาและคลิก "อัพเดต" อุปกรณ์จะติดตั้งไฟล์เฟิร์มแวร์และทำการบู๊ตใหม่โดยอัตโนมัติ หลังจากคุณอัปเดตเฟิร์มแวร์ตรวจสอบการตั้งค่าการแชร์บนอุปกรณ์แล้วตรวจสอบโฟลเดอร์อีกครั้งในส่วนเครือข่ายของ Windows Explorer หรือ File Explorer