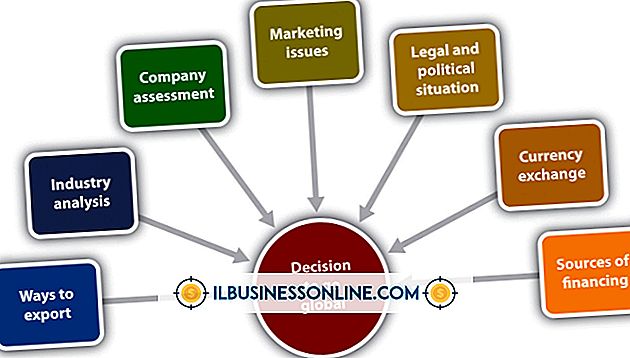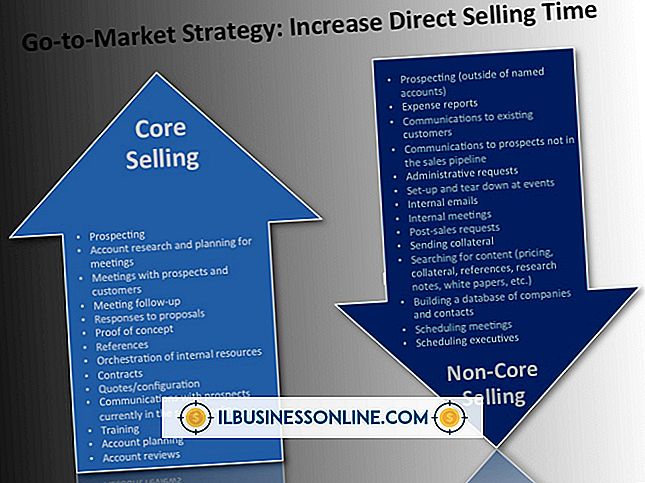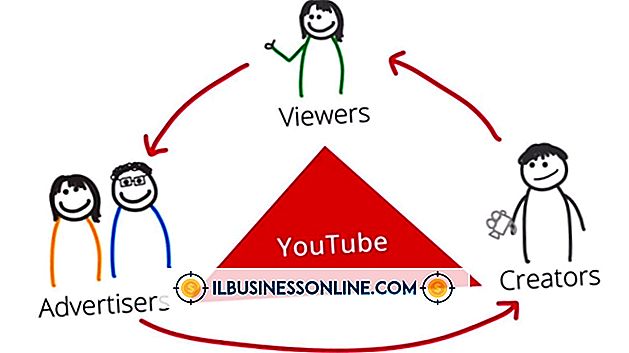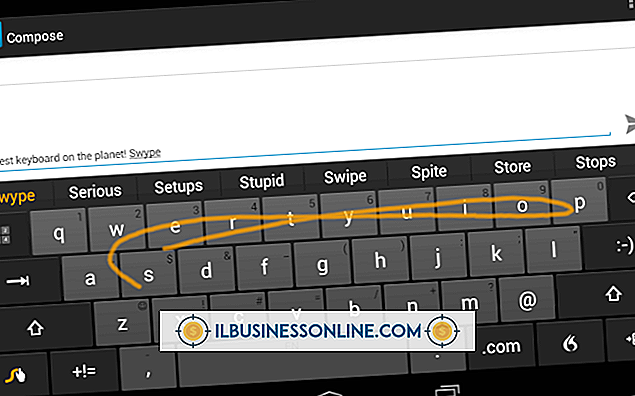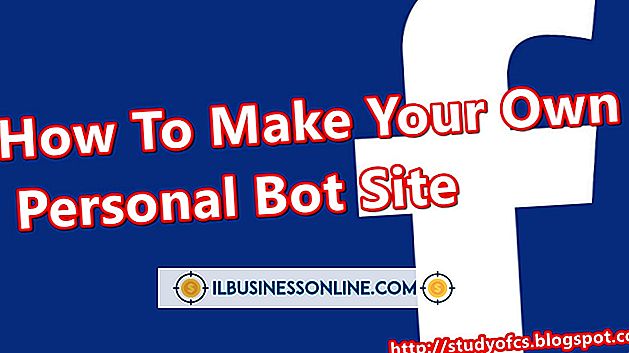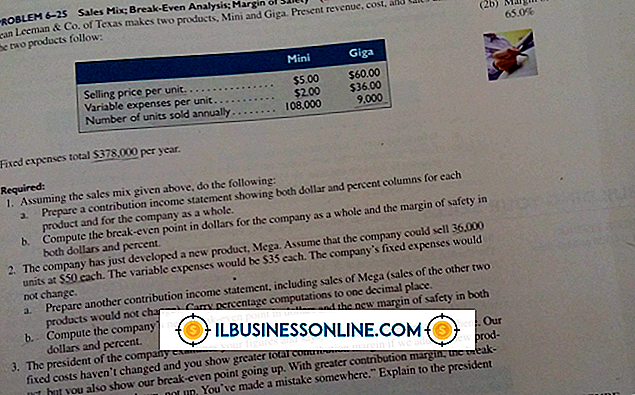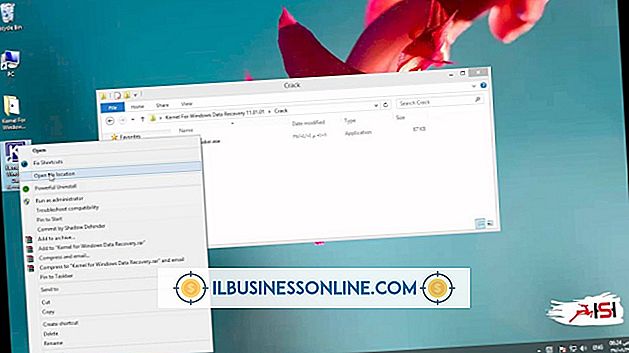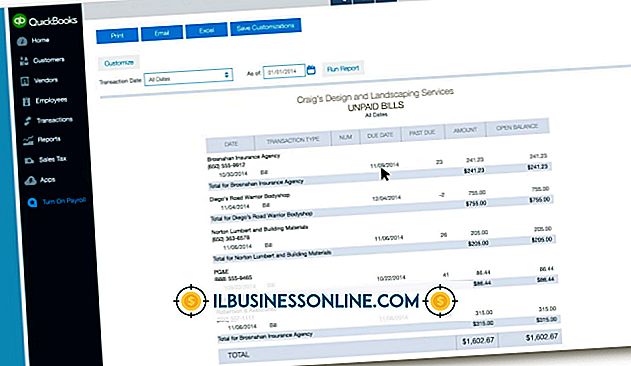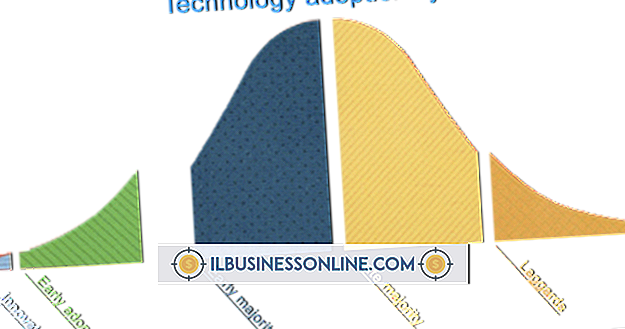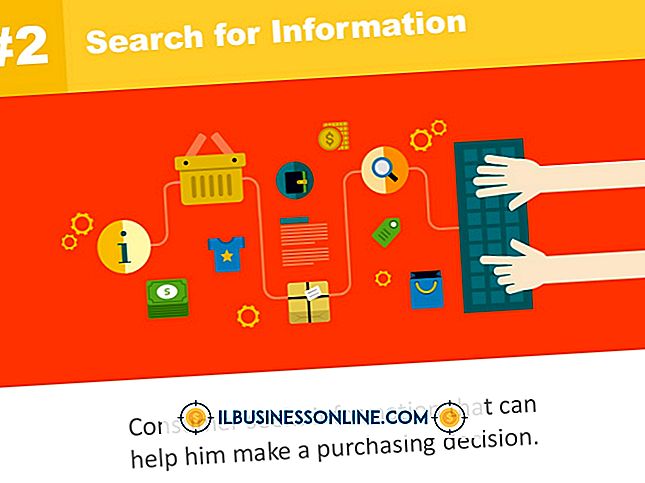วิธียกเลิกการตรึงโน้ตบุ๊คแล็ปท็อป

มีหลายครั้งที่เจ้าของธุรกิจขนาดเล็กจะต้อง“ เดินทางด้วยไฟ” ไม่ว่าคุณจะนั่งรถไฟใช้เวลาช่วงบ่ายในห้องรอหรืออยู่ในร้านกาแฟระหว่างนัดนัดแล็ปท็อปโดยไม่มีเม้าส์ ข้อได้เปรียบ ท้ายที่สุดเมาส์แล็ปท็อปของคุณก็ทำหน้าที่เหมือนกัน แต่จะเกิดอะไรขึ้นเมื่อคุณรู้ว่า“ เมาส์ของฉันค้างบนเดสก์ท็อปของฉัน” ถึงเวลาแล้วที่จะรวบรวมทักษะการแก้ปัญหาตามธรรมชาติเพื่อ“ ละลาย” เคอร์เซอร์ที่ถูกแช่แข็งบนแล็ปท็อปของคุณ
แช่แข็งใช้รูปแบบที่แตกต่างกัน
เมาส์แล็ปท็อปที่ถูกแช่แข็งนั้นเหมือนกับเม้าส์บนแล็ปท็อปที่ไม่ทำงานเพื่อความชัดเจน ปัญหาเหล่านี้ทั้งหมดที่น่าหงุดหงิดสามารถมีหลายรูปแบบในเคอร์เซอร์ที่:
- ติดอยู่และปฏิเสธที่จะขยับเขยื่อน
- ค้าง (หยุด) ในขณะที่คุณกำลังพิมพ์ * ค้างเป็นระยะ ๆ
- ค้างแล้วหายไป
- เต้นรำไปทั่วหน้าจอราวกับว่ามันเป็นความคิดของตัวเอง
การรีบูตอาจไม่ช่วย
แรงกระตุ้นครั้งแรกของคุณ - การรีบูตเครื่องแล็ปท็อปของคุณ - อาจไม่ช่วยได้ แต่มันก็คุ้มค่าที่จะลองเพราะการแก้ไขปัญหามักจะเกี่ยวข้องกับขั้นตอนต่างๆ
ในทุกโอกาสคุณจะต้องเปิดใช้งานแทร็คแพดอีกครั้งโดยการหาคีย์ผสมฟังก์ชั่นที่เหมาะสมบนแล็ปท็อปของคุณ อีกวิธีหนึ่งนั่นหมายความว่าแทร็คแพดถูกปิดใช้งาน - สถานะที่เกิดจากการกดปุ่มผิดโดยไม่ตั้งใจหรือแม้แต่แมวเอาแต่ใจที่พบทางของเขาหรือเธอบนแป้นพิมพ์ (อาจตามหาเมาส์ผิดประเภท) .
หันไปที่ปุ่มฟังก์ชั่น
แล็ปท็อปที่ผลิตโดยผู้ผลิตหลายรายต้องการขั้นตอนการบูรณะที่แตกต่างกันดังนั้น:
- มองหาคีย์บนแป้นพิมพ์ของคุณที่แสดงถึงทัชแพดที่มีเส้นผ่านมัน * กดเพื่อดูว่าเคอร์เซอร์ค้างบนแล็ปท็อปของคุณถูกแช่แข็งไม่อีกแล้ว
หากขั้นตอนนี้ไม่สามารถใช้งานได้ให้สแกนปุ่มฟังก์ชั่น (ปุ่มที่นำหน้าด้วยตัวอักษร“ F”) ที่ด้านบนของแป้นพิมพ์ มองหาไอคอนทัชแพด (มักจะเป็น F5, F7 หรือ F9) และ:
- กดปุ่มนี้ หากสิ่งนี้ล้มเหลว: * กดปุ่มนี้พร้อมกันด้วยปุ่ม“ Fn” (ฟังก์ชั่น) ที่ด้านล่างของแล็ปท็อปของคุณ (มักอยู่ระหว่างปุ่ม“ Ctrl” และ“ Alt”)
ตรวจสอบการตั้งค่าของคุณ
หากเคอร์เซอร์ยังคงค้างอยู่บนแล็ปท็อปของคุณคุณอาจรู้สึกเหนื่อยล้า แต่คุณจะอดทน ตอนนี้ได้เวลาดูว่าแทร็กแพดถูกปิดใช้งานในการตั้งค่าหรือไม่ดังนั้น:
- คลิกปุ่ม“ เริ่ม” พิมพ์“ Mouse” ในช่องค้นหา คลิก“ Mouse” (หรือ“ การตั้งค่าเมาส์”) * เลือก“ Touchpad” ในรายการ (ขึ้นอยู่กับผู้ผลิตแล็ปท็อปของคุณอาจมีข้อความระบุว่า "การตั้งค่าอุปกรณ์" "ELAN" หรือ "Synaptics") ไม่ว่าจะเป็นอะไร คลิกที่แท็บนี้เพื่อให้แน่ใจว่าได้เปิดใช้งาน
เลื่อนไปที่ไดรเวอร์
ในฐานะที่เป็นทางเลือกสุดท้ายให้หันไปหาไดรเวอร์เพื่อแก้ไขหากเมาส์บนแล็ปท็อปของคุณยังใช้งานไม่ได้ คุณจะต้องไปที่เว็บไซต์ของผู้ผลิตแล็ปท็อปของคุณเพื่อดาวน์โหลด อย่าลืมเรียกใช้การตั้งค่าและติดตั้ง
ณ จุดนี้คุณควรกลับมาทำธุรกิจ - สำหรับธุรกิจขนาดเล็กของคุณ