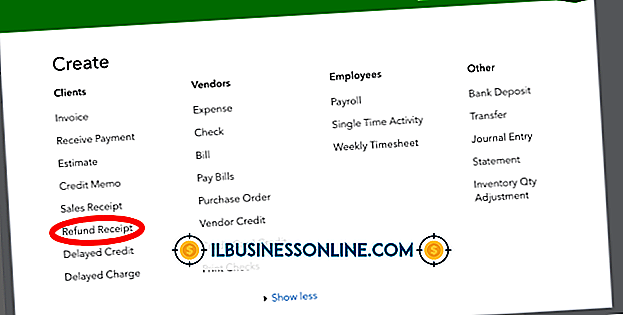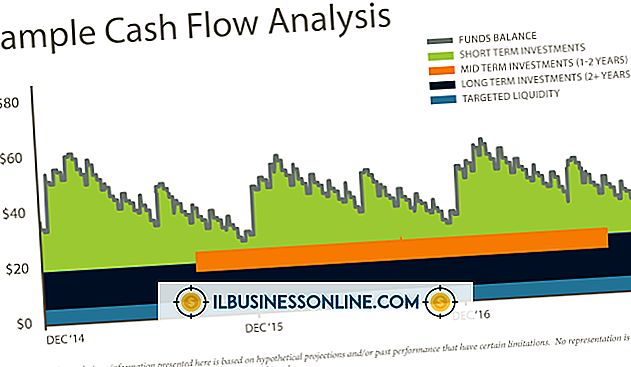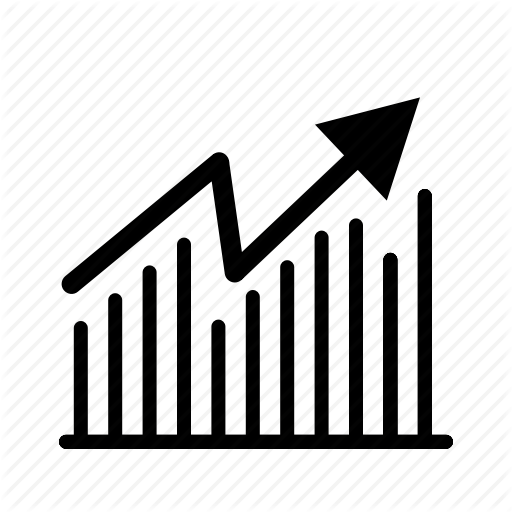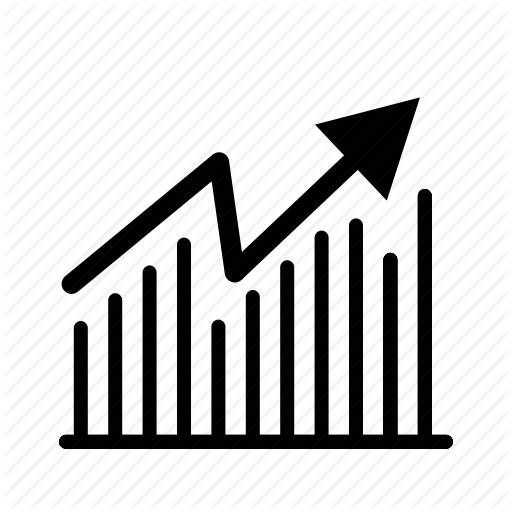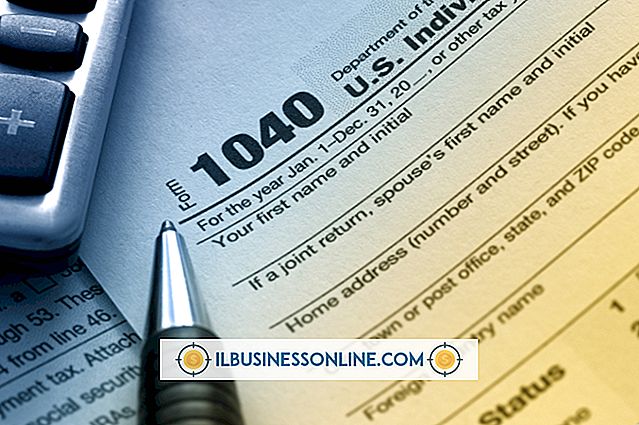วิธีใช้ GIMP เพื่อสร้างสายรุ้ง
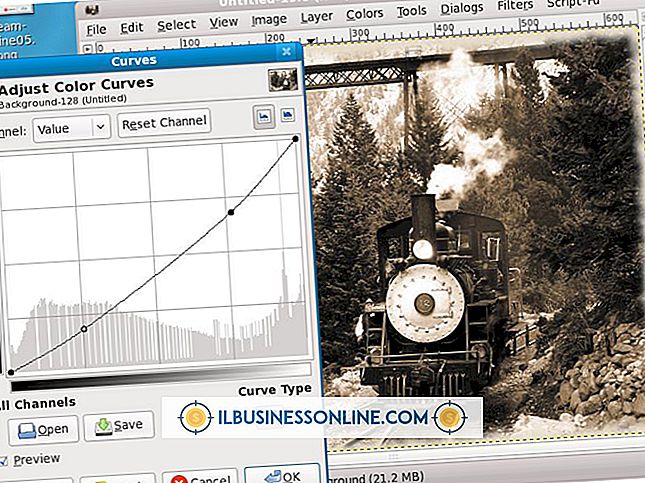
โปรแกรมแก้ไขรูปภาพแบบโอเพนซอร์ส GIMP สามารถใช้งานได้ฟรีและมีคุณสมบัติมากมายเพื่อสร้างกราฟิกและโลโก้ที่หลากหลายทำให้เป็นเครื่องมือที่มีประโยชน์สำหรับเจ้าของธุรกิจขนาดเล็ก รุ้งหลากสีเป็นตัวอย่างของกราฟิกง่าย ๆ ที่สามารถใช้ร่วมกับ GIMP และใช้ในหลายวิธี: ในฐานะโลโก้ บริษัท เพื่อเสริมการนำเสนอ PowerPoint หรือเพื่อเพิ่มสีสันที่สดใสให้กับสื่อการตลาดเชิงธุรกิจ
1
เปิด GIMP แล้วคลิกแท็บ "ไฟล์" จากนั้นเลือก "ใหม่" จากเมนูแบบเลื่อนลง
2
ป้อนขนาดรูปสี่เหลี่ยมที่เหมาะสมสำหรับการใช้งานของคุณ: 640 x 400 พิกเซลสำหรับกราฟิก PowerPoint หรือ 240 x 150 พิกเซลสำหรับโลโก้หรือไอคอนขนาดเล็ก จากนั้นคลิก "ตกลง"
3
คลิกซ้ายที่ไอคอน "เลเยอร์ใหม่" ที่ด้านล่างของหน้าต่างเลเยอร์เลือก "โปร่งใส" เป็นประเภทเลเยอร์ใหม่แล้วคลิก "ตกลง"
4
เลือกเครื่องมือ "เส้นทาง" จากหน้าต่างกล่องเครื่องมือ ไอคอนดูเหมือนปากกาหมึกซึมวาดเส้นทางโค้ง
5
ยืนยันว่าเลือก "Design" ในหน้าต่าง Paths จากนั้นคลิกซ้ายครึ่งทางขอบซ้ายของผืนผ้าใบเพื่อสร้างจุดแรกในเส้นทาง
6
คลิกซ้ายและลากบนผืนผ้าใบที่จุดหนึ่งตรงกลางแนวนอนของขอบด้านบน แถบจะปรากฏขึ้น ลากแถบไปทางขวาจนกระทั่งเส้นทางระหว่างจุดสองจุดเป็นเส้นโค้งขึ้นที่อ่อนโยน
7
คลิกซ้ายที่ขอบด้านขวาของผืนผ้าใบลงครึ่งหนึ่งในแนวนอนจากจุดแรกที่ทำในเส้นทางโดยตรง กดปุ่ม "Control" ค้างไว้แล้วคลิกซ้ายที่จุดแรกในเส้นทาง ผลลัพธ์จะเป็นครึ่งวงกลม
8
คลิกปุ่ม "Selection from Path" บนหน้าต่าง Paths รูปร่างจะกลายเป็นพื้นที่ที่เลือกไว้บนผืนผ้าใบ
9
เลือกเครื่องมือ "Bucket Fill" จากหน้าต่างกล่องเครื่องมือแล้วคลิกสี่เหลี่ยมสีเพื่อเปลี่ยนสีเติม เลือกสีแดงสดจากแถบเลื่อนแนวตั้งและคลิก "ตกลง" คลิกซ้ายบนพื้นที่ที่เลือกของผืนผ้าใบด้วยเครื่องมือ Bucket Fill เพื่อทาสีรูปร่างสีแดง
10
คลิกขวาที่รูปร่างเลเยอร์ในหน้าต่างเลเยอร์แล้วเลือก "ทำซ้ำเลเยอร์" คลิกซ้ายที่เลเยอร์ใหม่ในหน้าต่างเลเยอร์จากนั้นเลือกเครื่องมือ "ถังเติม" และเปลี่ยนสีสีเป็นสีส้ม คลิกซ้ายที่ใดก็ได้ภายในรูปร่างใหม่เพื่อทาสีส้ม
11
เปิดแท็บ "เลเยอร์" และเลือก "เลเยอร์เลเยอร์" จากเมนูแบบเลื่อนลง ตั้งหน่วยเป็น "เปอร์เซ็นต์" และป้อน "90 เปอร์เซ็นต์" สำหรับทั้งความสูงและความกว้าง คลิกที่ "Scale" ผลที่ได้จะเป็นรูปครึ่งวงกลมสีส้มในรูปครึ่งวงกลมสีแดง
12
ทำเลเยอร์รูปร่างสีส้มทำซ้ำสีเหลืองและปรับขนาดมันอีก 90 เปอร์เซ็นต์ ทำขั้นตอนนี้ซ้ำอีกสี่ชั้น (สีเขียวสีน้ำเงินสีครามและสีม่วง - ตามลำดับ)
13
ทำซ้ำชั้นสีม่วงและปรับขนาด 90 เปอร์เซ็นต์ ซ่อนเลเยอร์ไวโอเล็ตที่ซ้ำกันและเลเยอร์พื้นหลังโดยคลิกที่ไอคอน "การมองเห็น" ถัดจากชื่อเลเยอร์ในหน้าต่างเลเยอร์ คลิกขวาที่เลเยอร์หนึ่งที่มองเห็นแล้วเลือก "รวมที่มองเห็นได้"
14
เลือกเลเยอร์ไวโอเล็ตแล้วคลิกซ้ายที่ไอคอน "การมองเห็น" เพื่อให้มองเห็นได้อีกครั้ง เลือกเครื่องมือ "เลือกเลือน" จากหน้าต่างกล่องเครื่องมือและคลิกที่รูปร่างสีม่วงเพื่อเลือก คลิกซ้ายที่เลเยอร์รุ้งในหน้าต่างเลเยอร์จากนั้นเลือก "แก้ไข" และ "ตัด"
15
เปิดเผยเลเยอร์พื้นหลังโดยคลิกที่ไอคอน "การมองเห็น" ในหน้าต่างเลเยอร์ หากต้องการเพิ่มความเบลอเล็กน้อยก่อนบันทึกผลิตภัณฑ์สำเร็จรูปให้เลือกเลเยอร์รุ้งแล้วคลิก "ตัวกรอง" "เบลอ" แล้วเลือก "Gaussian Blur"
16
เลือก "ไฟล์" และ "บันทึก" จากเมนูหลักเพื่อบันทึกกราฟิกรุ้งเป็น JPEG หรือ GIF