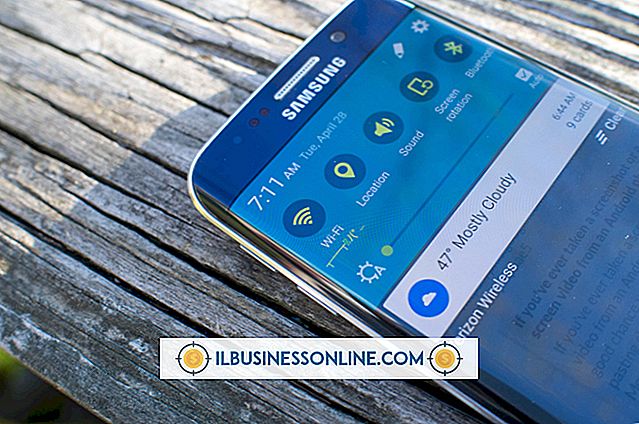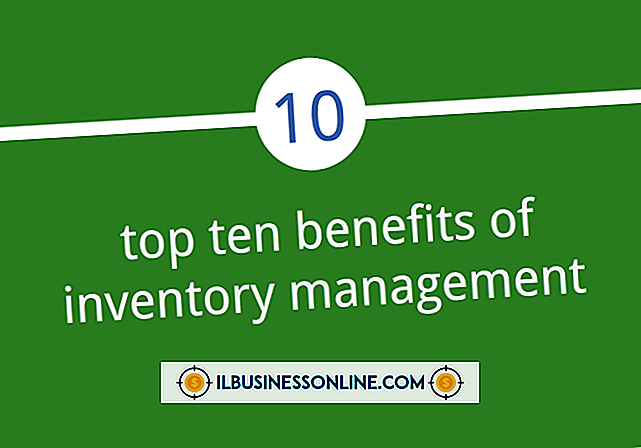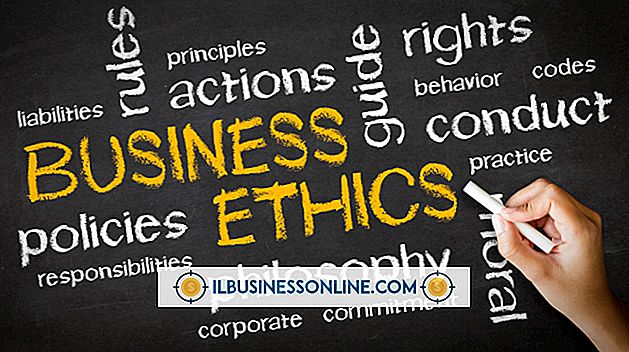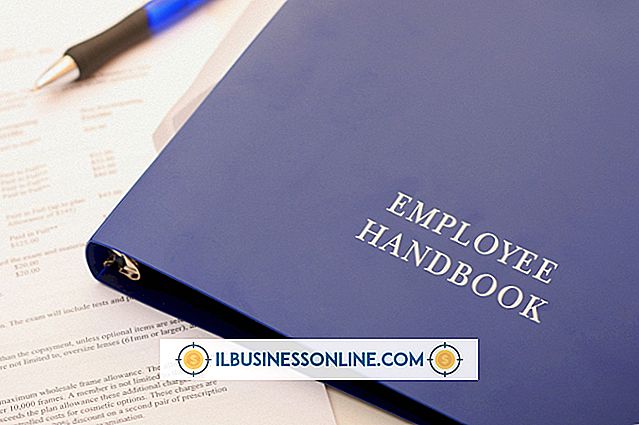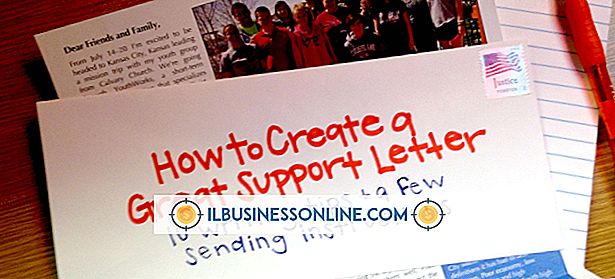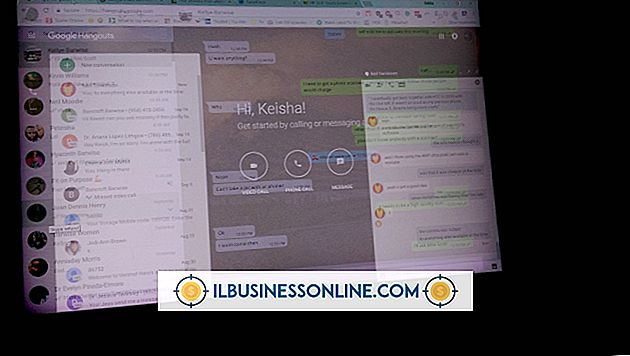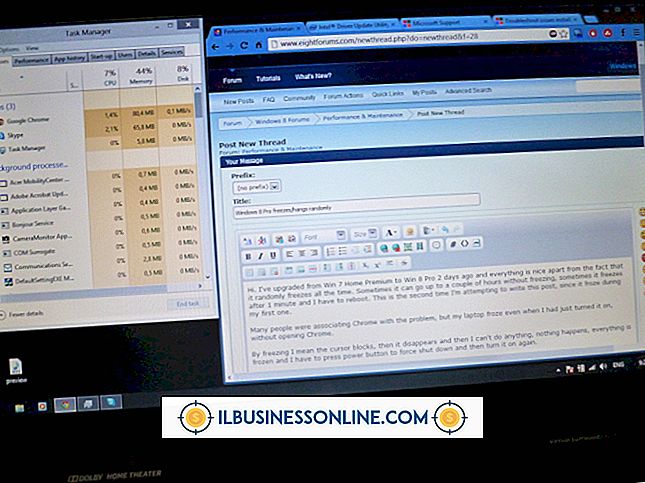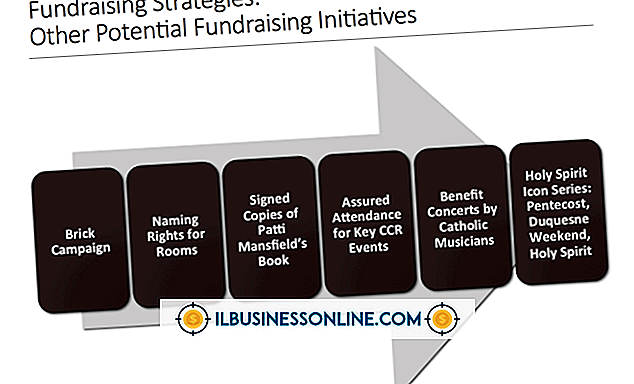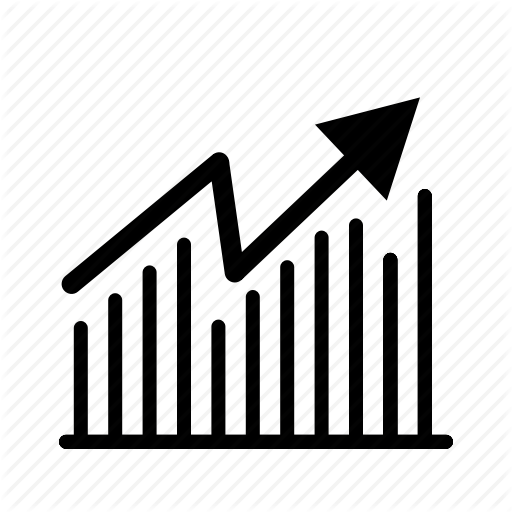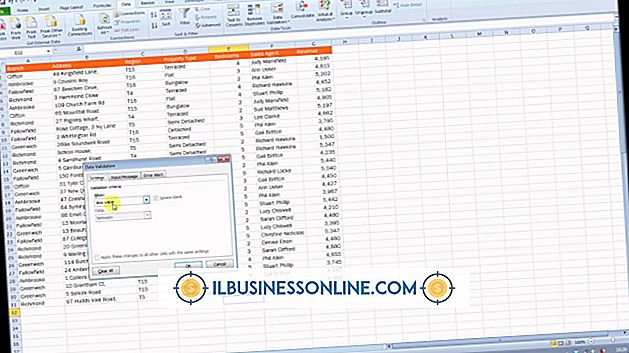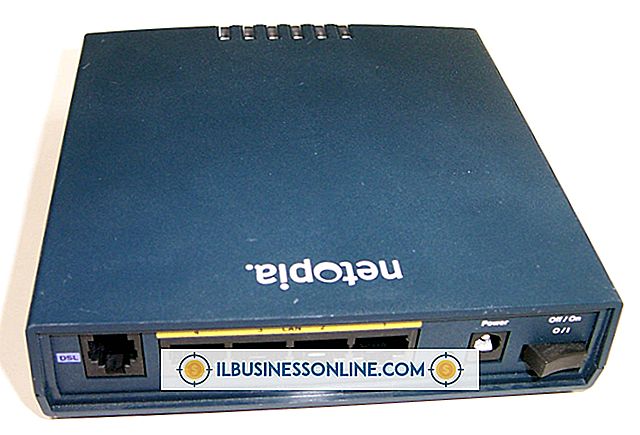วิธีใช้ Microsoft Excel เพื่อวาดแผนภูมิควบคุมและกราฟ

แผนภูมิควบคุมจะแปลงค่าที่วัดได้พร้อมกับขีด จำกัด ของการควบคุมคุณภาพบนและล่าง ค่าที่ปรากฏนอกขีด จำกัด เหล่านี้ไม่สามารถยอมรับได้และอาจบ่งบอกถึงปัญหาการผลิต แม้ว่านักสถิติหลายคนใช้ค่าเบี่ยงเบนมาตรฐานสามค่าจากค่าเฉลี่ยเพื่อสร้างข้อ จำกัด เหล่านี้ Donald Wheeler ผู้รับเหรียญ Deming จาก American Society of Quality ได้ทำการตัดวิธีนี้เป็น เพื่อสร้างข้อ จำกัด เหล่านี้ Microsoft Excel 2013 ไม่มียูทิลิตี้สำหรับสร้างแผนภูมิควบคุมดังกล่าว แต่คุณสามารถสร้างขึ้นเองได้ด้วยการจัดระเบียบข้อมูลของคุณอย่างถูกต้อง
1
ป้อนป้ายกำกับหัวเรื่อง "Range, " "Number, " "Data, " "Lower, " "Upper" และ "Average" ในเซลล์ A1 ถึง F1 ตามลำดับ
2
ป้อนข้อมูลที่วัดได้ของคุณในคอลัมน์ C เริ่มต้นด้วยเซลล์ C2 ไม่ควรมีช่องว่างในข้อมูล
3
ป้อน "1" (โดยไม่มีเครื่องหมายอัญประกาศที่นี่และตลอด) ในเซลล์ B2 และป้อน "2" ในเซลล์ B3 คลิกและลากเมาส์ของคุณไปทั่วเซลล์ B2 และ B3 แล้วคลิกสองครั้งที่จุดจับเติมซึ่งจะปรากฏเป็นสี่เหลี่ยมจัตุรัสเล็ก ๆ ที่ด้านล่างขวาของส่วนที่เลือก การทำเช่นนั้นจะดำเนินการเพิ่มตัวเลขลงในคอลัมน์ไปยังเซลล์สุดท้ายพร้อมกับข้อมูลที่อยู่ติดกัน
4
ป้อน "= Abs (C2-C3)" ในเซลล์ A3 เลือกเซลล์และดับเบิลคลิกที่จุดจับเติมเพื่อคัดลอกสูตรลงในคอลัมน์ Excel หยุดการคัดลอกสูตรเมื่อถึงเซลล์สุดท้ายพร้อมกับข้อมูลที่อยู่ติดกัน
5
ป้อน "= ค่าเฉลี่ย (C: C) -2.66 * ค่าเฉลี่ย (A: A)" ในเซลล์ D2 และคัดลอกสูตรลงในคอลัมน์เพื่อสร้างขีด จำกัด ล่าง
6
ป้อน "= ค่าเฉลี่ย (C: C) + 2.66 * ค่าเฉลี่ย (A: A)" ในเซลล์ E2 และคัดลอกสูตรลงในคอลัมน์เพื่อสร้างข้อ จำกัด ด้านบน
7
ป้อน "= ค่าเฉลี่ย (C: C)" ในเซลล์ F2 และคัดลอกสูตรลงในคอลัมน์ โดยการรวมคอลัมน์นี้คุณจะสร้างมูลค่าเป้าหมายที่แสดงโดยค่าเฉลี่ยของข้อมูล
8
คลิกส่วนหัวคอลัมน์ "B" แล้วลากเมาส์ไปยังส่วนหัวคอลัมน์ "F" เพื่อเลือกข้อมูลทั้งหมดในคอลัมน์ B ถึง F
9
คลิกแท็บ "แทรก" จากนั้นคลิกที่ไอคอน "กระจาย" ในกลุ่มแผนภูมิและเลือกตัวเลือก "กระจาย" ครั้งแรกเพื่อสร้างแผนภูมิควบคุม อย่างไรก็ตามคุณจะต้องฟอร์แมตค่าเฉลี่ยและขีด จำกัด ใหม่
10
คลิกขวาที่จุดข้อมูลใด ๆ บนแผนภูมิและเลือก "เปลี่ยนประเภทแผนภูมิชุดข้อมูล" คลิกเมนูแบบเลื่อนลงทางด้านขวาของซีรี่ส์ด้านล่างและเลือกตัวเลือก "เส้น" ด้านบนขวา ทำซ้ำสำหรับซีรี่ส์ "Upper" และ "Average" คลิก "ตกลง"
ปลาย
- หากข้อมูลปรากฏขึ้นพร้อมกันที่ด้านบนของแผนภูมิให้คลิกขวาที่ช่วงข้อมูลด้านซ้ายและเลือก "แกนรูปแบบ" เปลี่ยนฟิลด์ "ต่ำสุด" และ "สูงสุด" ในส่วนขอบเขตเพื่อล้อมรอบข้อมูลของคุณอย่างใกล้ชิดยิ่งขึ้น ตัวอย่างเช่นหากค่าข้อมูลต่ำสุดและสูงสุดประมาณ 3, 100 และ 5, 100 คุณอาจใช้ขอบเขต 3, 000 และ 5, 500