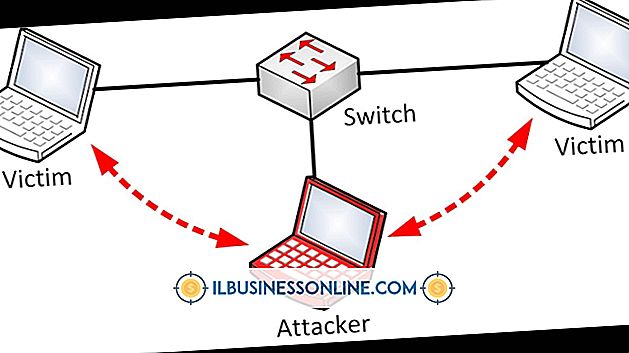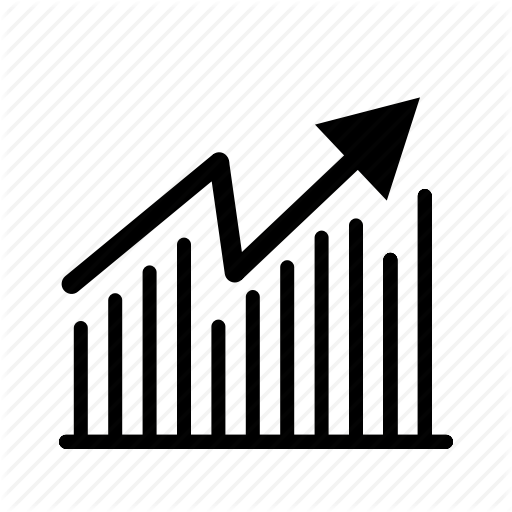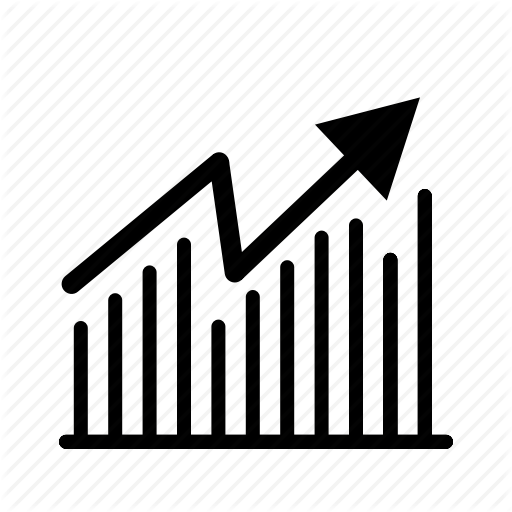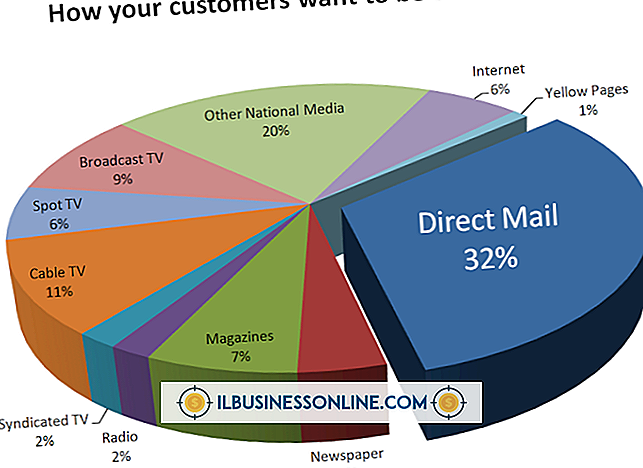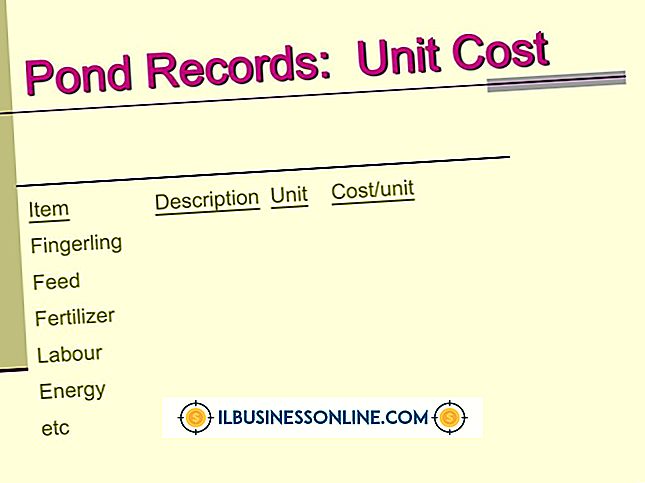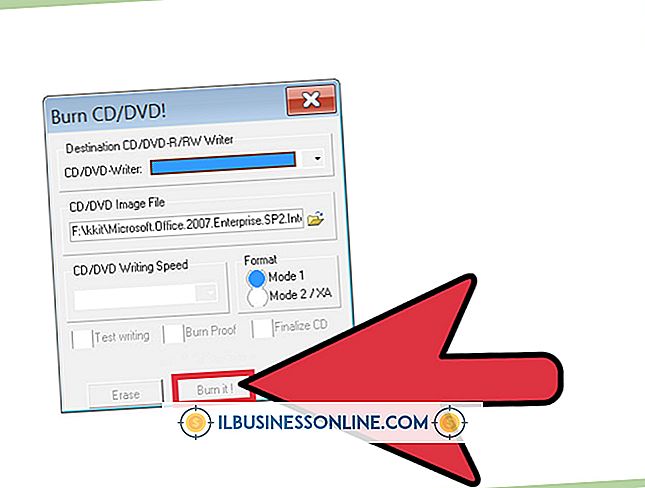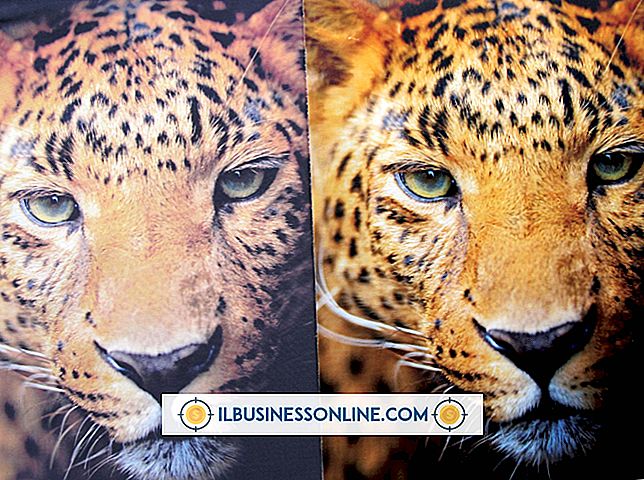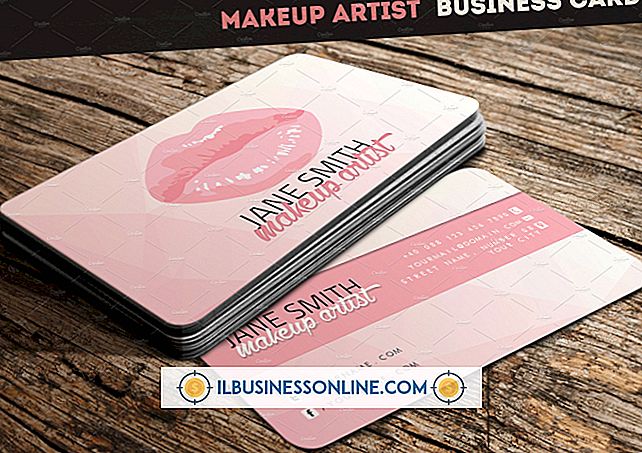วิธีใช้ VLOOKUP และฟังก์ชั่นการค้นหาร่วมกันใน Excel

VLOOKUP และการค้นหาเป็นฟังก์ชันสองอย่างที่ Excel ใช้ในการค้นหาข้อความ VLOOKUP ค้นหาข้อมูลในคอลัมน์และส่งคืนเนื้อหาของเซลล์ที่อยู่ติดกัน ค้นหาค้นหาข้อมูลในเซลล์และส่งคืนตำแหน่งสตริงในสตริงที่มีขนาดใหญ่กว่า สูตรอาจรวมฟังก์ชั่น ตัวอย่างเช่นสมมติว่าสเปรดชีตสินค้าคงคลังของคุณใช้รหัสผลิตภัณฑ์สองประเภทในสตริงที่เกี่ยวข้องกับผลิตภัณฑ์ ทั้งสองฟังก์ชั่นสามารถค้นหาสตริงที่เกี่ยวข้องร่วมกันและค้นหาในรหัสโดยกำหนดประเภทของรหัสที่แต่ละผลิตภัณฑ์ใช้
ระบุคอลัมน์ที่มีข้อมูลที่เกี่ยวข้อง
ระบุคอลัมน์ที่มีข้อมูลที่คุณต้องการให้ Excel ค้นหาในอาร์เรย์อื่น จากตัวอย่างนี้คอลัมน์นี้จะแสดงรหัสผลิตภัณฑ์ อาร์เรย์ที่แตกต่างกันจะแสดงรหัสผลิตภัณฑ์พร้อมกับสตริงข้อมูลที่จัดทำรหัส
ใส่รหัส VLOOKUP
ใส่รหัสต่อไปนี้ทางด้านขวาของเซลล์บนสุดในคอลัมน์จากขั้นตอนที่ 1:
\ = ค้นหา ("(= VLOOKUP (A1, F10: I20, 3, FALSE))", A1, 1)
แทนที่อินสแตนซ์ของ "A1"
แทนที่ทั้งสองของ "A1" ในสูตรด้วยการอ้างอิงเซลล์สำหรับข้อมูลที่คุณต้องการให้ Excel ค้นหาในอาร์เรย์
แทนที่ "F10" ด้วยข้อมูลที่เกี่ยวข้อง
แทนที่ "F10" ด้วยเซลล์ด้านบนจากคอลัมน์แรกของอาร์เรย์
แทนที่ "I10" ด้วยข้อมูลที่เกี่ยวข้อง
แทนที่ "I10" ด้วยเซลล์ด้านล่างจากคอลัมน์สุดท้ายของอาร์เรย์
ระบุคอลัมน์เพื่อค้นหา
ระบุคอลัมน์ในอาร์เรย์ที่มีข้อมูลที่คุณต้องการให้ค้นหาฟังก์ชั่น ด้วยตัวอย่างนี้สมมติว่าคอลัมน์ที่สามของอาร์เรย์มีรหัสหมวดหมู่ของผลิตภัณฑ์ซึ่งเป็นสตริงที่ทำหน้าที่เป็นส่วนประกอบสำหรับรหัสผลิตภัณฑ์
ระบุดัชนีอ้างอิงคอลัมน์
ระบุดัชนีอ้างอิงคอลัมน์สำหรับคอลัมน์จากขั้นตอนที่ 6 ค่านี้จะอธิบายตำแหน่งของคอลัมน์ตามคอลัมน์แรกในอาร์เรย์ที่ VLOOKUP ค้นหา ถ้าคอลัมน์เป็นคอลัมน์ที่สองในอาร์เรย์หมายเลขอ้างอิงคอลัมน์คือ "2. " ถ้าคอลัมน์เป็นคอลัมน์ที่สามในอาร์เรย์หมายเลขอ้างอิงคอลัมน์คือ "3"
แทนที่ "3" ด้วยหมายเลขอ้างอิงคอลัมน์
แทนที่ "3" ในสูตรด้วยหมายเลขอ้างอิงคอลัมน์ที่คุณระบุไว้ในขั้นตอนที่ 7
ระบุตำแหน่งสำหรับฟังก์ชั่นการค้นหา
ระบุตำแหน่งในสายอักขระที่คุณต้องการให้ฟังก์ชันค้นหาทำงาน หากคุณต้องการให้ Search ค้นหาสตริงทั้งหมดซึ่งมักเป็นกรณีนี้ตำแหน่งนี้คือ "1" หากคุณต้องการให้การค้นหาละเว้นตัวอักษรตัวแรกและเริ่มค้นหาจากตัวอักษรตัวที่สองตำแหน่งนี้คือ "2. "
แทนที่ "2" ด้วยตำแหน่งจากฟังก์ชั่นการค้นหา
แทนที่ "2" ในสูตรด้วยตำแหน่งจากขั้นตอนที่ 9
กดปุ่ม Enter
กดปุ่ม Enter สูตรรันโดยใช้ทั้งสองฟังก์ชัน ด้วยตัวอย่างนี้สูตรค้นหารหัสผลิตภัณฑ์ในอาร์เรย์ VLOOKUP ค้นหารหัสสินค้าคงคลังที่เกี่ยวข้องกับผลิตภัณฑ์ ค้นหาค้นหาตำแหน่งของรหัสสินค้าคงคลังในรหัสผลิตภัณฑ์