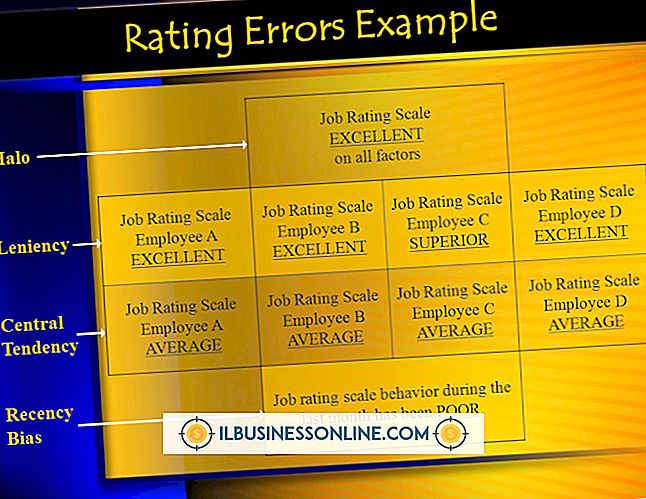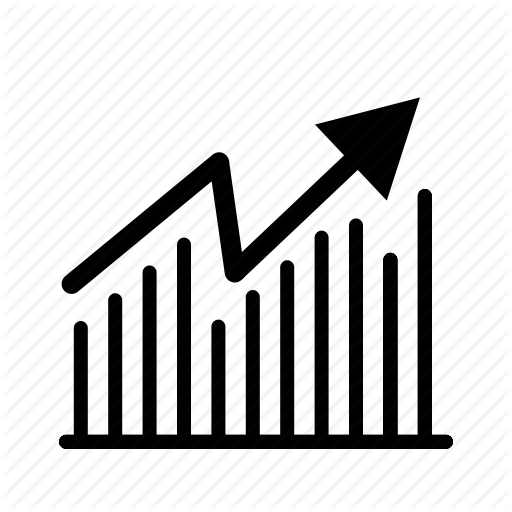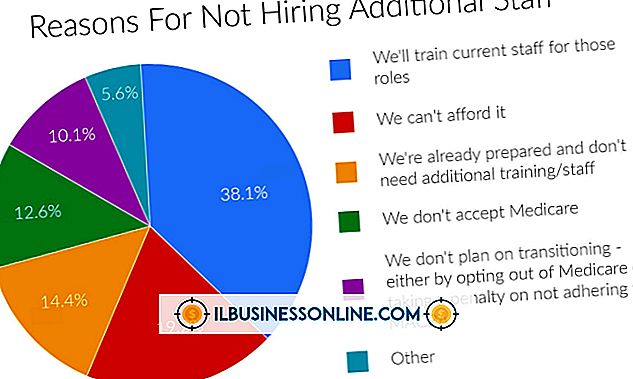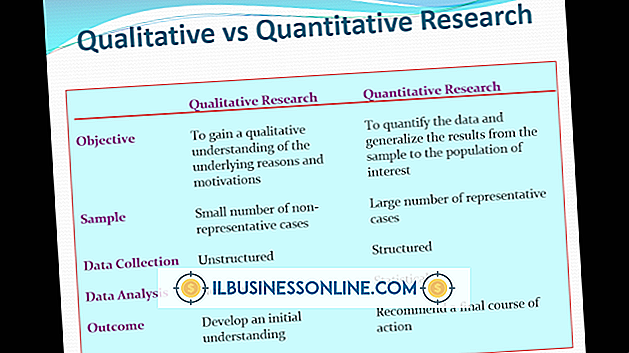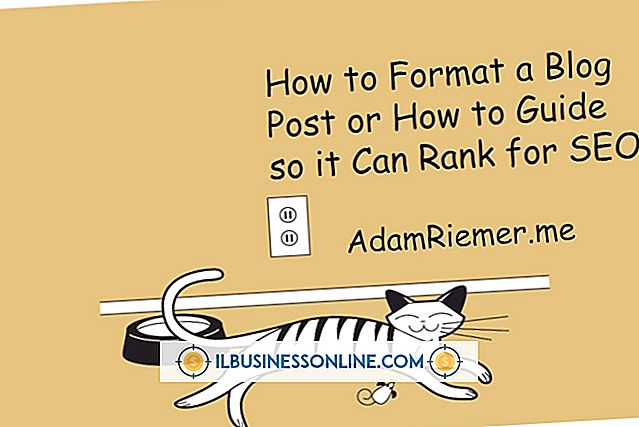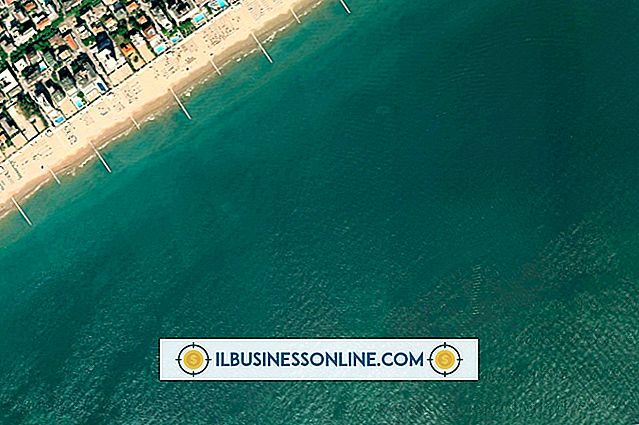วิธีปิดการใช้งานโปรแกรมจัดการปลั๊กอิน Skype

ปลั๊กอินหมายถึงส่วนประกอบซอฟต์แวร์ที่เพิ่มแพลตฟอร์มซอฟต์แวร์เช่น Skype ซึ่งเป็นผู้ให้บริการโปรโตคอลเสียงผ่านอินเทอร์เน็ตที่ใหญ่ที่สุดในโลก Skype และนักพัฒนาบุคคลที่สามเสนอปลั๊กอินหลายตัวที่เพิ่มคุณสมบัติและการใช้งานเช่นการโทรระยะไกล Skype Muter และ Skylook อย่างไรก็ตามปลั๊กอินใช้หน่วยความจำที่มีค่าและยับยั้งความเร็วคอมพิวเตอร์ เครื่องมือจัดการปลั๊กอินของ Skype ซึ่งเป็นไฟล์ที่ใช้งานได้จะควบคุมปลั๊กอินทั้งหมดที่ทำงานร่วมกับ Skype ทั้งในประเทศและต่างประเทศ คุณต้องปิดการใช้งาน Skype Plugin Manager ทุกครั้งที่คุณเปิดใช้ Skype หรือถอนการติดตั้งและติดตั้ง Skype ใหม่เพื่อปิดการใช้งานปลั๊กอินและส่วนเสริมทั้งหมด
ปิดการใช้งานสำหรับเซสชันเดียว
1
เปิดตัว Skype กดปุ่ม "Ctrl-Shift-Esc" เพื่อเรียกใช้ Windows Task Manager
2
คลิกแท็บ“ กระบวนการ” และค้นหา skype.PM.exe
3
คลิก“ skype.PM.exe” แล้วกดปุ่ม“ ลบ” กล่องโต้ตอบที่ยืนยันว่าคุณต้องการสิ้นสุดกระบวนการจะปรากฏขึ้น
4
คลิก“ สิ้นสุดกระบวนการ”
ติดตั้ง Skype ใหม่โดยไม่ใช้ปลั๊กอิน
1
ปิด Skype คลิกปุ่มเริ่มของ Windows และป้อน“ เรียกใช้” ในฟิลด์ค้นหาโปรแกรมและไฟล์ กด“ Enter.” กล่องโต้ตอบ Run จะปรากฏขึ้น
2
ป้อน“% appdata \ skype%” ในฟิลด์เปิดในกล่องโต้ตอบเรียกใช้ คลิก“ ตกลง”
3
คัดลอกไฟล์รูปภาพในโฟลเดอร์ Skype และบันทึกลงในเดสก์ท็อปของคุณ คัดลอกโฟลเดอร์ที่มีชื่อผู้ใช้ Skype ของคุณและบันทึกไว้ในเดสก์ท็อปของคุณ ขั้นตอนที่ 1 ถึง 3 เป็นทางเลือก อย่างไรก็ตามหากคุณข้ามไปเมื่อคุณติดตั้ง Skype ใหม่ข้อมูลที่อยู่ในรูปภาพและไฟล์ชื่อผู้ใช้ของคุณจะไม่ถ่ายโอน
4
คลิกปุ่มเริ่มของ Windows แล้วป้อน“ เพิ่มหรือลบโปรแกรม” ในฟิลด์ค้นหาโปรแกรมและไฟล์
5
เลือก "เพิ่มหรือลบโปรแกรม" จากผลการค้นหาที่ปรากฏและกด "Enter"
6
เลือก“ Skype 5.5” จากหน้าต่างถอนการติดตั้งหรือเปลี่ยนโปรแกรมและคลิก“ ถอนการติดตั้ง”
7
คลิก“ เริ่ม” และป้อน“ เรียกใช้” ในฟิลด์ค้นหาโปรแกรมและไฟล์ กดปุ่มตกลง."
8
พิมพ์“% appdata%” ในกล่องโต้ตอบเรียกใช้แล้วคลิก“ ตกลง”
9
คลิกขวา“ Skype” ในหน้าต่างโรมมิ่งและเลือก“ ลบ”
10
นำทางไปยังไฟล์ C: \ Program ในคอมพิวเตอร์ของคุณและค้นหาโฟลเดอร์ Skype และ SkypePM แม้ว่าคุณจะลบ Skype ไปแล้ว แต่สำเนาของโฟลเดอร์อื่นอาจอยู่ในฮาร์ดไดรฟ์ของคุณ ลบโฟลเดอร์ Skype และ SkypePM หากมี
11
คลิกเริ่มและป้อน“ รัน” ในฟิลด์ค้นหาโปรแกรมและไฟล์ กด“ Enter.” กล่องโต้ตอบ Run จะปรากฏขึ้น
12
พิมพ์“ regedit” ในกล่องโต้ตอบเรียกใช้แล้วคลิก“ ตกลง”
13
เลือก“ ค้นหา” ในเมนูแก้ไขและป้อน“ Skype” ในช่องค้นหา คลิกที่ไอคอนรูปแว่นขยาย
14
คลิกขวาที่ผลลัพธ์แต่ละรายการที่ส่งคืนด้วย“ Skype” ในชื่อเรื่องแล้วเลือกลบออกจากเมนู
15
นำทางไปยังหน้าดาวน์โหลดของ Skype และดาวน์โหลด Skype เวอร์ชันล่าสุด (ดูข้อมูล)
16
ยกเลิกการทำเครื่องหมาย“ ติดตั้ง Skype Extras Manager” ในหน้าต่าง "Skype - Install" ที่ปรากฏขึ้นระหว่างการติดตั้ง คลิก“ ติดตั้ง” หากคุณเลือกที่จะไม่ทำตามขั้นตอนที่ 1 ถึง 3 ให้เปิด Skype และทำตามคำแนะนำการตั้งค่าบนหน้าจอและอย่าทำตามขั้นตอนที่ 17 ถึง 19
17
คลิกเริ่มและป้อน“ รัน” ในฟิลด์ค้นหาโปรแกรมและไฟล์ กด "Enter." ถ้าคุณเลือกที่จะไม่ทำตามขั้นตอนที่ 1 ถึง 3 อย่าทำอย่างนี้หรือทำตามขั้นตอนต่อไปนี้
18
ป้อน“% appdata% \ skype” ในกล่องโต้ตอบเรียกใช้แล้วคลิก“ ตกลง”
19
คัดลอกสองโฟลเดอร์ที่คุณบันทึกไว้บนเดสก์ท็อปไปยังโฟลเดอร์% appdata% \ skype เปิดใช้ Skype และทำตามคำแนะนำบนหน้าจอ
ปลาย
- นอกจากว่าคุณจะถอนการติดตั้งและติดตั้ง Skype ใหม่คุณจะต้องปิดการใช้งานโปรแกรมจัดการปลั๊กอิน Skype ทุกครั้งที่เปิดตัว Skype