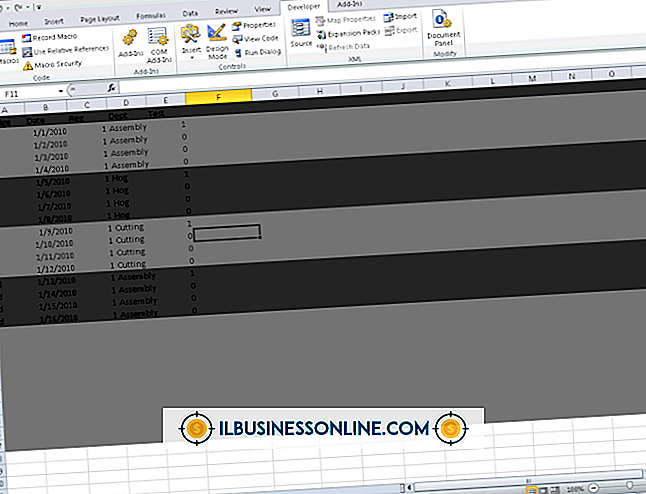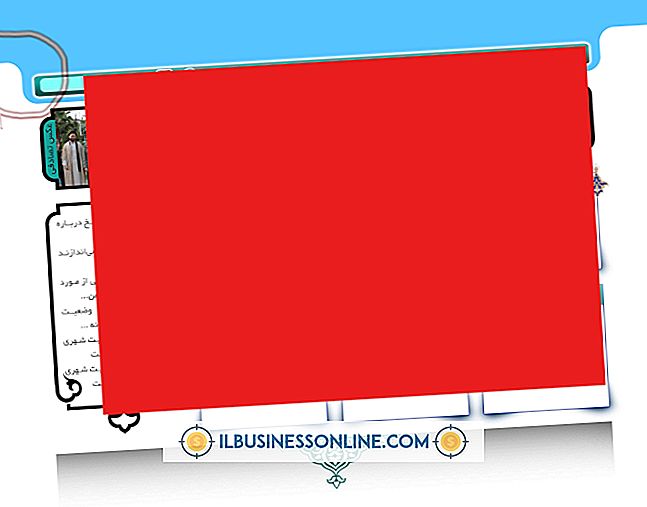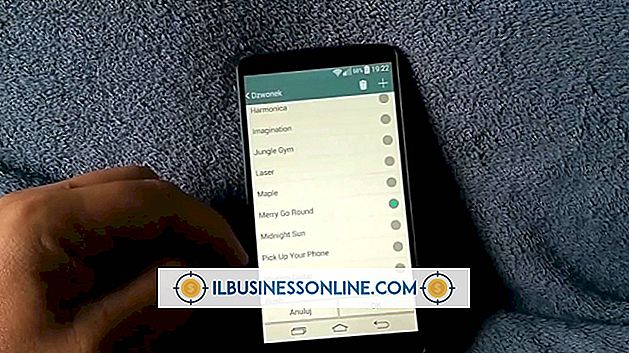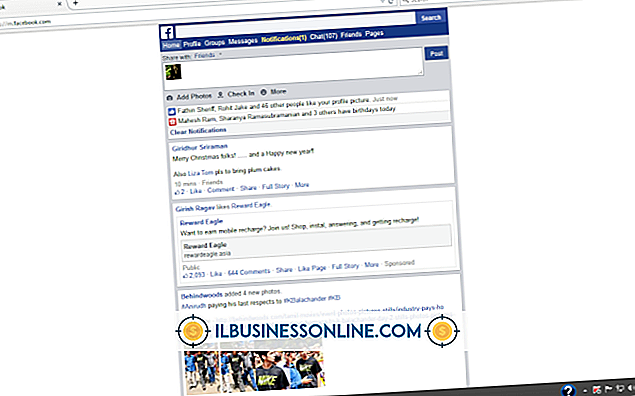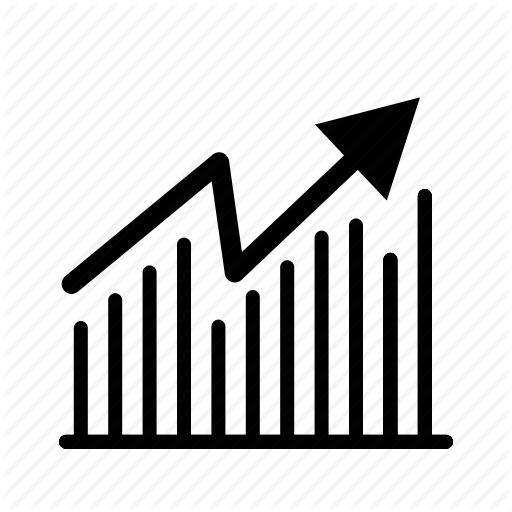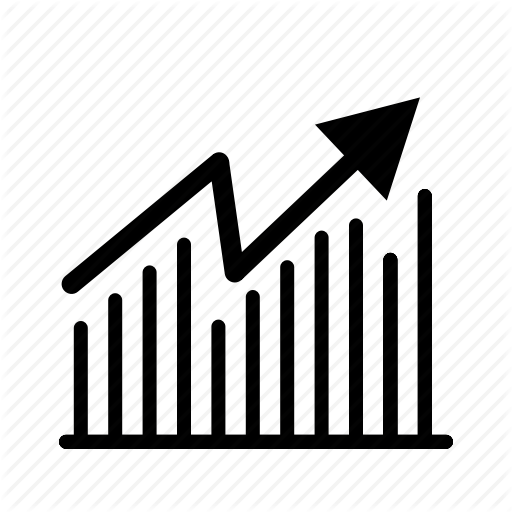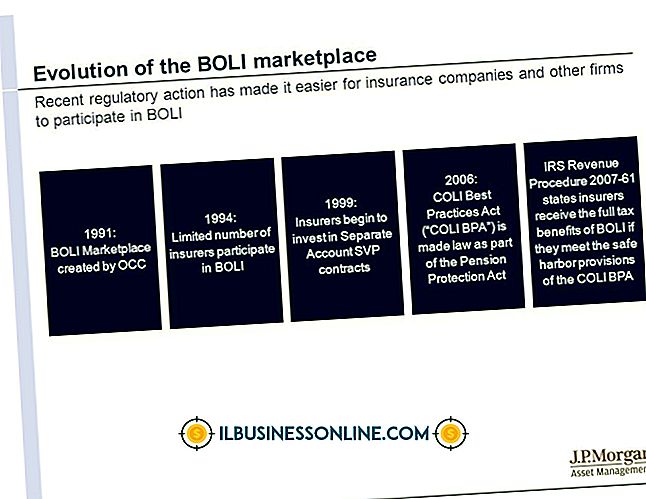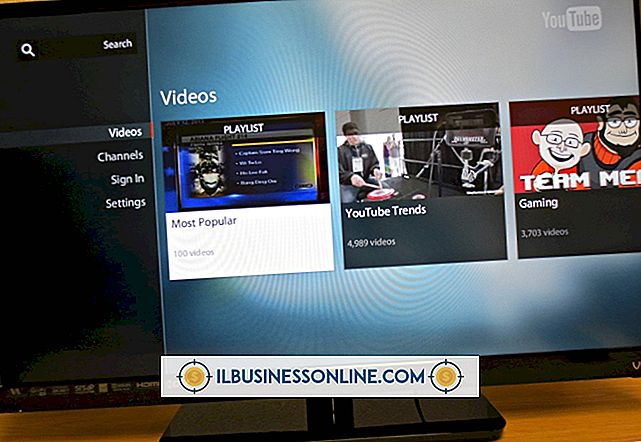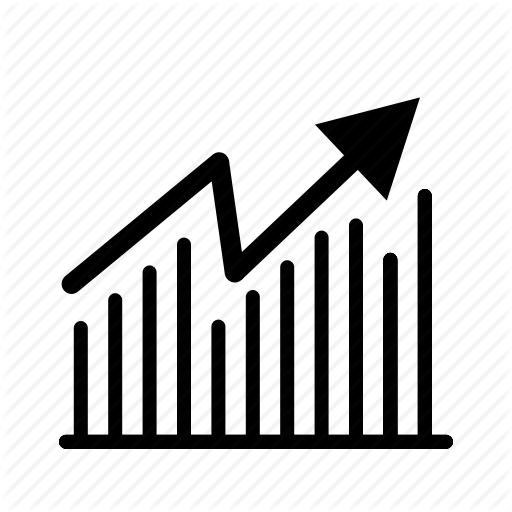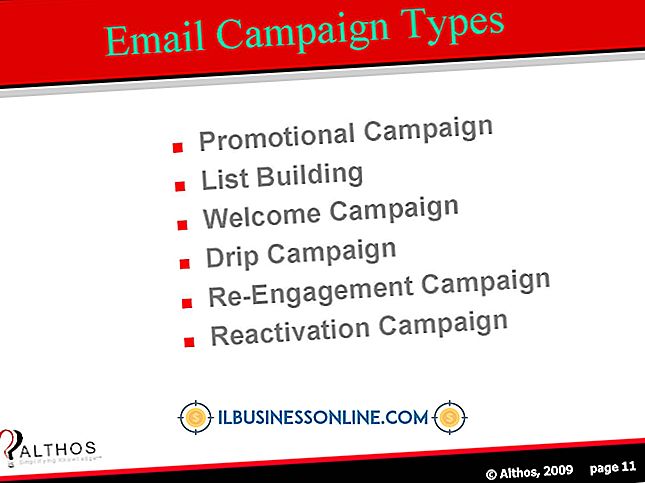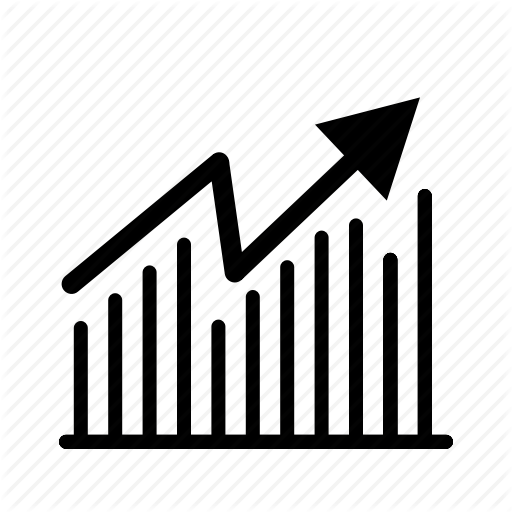วิธีการทำ Chalky Look ใน Photoshop

Photoshop Elements 10 มีตัวกรองที่แปลงไฟล์ภาพสีเพื่อให้มีลักษณะคล้ายกับการวาดชอล์กขาวดำ ตัวอย่างตัวกรองนี้ - เมื่อใช้กับภาพที่มีคอนทราสต์สูง - จะสร้างภาพที่มีลักษณะเหนือจริงที่มีพื้นที่สีเทา สำหรับภาพที่มีคอนทราสต์ต่ำระหว่างบริเวณที่มืดและสว่างภาพที่แปลงจะแสดงภาพที่ดูนุ่มนวลและมีความเงาและมีการผสมผสานระหว่างสีเทาและสีขาวที่ละเอียดยิ่งขึ้นสำหรับเงาและไฮไลต์
1
คลิกปุ่ม Windows เพื่อเปิดเมนู“ เริ่ม”
2
พิมพ์“ องค์ประกอบ Photoshop” ในกล่องข้อความ“ ค้นหาโปรแกรมและไฟล์” เพื่อแสดงผลลัพธ์การค้นหา
3
คลิก“ องค์ประกอบ Adobe Photoshop 10. ” คลิกปุ่มตัวเลือก“ แก้ไข” ใต้ปุ่ม“ จัดระเบียบ” บนหน้าจอต้อนรับ หน้าต่างพื้นที่ทำงานสีเทาจะปรากฏขึ้น
4
คลิก“ ไฟล์” เพื่อแสดงรายการตัวเลือก
5
คลิก "เปิด" เพื่อแสดงแกลเลอรี่ภาพไฟล์ ค้นหาและดับเบิลคลิกที่ไฟล์รูปภาพที่คุณต้องการแก้ไข ไฟล์จะเปิดขึ้นมาที่หน้าต่างรูปภาพ
6
คลิก“ ตัวกรอง” เพื่อแสดงรายการตัวเลือก
7
เลื่อนเคอร์เซอร์ไปที่“ ร่างภาพ” เพื่อเปิดเมนูย่อย
8
คลิก“ Chalk & Charcoal” เพื่อดูตัวอย่างภาพในหน้าจอหน้าต่างใหม่ รูปภาพที่แปลงแล้วจะเป็นสีเทาและสีขาว บานหน้าต่างด้านขวาของหน้าจอประกอบด้วยภาพขนาดย่อของเอฟเฟ็กต์ฟิลเตอร์บนภาพแอปเปิ้ล
9
ปรับแต่งภาพโดยการคลิกและลากปุ่มตัวเลื่อนบนสไลเดอร์สามตัวของบานหน้าต่าง: "พื้นที่ถ่าน", "พื้นที่ชอล์ก" และ "ความดันเส้นขีด" การลากปุ่มตัวเลื่อนไปทางขวาจะเพิ่มความเข้ม พิมพ์ลงในกล่องข้อความสำหรับ“ Charcoal Area” และ“ Chalk Area” ค่าระหว่าง 0 ถึง 5 จะอยู่ในกล่องข้อความ“ Stroke Pressure”
10
คลิก“ ตกลง” เมื่อคุณพอใจกับเอฟเฟกต์ของคุณ
11
คลิก "ไฟล์" เพื่อเปิดรายการคำสั่ง คลิก "บันทึกเป็น" เพื่อเปิดกล่องโต้ตอบ พิมพ์ชื่อไฟล์ใหม่ในกล่องข้อความ "ชื่อไฟล์" คุณสามารถทำเครื่องหมายที่ช่องทำเครื่องหมาย "เป็นสำเนา" เพื่ออัปเดตชื่อไฟล์ต้นฉบับด้วยการเพิ่ม "คัดลอก" คลิก "บันทึก"