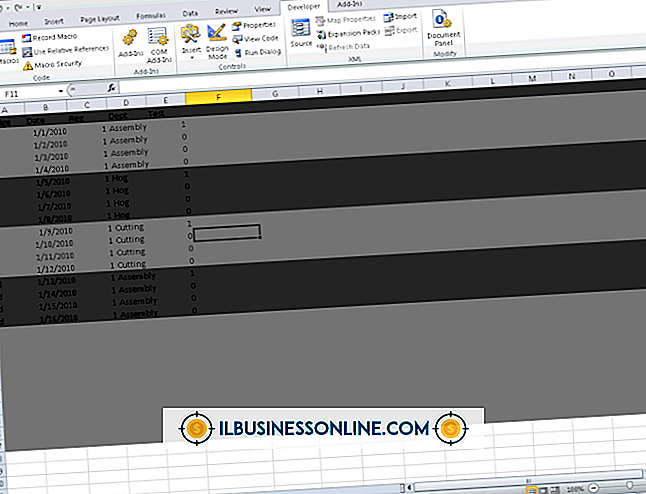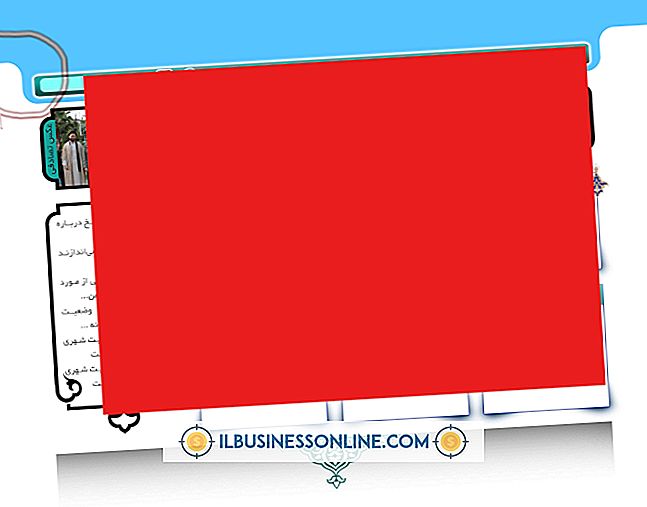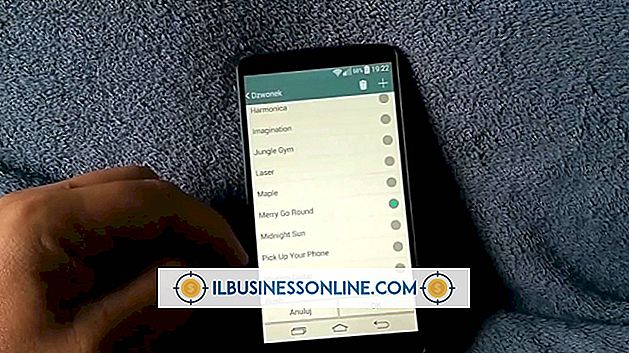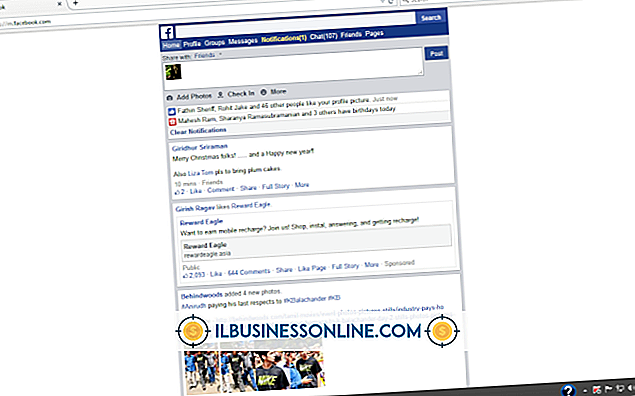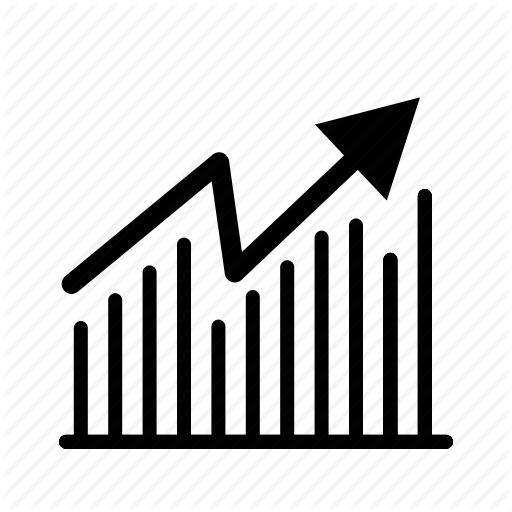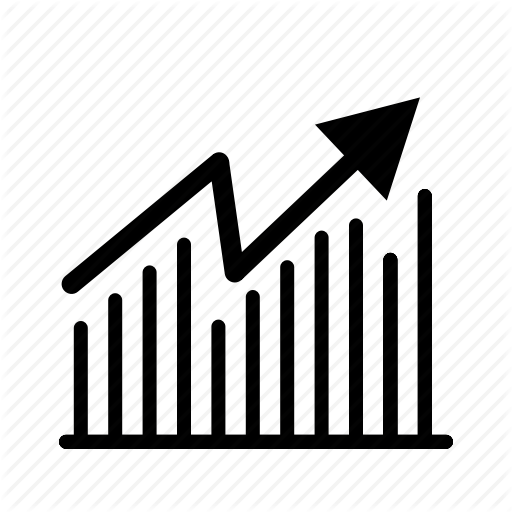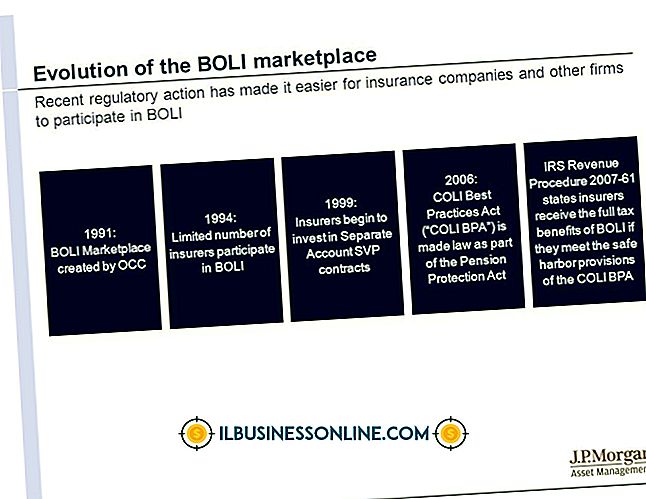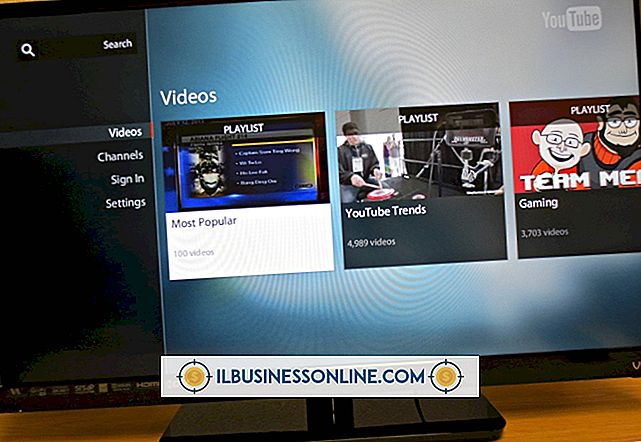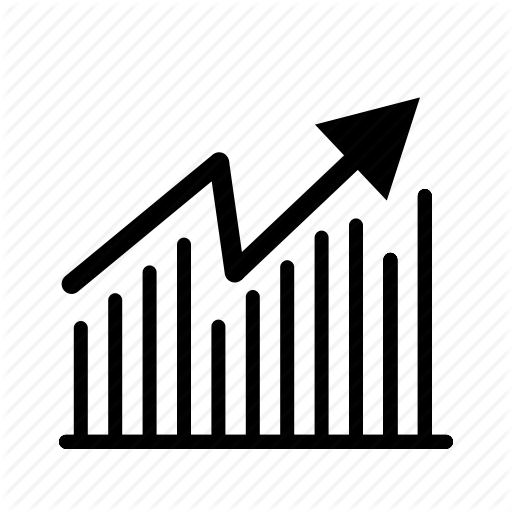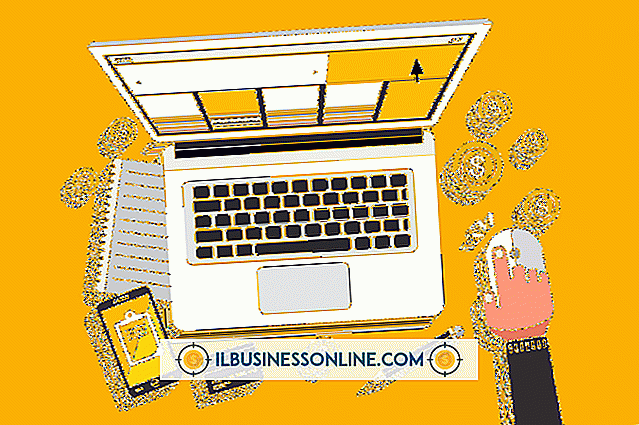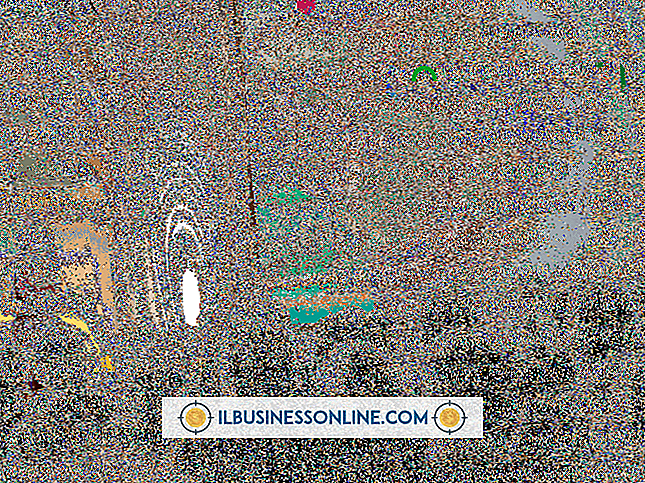ตัวอย่างของสูตรใน Excel คืออะไร

Excel ไม่เพียง แต่จัดระเบียบข้อมูลในสเปรดชีตเท่านั้น แต่ยังช่วยให้คุณไม่ต้องพิมพ์ข้อมูลสำหรับแต่ละเซลล์ด้วยตนเอง สูตรคำนวณข้อมูลโดยตรงใน Excel และเติมโซลูชันให้โดยอัตโนมัติ สูตรยังสามารถเชื่อมต่อกับเซลล์อื่น ๆ และอัปเดตโดยอัตโนมัติซึ่งทำให้แน่ใจว่าข้อมูลทั้งหมดในสมุดงานของคุณเป็นข้อมูลล่าสุดเมื่อคุณเปลี่ยนข้อมูลส่วนใดส่วนหนึ่ง ในการป้อนสูตรให้คลิกเซลล์ใดก็ได้แล้วพิมพ์เครื่องหมายเท่ากับ (=)
สูตรพื้นฐาน
ที่พื้นฐานที่สุดสูตร Excel สามารถทำหน้าที่ทางคณิตศาสตร์ขั้นพื้นฐานและแสดงวิธีแก้ปัญหา ตัวอย่างเช่นสูตร "= 2 + 2" จะแสดง "4" ในเซลล์ ด้วยคณิตศาสตร์ที่ซับซ้อนยิ่งขึ้นสิ่งนี้ทำให้ไม่จำเป็นต้องทำการคำนวณในโปรแกรมอื่นหรือด้วยเครื่องคิดเลข นอกจากนี้ยังช่วยติดตามขั้นตอนของคุณ: แถบสูตรจะแสดงสูตรดั้งเดิมเมื่อคุณเลือกเซลล์ที่แสดงโซลูชันของสูตร
ฟังก์ชั่นสูตร
ในการคำนวณคำตอบนอกคณิตศาสตร์พื้นฐานคุณต้องใช้ฟังก์ชั่น ตัวอย่างเช่นฟังก์ชั่น "วันนี้" แสดงวันที่ปัจจุบัน ฟังก์ชั่นนี้ไม่ต้องการข้อมูลเพิ่มเติมคุณเพียงแค่พิมพ์ "= TODAY ()" และกด "Enter" ฟังก์ชั่นที่ซับซ้อนมากขึ้นใช้ข้อมูลภายในวงเล็บเพื่อคำนวณผลลัพธ์ ตัวอย่างเช่น "RADIANS" แปลงองศาเป็นเรเดียน: การพิมพ์ "= RADIANS (90)" แปลง 90 องศาและแสดงผลลัพธ์ของ "1.57" หากต้องการเรียนรู้เกี่ยวกับฟังก์ชั่นเพิ่มเติมให้คลิก "สูตร" บน Ribbon และเลือกหมวดหมู่เพื่อดูรายการฟังก์ชัน
สูตรอ้างอิง
สูตรสามารถอ้างถึงข้อมูลในเซลล์อื่นและจะอัปเดตโดยอัตโนมัติเมื่อเซลล์เหล่านั้นเปลี่ยน คุณสามารถป้อนตำแหน่งของเซลล์อื่นหรือช่วงของเซลล์แทนข้อมูลเกือบทุกส่วนที่ฟังก์ชันต้องการ ตัวอย่างเช่นแทนที่จะพิมพ์สตริงตัวเลขเพื่อเพิ่มด้วยตนเองคุณสามารถพิมพ์ "= SUM (A1: A10)" เพื่อเพิ่มเซลล์ทั้งหมดระหว่าง A1 และ A10 ขณะพิมพ์สูตรให้คลิกและลากบนเซลล์เพื่อใส่หมายเลขตำแหน่งลงในสูตรโดยอัตโนมัติ สิ่งนี้ยังทำงานระหว่างสองแผ่นงานในสมุดงานหรือระหว่างสองแผ่นงานที่แยกจากกันโดยสิ้นเชิง
รวมฟังก์ชั่น
คุณสามารถรวมฟังก์ชันหลาย ๆ ตัวเข้าด้วยกันในสูตรเดียวโดยใช้ตัวดำเนินการทางคณิตศาสตร์ ตัวอย่างเช่น "= SUM (A1: A10) -PRODUCT (B1: B2)" จะเพิ่มเซลล์ A1 ถึง A10 แล้วลบผลิตภัณฑ์ของเซลล์ B1 คูณด้วยเซลล์ B2 คุณสามารถซ้อนฟังก์ชันภายในฟังก์ชันเช่น "= SUM (PRODUCT (B1: B2), 20)" เพื่อเพิ่ม 20 ไปยังผลิตภัณฑ์ของเซลล์ B1 และ B2
คัดลอกสูตร
หากคุณต้องการใส่สูตรที่คล้ายกันในหลาย ๆ เซลล์คุณมักไม่จำเป็นต้องพิมพ์ซ้ำ การคัดลอกและวางสูตรจากเซลล์หนึ่งไปอีกเซลล์หนึ่งจะอัปเดตโดยอัตโนมัติเพื่อนำไปใช้กับตำแหน่งใหม่ ตัวอย่างเช่นถ้าคุณพิมพ์ "= A1 + A2" ในเซลล์ A3 จากนั้นวางสูตรนั้นลงในเซลล์ B3 มันจะใช้สูตรโดยอัตโนมัติ "= B1 + B2" แทน
การเตือน
ข้อมูลในบทความนี้ใช้กับ Excel เวอร์ชันต่างๆตั้งแต่ปี 2003 ถึง 2013 สูตรเฉพาะที่มีอยู่ใน Excel อาจแตกต่างกันไปตามรุ่น เมื่อใช้ Excel 2007 หรือใหม่กว่าโปรแกรมจะแนะนำฟังก์ชั่นโดยอัตโนมัติเมื่อคุณเริ่มพิมพ์สูตร คลิกสองครั้งที่หนึ่งเพื่อแทรก