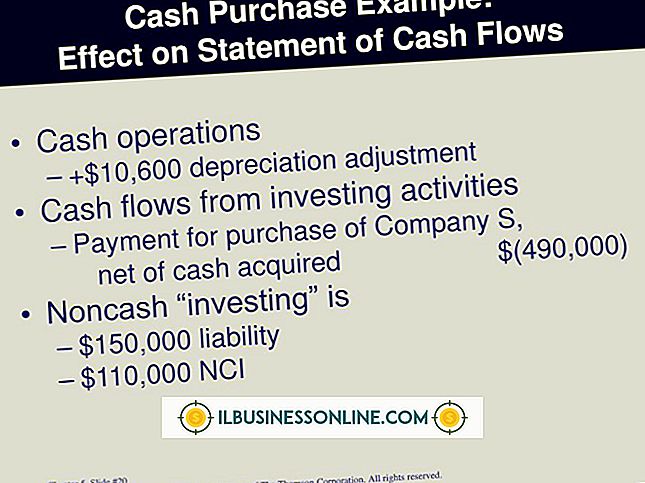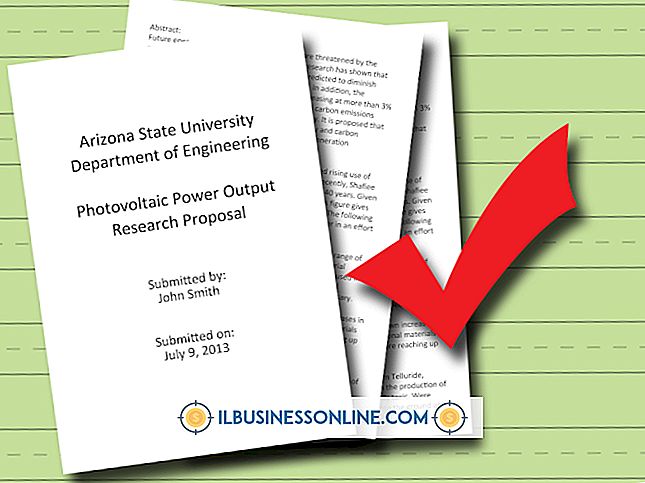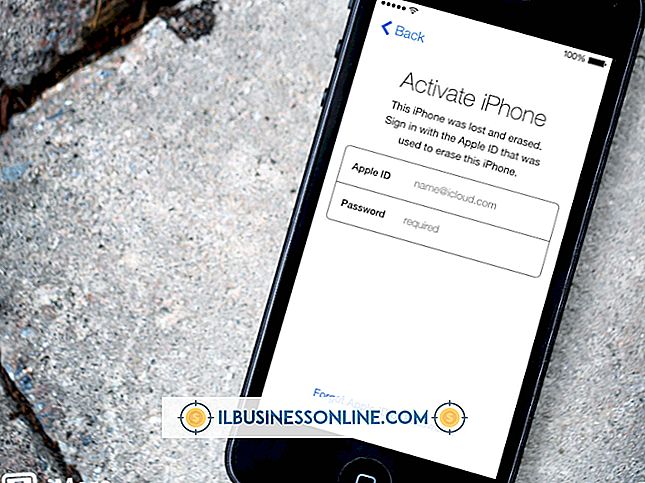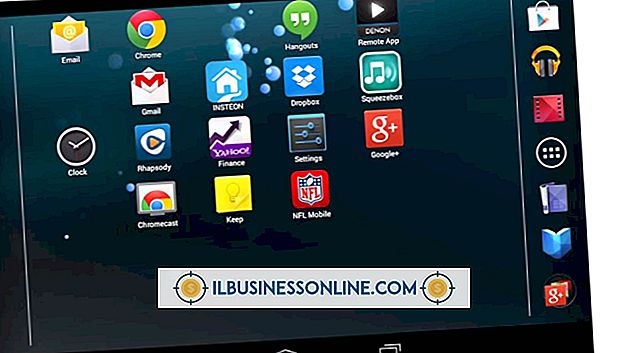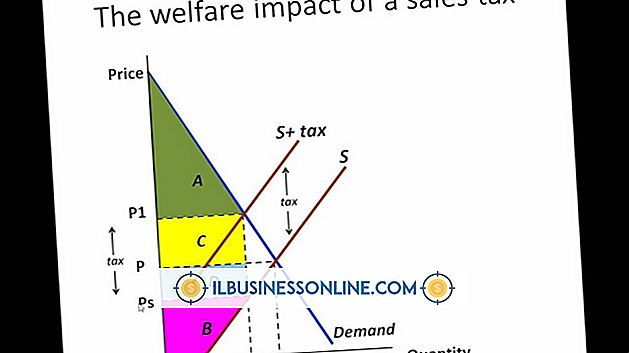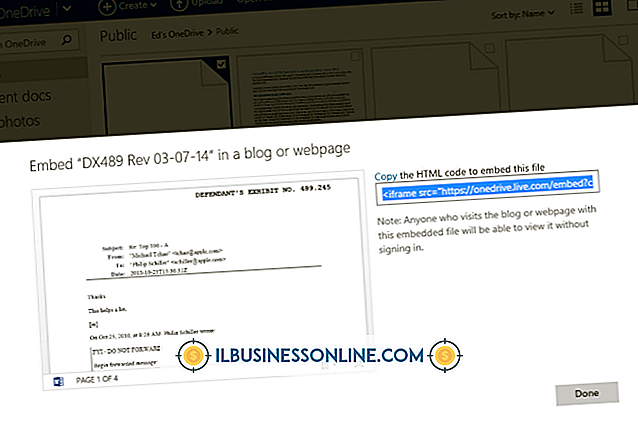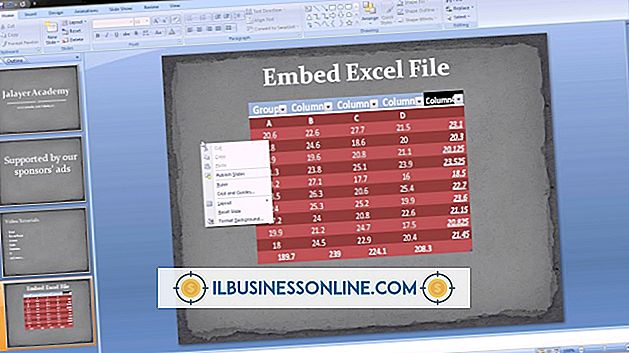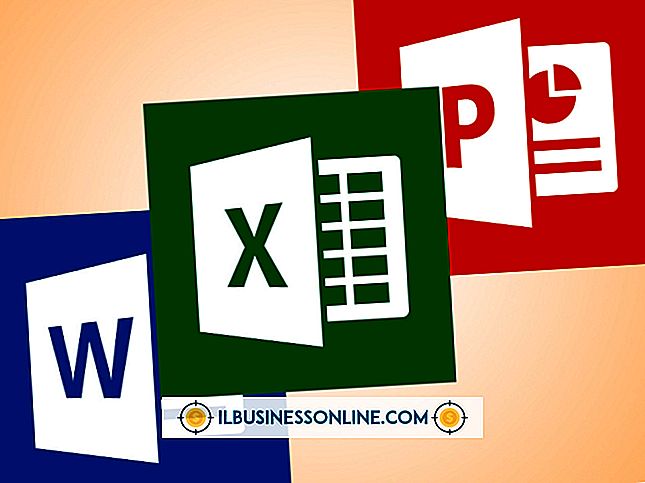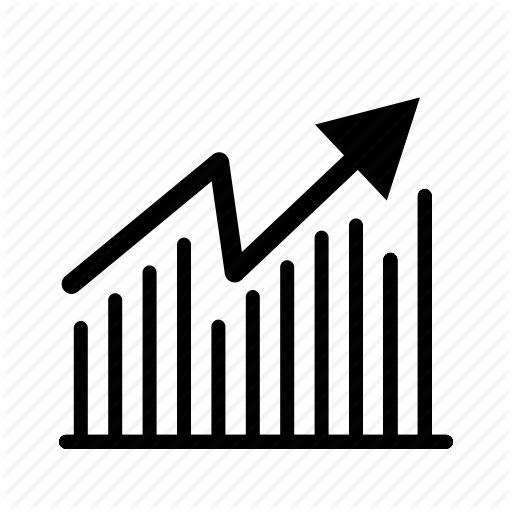วิธีตรวจสอบไวยากรณ์ใน Google เอกสาร
หากคุณใช้ Google เอกสารเพื่อเขียนจดหมายเอกสารทางธุรกิจหรือสิ่งอื่นใดคุณอาจต้องการให้แอปพลิเคชันตรวจสอบการสะกดและไวยากรณ์ของคุณก่อนที่คุณจะจบเอกสารใด ๆ คุณสามารถใช้ฟังก์ชันการตรวจสอบไวยากรณ์ในตัวของ Google เอกสารหรือใช้เครื่องมือไวยากรณ์ของบุคคลที่สาม แอปพลิเคชั่นประมวลผล Word อื่น ๆ เช่น Microsoft Word มีเครื่องมือตรวจสอบการสะกดและไวยากรณ์ตรวจสอบด้วยตนเอง
Google Grammar and Spell Check
หากคุณใช้เครื่องมือประมวลผลคำออนไลน์ที่เป็นที่นิยมของ Google เอกสารคุณสามารถให้ Google แก้ไขไวยากรณ์และตัวสะกดในเอกสารที่คุณสร้าง
โดยเปิดเมนู "เครื่องมือ" และคลิก "การสะกดและไวยากรณ์" จากนั้นคลิก "ตรวจสอบการสะกดและไวยากรณ์" กล่องจะเปิดขึ้นเพื่อให้คุณสามารถอ่านคำแนะนำด้านไวยากรณ์และการสะกดของ Google เอกสารแต่ละรายการได้ ขึ้นอยู่กับคุณว่าจะยอมรับหรือเพิกเฉยต่อคำแนะนำของโปรแกรมหรือไม่ หากคุณต้องการยอมรับทั้งหมดหรือเพิกเฉยให้คลิกตัวเลือก "เพิ่มเติม" แล้วคลิก "ยอมรับทั้งหมด" หรือ "ละเว้นทั้งหมด"
หากคำว่า Google เอกสารสะกดผิด แต่เป็นเพียงคำหรือชื่อที่ถูกต้องที่ Google เอกสารไม่คุ้นเคยคุณสามารถเพิ่มคำนั้นลงในพจนานุกรมส่วนตัวของคุณเพื่อไม่ให้มีการทำเครื่องหมายผิดพลาดว่าเป็นการสะกดผิด ในการทำเช่นนี้คลิก "เพิ่มในพจนานุกรม" เมื่อคำนั้นถูกเน้น
ตรวจสอบการสะกดของ Google เอกสารอัตโนมัติ
หากคุณต้องการให้ Google เอกสารตรวจสอบการสะกดและไวยากรณ์ของคุณในขณะที่พิมพ์คุณสามารถเปิดใช้งานในเมนูเดียวกับที่คุณใช้สำหรับการตรวจสอบแบบครั้งเดียว
คลิกเมนู "เครื่องมือ" จากนั้นคลิก "การสะกดและไวยากรณ์" คลิก "แสดงคำแนะนำการสะกดคำ" หรือ "แสดงคำแนะนำด้านไวยากรณ์" เพื่อเปิดหรือปิดคุณสมบัติ หากคุณเปิดใช้คำแนะนำการสะกดคำที่สะกดผิดและคำที่ Google เอกสารไม่ทราบจะถูกขีดเส้นใต้เป็นสีแดง หากเปิดใช้คำแนะนำไวยากรณ์คุณจะเห็นพื้นที่ที่ Google เอกสารคิดว่าไวยากรณ์ของคุณอาจถูกขีดเส้นใต้เป็นสีน้ำเงิน
การใช้เครื่องมือของบุคคลที่สาม
นอกจากนี้คุณยังสามารถใช้เครื่องมือของบุคคลที่สามเพื่อตรวจสอบไวยากรณ์และการสะกดใน Google เอกสาร
เครื่องมือทั่วไปหนึ่งอย่างเรียกว่า Grammarly หากต้องการใช้สร้างบัญชีด้วยบริการ Grammarly และติดตั้งส่วนขยายเบราว์เซอร์ คุณต้องใช้ Google Chrome เพื่อใช้ส่วนขยาย Grammarly เพื่อตรวจสอบไวยากรณ์ของคุณใน Google เอกสาร
เมื่อคุณแก้ไขเอกสารใน Google เอกสารที่ติดตั้งหรือเปิดใช้งานส่วนขยายของ Grammarly คุณจะเห็นคำแนะนำปรากฏขึ้นโดยอัตโนมัติโดยขีดเส้นใต้สีแดงจะปรากฏขึ้นใต้การพิมพ์ของคุณโดยที่ Grammarly แนะนำการเปลี่ยนแปลง วางเมาส์เหนือข้อเสนอแนะแต่ละรายการแล้วคลิกตัวเลือกที่ปรากฏเพื่อระบุว่าคุณต้องการยอมรับการเปลี่ยนแปลงที่ Grammarly แนะนำ
หากคุณไม่พอใจกับส่วนขยาย Grammarly คุณสามารถถอนการติดตั้งหรือปิดการใช้งานผ่านเมนูการตั้งค่าของ Chrome คลิกไอคอนเมนูใน Chrome แล้วคลิก "การตั้งค่า" คลิกปุ่มเมนู "การตั้งค่า" ในบานหน้าต่างการตั้งค่าและคลิก "ส่วนขยาย" ค้นหาส่วนขยาย Grammarly และใช้ปุ่มสลับเพื่อปิดหรือปุ่ม "ลบ" เพื่อลบออกจากเบราว์เซอร์ทั้งหมด
เครื่องมือประมวลผลคำอื่น ๆ
เครื่องมือประมวลผลคำยอดนิยมอื่น ๆ ส่วนใหญ่รวมถึง Microsoft Word มีคุณสมบัติในการตรวจสอบการสะกดและไวยากรณ์ของคุณโดยอัตโนมัติ โดยทั่วไปคุณสามารถแก้ไขการสะกดโดยอัตโนมัติในขณะที่คุณพิมพ์หรือสร้างหรือยอมรับการเปลี่ยนแปลงที่โปรแกรมแนะนำ โดยทั่วไปคุณสามารถเพิ่มคำที่คุณใช้ในพจนานุกรมการสะกดได้หากยังไม่มีคำเหล่านั้น
ตรวจสอบเอกสารของเครื่องมือประมวลผลคำที่คุณชื่นชอบเพื่อค้นหาตัวเลือกการตรวจการสะกดและไวยากรณ์ที่คุณต้องการใช้
มนุษย์และเครื่องจักร
สำหรับเอกสารสำคัญคุณอาจต้องการให้คนดูแก้ไขมากกว่าแค่พึ่งการตรวจสอบไวยากรณ์และการสะกดคำอัตโนมัติ คอมพิวเตอร์ไม่สามารถจับทุกอย่างได้และพวกเขามักจะไม่พบคำหรือวลีที่ใช้ในทางที่ผิดซึ่งอาจกลายเป็นคลุมเครือ ผู้เชี่ยวชาญที่ค้นหาข้อผิดพลาดทางไวยากรณ์สามารถแก้ไขประโยคด้วยคำตอบสำหรับคำถามใด ๆ เกี่ยวกับสาเหตุที่ข้อผิดพลาดนั้นไม่ถูกต้องเพื่อที่คุณจะไม่ทำผิดพลาดอีกครั้ง
สิ่งนี้มีความสำคัญอย่างยิ่งหากคุณพยายามสร้างความประทับใจให้กับลูกค้าธุรกิจหรือหากคุณทำงานกับเอกสารเช่นสัญญาที่มีความสำคัญทางกฎหมาย