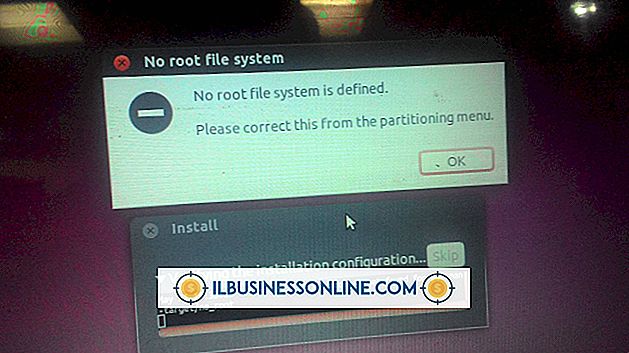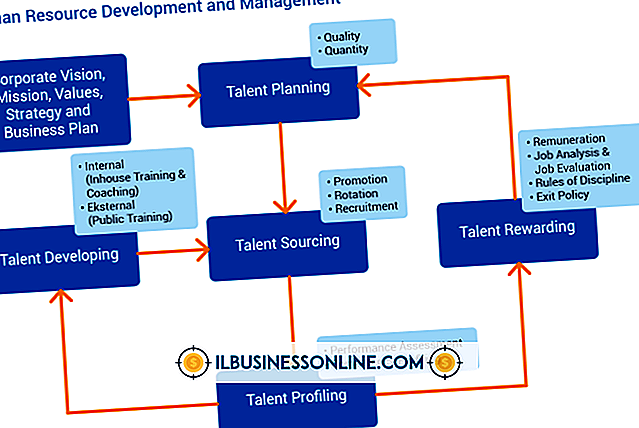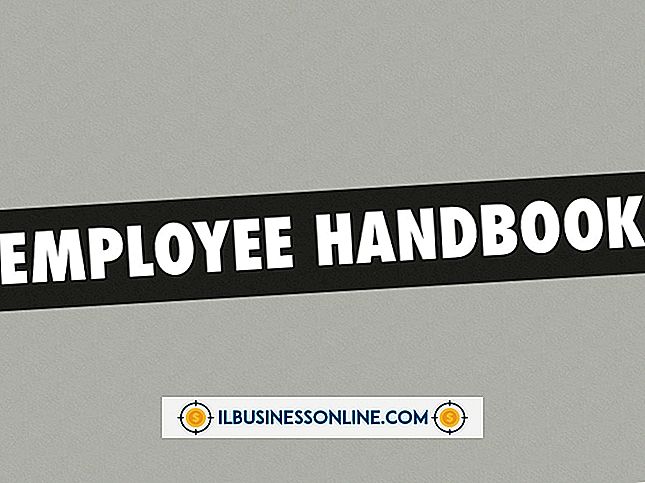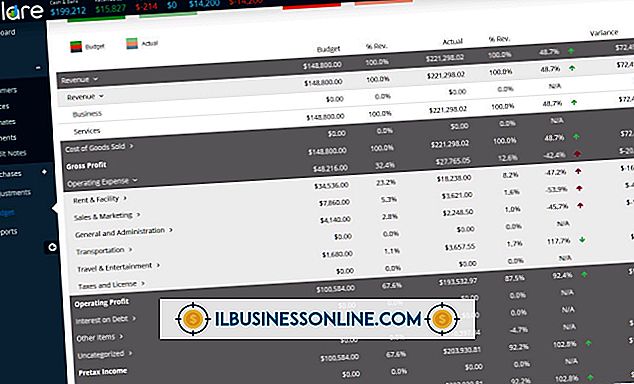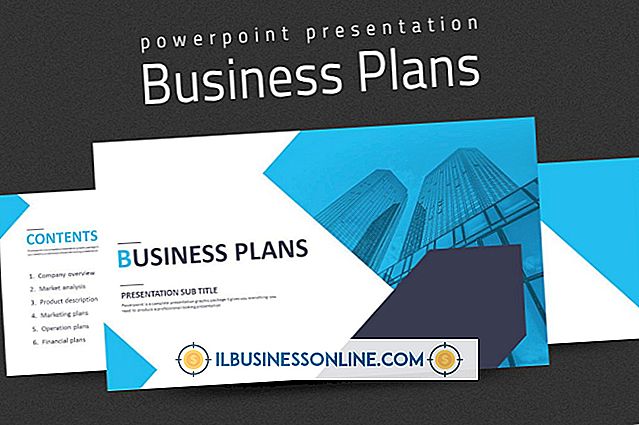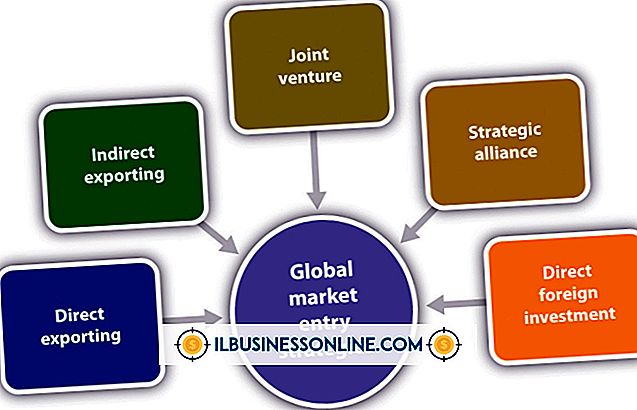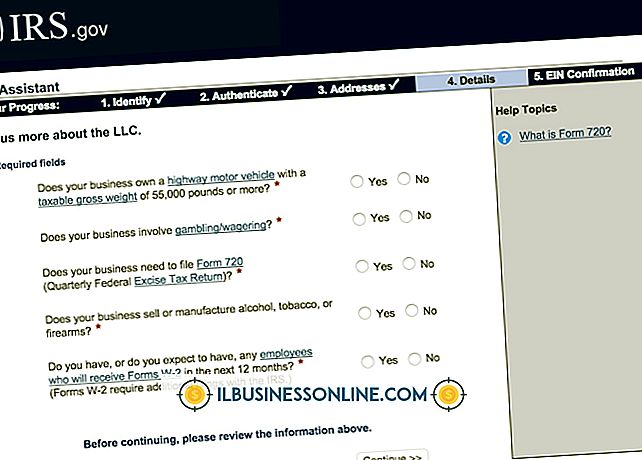วิธีดาวน์โหลด Windows บน Mac

เนื่องจากคอมพิวเตอร์ Mac ทำงานบนระบบปฏิบัติการที่แตกต่างกันไม่มีทางที่จะดาวน์โหลด Windows ลงใน Mac ของ บริษัท คุณได้โดยตรงคุณต้องซื้อสื่อทางกายภาพจากร้านค้าปลีกของ Microsoft และติดตั้งโดยใช้วิธีการนั้น นี่ไม่ได้หมายความว่าคุณไม่สามารถเรียกใช้ Windows ได้อย่างไรก็ตาม: Boot Camp ของ Apple อนุญาตให้ติดตั้ง Windows ในพาร์ติชันบนฮาร์ดไดรฟ์ Mac ของคุณ
การเตรียมการติดตั้ง
1
ตรวจสอบให้แน่ใจว่า Mac ของคุณทันสมัยด้วยซอฟต์แวร์ล่าสุด คลิกที่เมนู Apple และ "Software Update" และติดตั้งการอัปเดตซอฟต์แวร์ระบบใด ๆ ที่แสดง Apple แนะนำให้คุณเรียกใช้การอัปเดตซอฟต์แวร์อีกครั้งหากการอัปเดตใด ๆ จำเป็นต้องมีการรีสตาร์ทเพื่อให้แน่ใจว่าไม่มีการอัปเดตเพิ่มเติม ออกจากแอพพลิเคชั่น Software Update
2
แนบฮาร์ดไดรฟ์ภายนอกหรือไดรฟ์ USB เข้ากับ Mac ของคุณ นี่เป็นสิ่งจำเป็นสำหรับไฟล์สนับสนุนและไดรเวอร์ที่ต้องเพิ่มหลังจากติดตั้ง Windows 8 แล้ว
3
คลิกที่ "Finder" จากนั้นเลือก "Applications" "Utilities" จากนั้นดับเบิลคลิกที่ "Boot Camp Assistant" เมื่อโหลด Boot Camp Assistant ให้คลิก "ดำเนินการต่อ" ที่ด้านล่างของหน้าต่างป๊อปอัป
4
ปล่อยให้รายการทั้งสองถูกตรวจสอบในหน้าจอต่อไปนี้ อันแรกจะดาวน์โหลดไฟล์สนับสนุนและไดร์เวอร์ที่จำเป็นสำหรับ Mac ของคุณโดยเฉพาะส่วนที่สองจะช่วยคุณในการติดตั้ง Windows 8 คลิก "ดำเนินการต่อ"
5
ปฏิบัติตามคำแนะนำเพื่อดาวน์โหลดไฟล์สนับสนุนและไดรเวอร์ไปยังไดรฟ์ภายนอกของคุณ Boot Camp Assistant จะแสดงข้อความแจ้งให้ทำการแบ่งพาร์ติชั่นไดร์ฟของคุณสำหรับ Windows Windows 8 ต้องการพาร์ติชันที่มีขนาดอย่างน้อย 30GB ถึงแม้ว่าคุณจะมีอิสระในการใช้พื้นที่มากขึ้นถ้าจำเป็น
6
ใส่แผ่นดีวีดี Windows 8 System Builder เมื่อถูกถาม Boot Camp จะสร้างพาร์ติชันและเรียกใช้ตัวติดตั้ง Windows หลังจากคอมพิวเตอร์รีสตาร์ท
ติดตั้ง Windows
1
ทำตามคำแนะนำบนหน้าจอจนกระทั่งเห็นข้อความ "คุณต้องการติดตั้ง Windows ที่ไหน" เลือกพาร์ติชันที่ระบุว่า "BOOTCAMP" ที่นี่และคลิก "ตัวเลือกไดรฟ์ (ขั้นสูง)"
2
เลือก "รูปแบบ" จากตัวเลือกที่ปรากฏขึ้นจากนั้นคลิก "ตกลง" คลิก "ถัดไป" เมื่อการจัดรูปแบบเสร็จสมบูรณ์
3
อนุญาตให้ติดตั้ง Windows 8 ลบ DVD 8 System Builder DVD เมื่อถูกถามและอนุญาตให้ Windows รีสตาร์ท อย่าลบหรือตัดการเชื่อมต่อไดรฟ์ภายนอกด้วยไฟล์สนับสนุนและไดร์เวอร์
4
อนุญาตให้ไดรฟ์ภายนอกโหลดด้วยตนเอง ในกรณีส่วนใหญ่มันจะเกิดขึ้นหลังจากรีบูตเกิดขึ้น หากไม่เป็นเช่นนั้นให้ค้นหาไฟล์ "setup.exe" บนไดรฟ์ภายนอกแล้วดับเบิ้ลคลิก ทำตามคำแนะนำบนหน้าจอเพื่อดำเนินการติดตั้งต่อไป
5
ละเว้นคำเตือนที่ระบุว่าไดรเวอร์ไม่ได้ผ่านการทดสอบโลโก้ Windows หากกล่องโต้ตอบนี้ปรากฏขึ้นให้คลิก "ดำเนินการต่อไป" อย่ากด "ยกเลิก" ตลอดเวลาในระหว่างกระบวนการติดตั้ง คลิก "เสร็จสิ้น" หลังจากติดตั้งไดรเวอร์ทั้งหมดแล้ว
6
คลิก "ใช่" เมื่อ Mac ของคุณขอให้คุณรีสตาร์ทคอมพิวเตอร์เพื่อให้การติดตั้งเสร็จสมบูรณ์ ในระหว่างกระบวนการรีสตาร์ทให้กดปุ่ม "ตัวเลือก" ค้างไว้เพื่อเปิดกล่องโต้ตอบการเลือกระบบปฏิบัติการ เลือก "Windows" เพื่อบูตเข้าสู่ Windows
สิ่งที่จำเป็น
- ดิสก์ภายนอกหรือไดรฟ์ USB
- ดีวีดีตัวสร้างระบบ Windows 8 (64- บิต)
เคล็ดลับ
- หากการแบ่งฮาร์ดไดรฟ์ของคุณล้มเหลวให้ออกจาก Boot Camp Assistant และลองซ่อมดิสก์โดยใช้ Disk Utility โปรแกรมนี้พบได้ในโฟลเดอร์ Utilities ของโฟลเดอร์แอปพลิเคชัน Mac ของคุณ
- คำแนะนำที่นี่มีผลกับ Mac OS X 10.8 "Mountain Lion, " Boot Camp 5 และ Windows 8 คำแนะนำสำหรับเวอร์ชันของโปรแกรมใด ๆ เหล่านี้ไม่ว่าจะก่อนหรือหลังอาจแตกต่างกันเล็กน้อยหรือมาก
คำเตือน
- จำเป็นต้องใช้ Boot Camp 5 เพื่อติดตั้ง Windows 8
- ไม่สามารถใช้ดีวีดีหรือไฟล์อัพเกรด Windows 8 เพื่อติดตั้ง Windows ใหม่ให้กับ Mac ของคุณ คุณต้องซื้อรุ่น System Builder