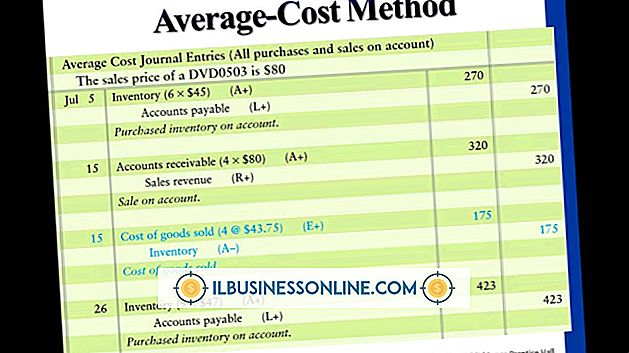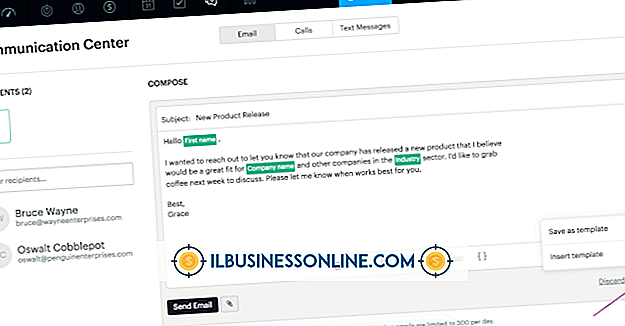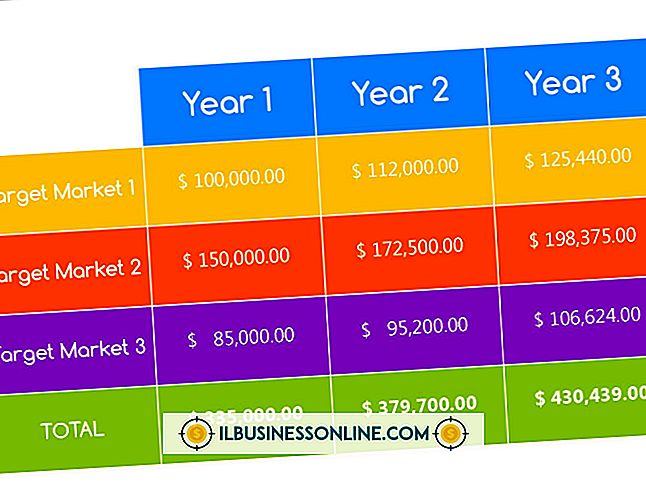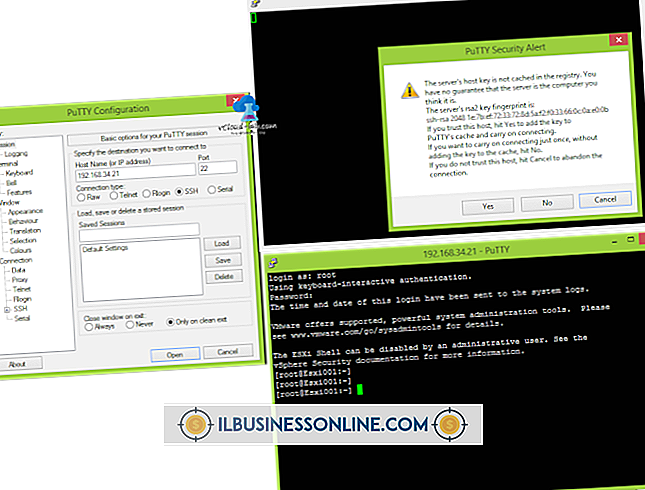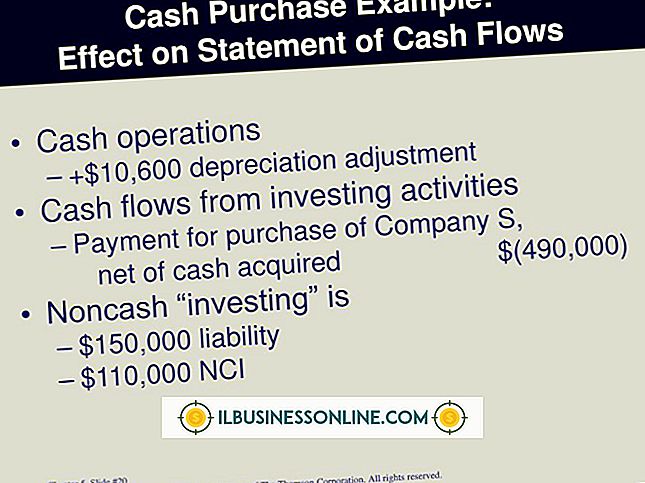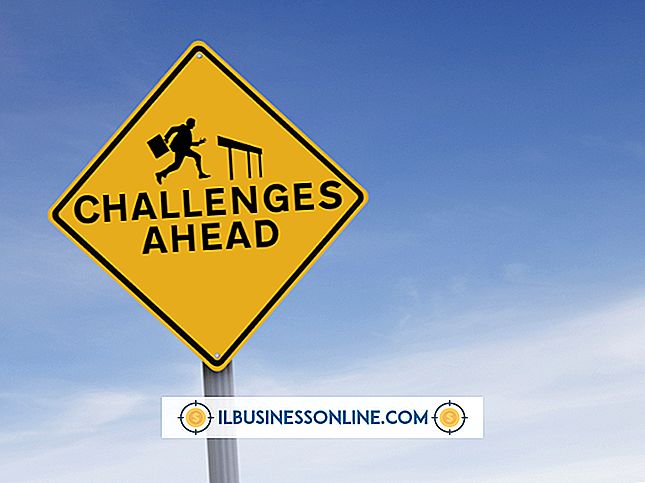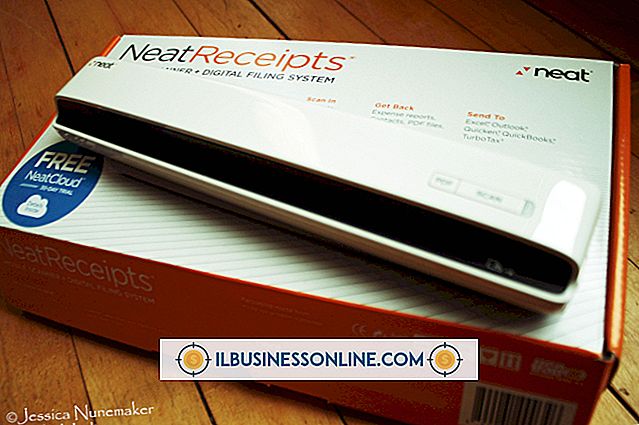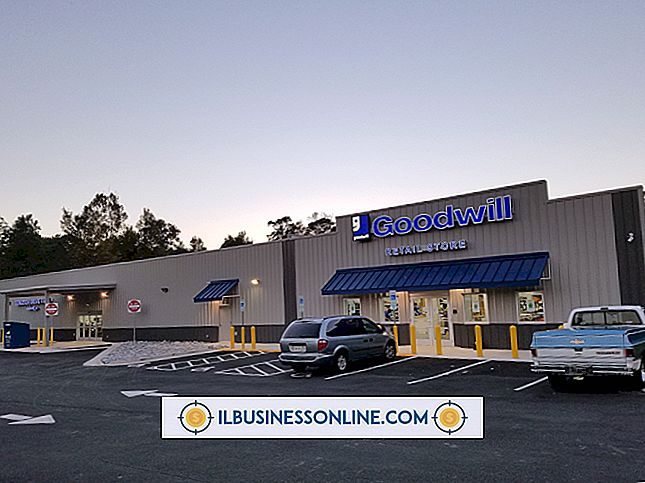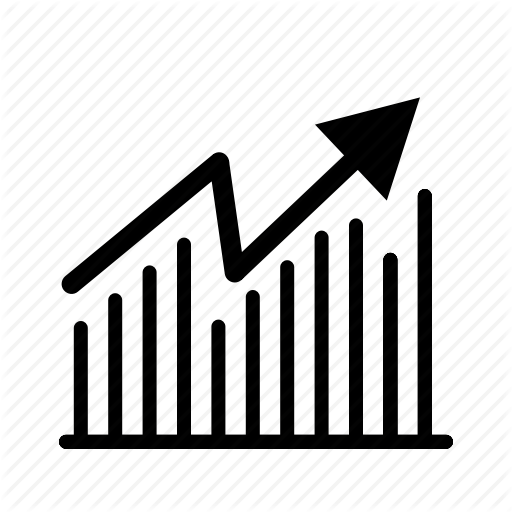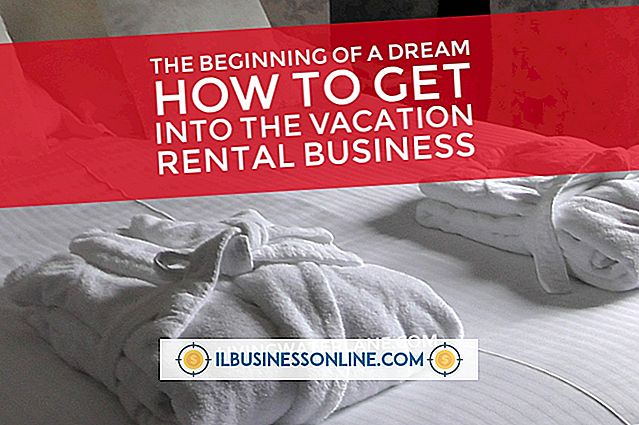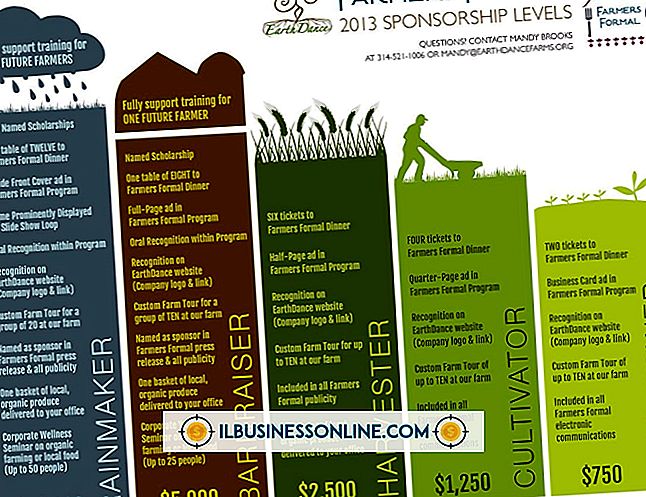วิธีการวาดเกลียวใน Powerpoint

PowerPoint สร้างรูปร่างจำนวนมากโดยอัตโนมัติ แต่รูปทรงเกลียวไม่ใช่หนึ่งในนั้น อย่างไรก็ตามมีหลายวิธีที่คุณสามารถใช้ซอฟต์แวร์เพื่อสร้างเอฟเฟกต์เกลียว สามารถสร้างเกลียวหมุนวนที่ง่ายที่สุดด้วยเครื่องมือรูปร่างบนแท็บแทรก เพียงเลือกเครื่องมือ Scribble และวาดเกลียวด้วยมือเปล่าบนสไลด์ หากคุณต้องการสร้างเกลียวที่แม่นยำยิ่งขึ้นคุณสามารถใช้เอฟเฟกต์รูปร่างอื่น ๆ ใน PowerPoint เพื่อสร้างเกลียว
1
เรียกใช้ PowerPoint หากยังไม่เปิด คลิกที่สไลด์ที่คุณต้องการเกลียวจากนั้นคลิกที่แท็บ "แทรก" คลิกที่หนึ่งในรูปร่างที่มีอยู่ คุณสามารถใช้สิ่งเหล่านี้เป็นพื้นฐานสำหรับเกลียวของคุณ แต่สามเหลี่ยมหน้าจั่วทำงานได้ดี
2
คลิกและลากบนสไลด์เพื่อวาดรูปร่าง วาดสิ่งเล็ก ๆ ไม่ควรใหญ่เกิน 0.5 นิ้วโดยใช้ระบบการวัดของ PowerPoint
3
กด "Ctrl-C" บนแป้นพิมพ์ของคุณเพื่อคัดลอกรูปร่างและจากนั้น "Ctrl-V" เพื่อวางสำเนานั้น
4
คลิกที่แท็บ "เครื่องมือวาดภาพ: รูปแบบ" ใน Ribbon ในส่วน "ขนาด" ทางด้านขวาให้คลิกลูกศรที่มุมล่างขวาเพื่อเปิดกล่องโต้ตอบ "ขนาด"
5
พิมพ์ "30" ในกล่องการหมุน คลิกเพื่อตรวจสอบ "ล็อคอัตราส่วนภาพ" จากนั้นพิมพ์ "120" ในกล่องความสูง กดปุ่มตกลง."
6
คลิกและลากรูปร่างที่ใหญ่ขึ้นและหมุนได้ในขณะนี้เพื่อให้สอดคล้องกับรูปร่างแรก หากคุณใช้รูปสามเหลี่ยมจุดควรสัมผัส
7
คัดลอกและวางรูปร่างที่ใหญ่ขึ้น คลิกที่ลูกศรในส่วนขนาดอีกครั้ง โปรดทราบว่าอัตราส่วนภาพถูกล็อคไว้แล้ว เพิ่ม 30 ลงในการหมุนและเพิ่มระดับ 120 เปอร์เซ็นต์อีกครั้ง กดปุ่มตกลง." คุณสามารถสลับจากฟิลด์การหมุนเป็นฟิลด์ความสูงด้วยปุ่ม Tab เพื่อเร่งกระบวนการ
8
ทำซ้ำจนกระทั่งเกลียวเป็นขนาดที่คุณต้องการ เปลี่ยนจำนวนการหมุนและเปอร์เซ็นต์การเพิ่มขนาดเพื่อปรับแต่งเกลียวของคุณ
9
กด "Ctrl-A" เพื่อเลือกรูปร่างที่แยกต่างหากทั้งหมดแล้วคลิกขวา ชี้ไปที่ "กลุ่ม" และคลิก "กลุ่ม" การจัดกลุ่มทำให้เกลียวทั้งหมดถูกย้ายและปรับขนาดเป็นวัตถุเดียว คุณสามารถยกเลิกการจัดกลุ่มองค์ประกอบหากคุณต้องการเปลี่ยนแปลง
เคล็ดลับ
- สร้างเกลียวของคุณในสัดส่วน Fibonacci โดยใช้สูตรง่าย ๆ เริ่มต้นด้วยหนึ่งและหนึ่งจากนั้นเพิ่มตัวเลขสองตัวสุดท้ายตามลำดับเพื่อรับค่าถัดไป ดังนั้น: 1 + 1 = 2, 1 + 2 = 3, 2 + 3 = 5, 3 + 5 = 8, 5 + 8 = 11 เป็นต้น รูปร่างสองรูปแรกจะมีขนาดเท่ากันรูปร่างถัดไปจะเป็นสองเท่าของขนาดแรกรูปถัดไปสามเท่าของขนาดแรกและอื่น ๆ
- หากรูปร่างกำลังกระโดดไปรอบ ๆ ในขณะที่คุณพยายามจัดเรียงมันให้เป็นเกลียวให้กดปุ่ม "Alt" ค้างไว้และเคลื่อนไหวอย่างราบรื่น
- ตัวเลือก SmartArt ใน PowerPoint ช่วยให้คุณสร้างรูปร่างหลายแบบที่คล้ายกับเกลียว คลิกที่แท็บ "แทรก" และเลือก "SmartArt" เพื่อดูตัวเลือก