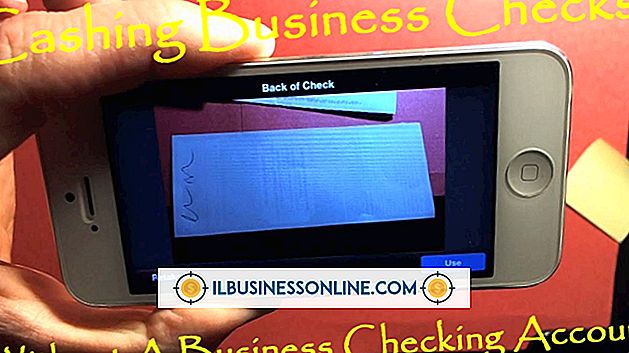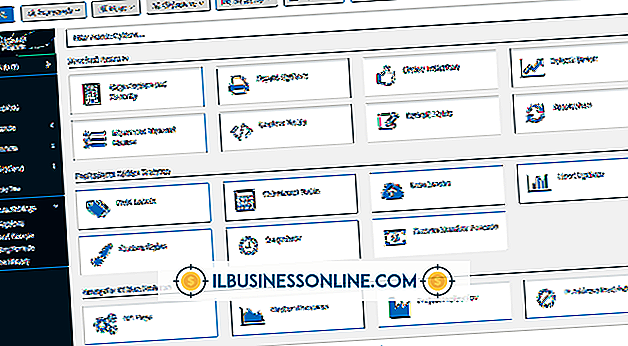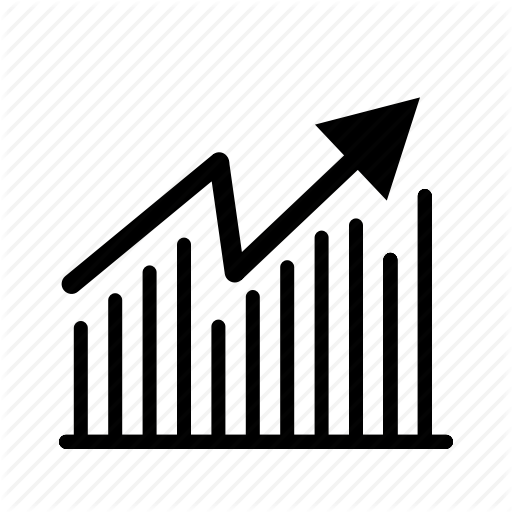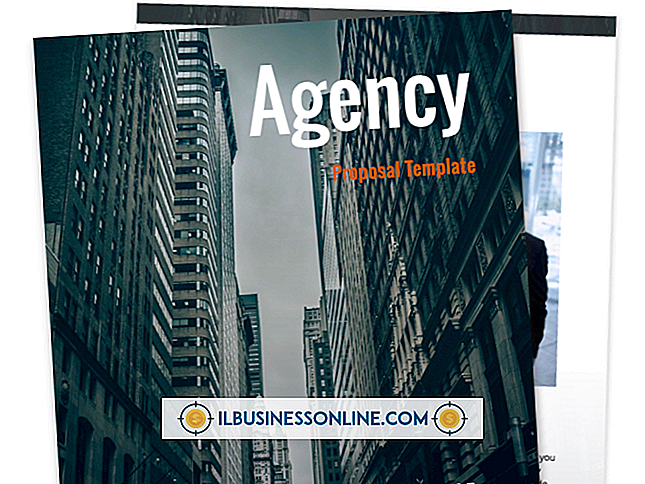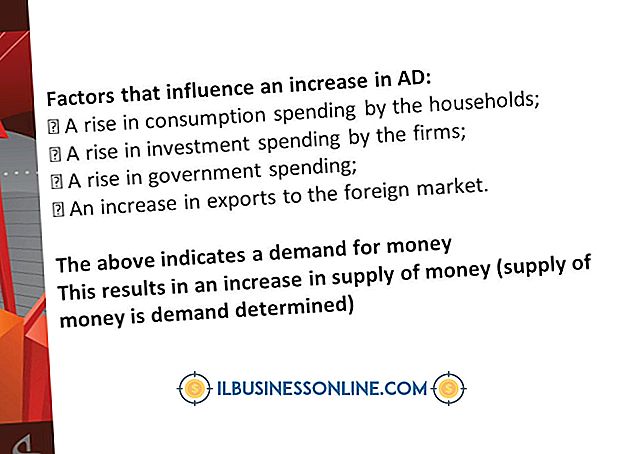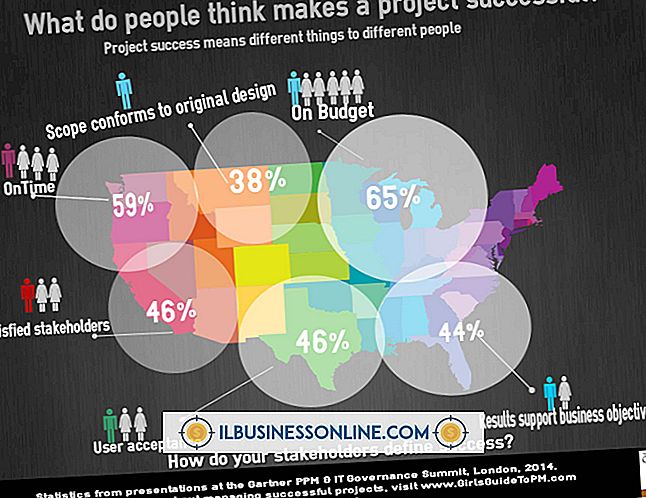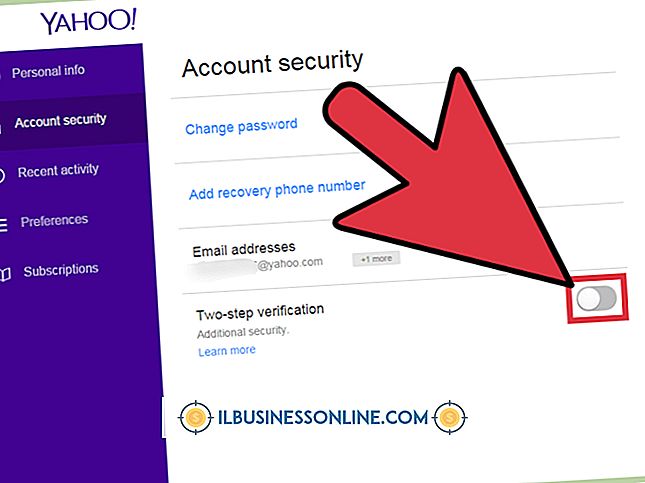วิธีใช้เทมเพลตอีเมล Gmail พร้อมไฟล์แนบ

ความสามารถในการใช้ "การตอบกลับสำเร็จรูป" เป็นเทมเพลตใน Gmail เป็นคุณสมบัติที่ช่วยประหยัดเวลาได้อย่างมีประสิทธิภาพสำหรับเจ้าของธุรกิจ การสร้างเทมเพลตอีเมลเริ่มต้นสำหรับข้อมูลที่ต้องการโดยทั่วไปเช่นรายการราคาหรือใบเสนอราคาช่วยให้คุณมีเวลาจัดการกับอีเมลเร่งด่วนอื่น ๆ Gmail อนุญาตให้คุณบันทึกเนื้อความของอีเมลเป็นเทมเพลตไม่ใช่ไฟล์แนบ แต่สามารถเพิ่มได้ก่อนส่งเช่นเดียวกับอีเมลปกติ
1
ป้อนชื่อผู้ใช้และรหัสผ่านของคุณในเว็บไซต์ Gmail เพื่อลงชื่อเข้าใช้บัญชีของคุณ
2
คลิกปุ่มรูปเฟืองที่มุมบนขวาของหน้าจอแล้วคลิก "การตั้งค่า" จากเมนูแบบเลื่อนลง
3
คลิกแท็บ "Labs" จากนั้นคลิก "เปิดใช้งาน" ถัดจากแล็บ "คำตอบกระป๋อง"
4
เลื่อนลงแล้วคลิก "บันทึกการเปลี่ยนแปลง" หลังจากนั้น Gmail จะรีสตาร์ท
5
คลิกปุ่ม "เขียน" ที่ด้านบนซ้ายมือของหน้าจอจากนั้นคลิกลิงก์ "การตอบกลับสำเร็จรูป" ใต้พื้นที่ "หัวเรื่อง" ของอีเมล
6
คลิกตัวเลือก "การตอบกลับสำเร็จรูปใหม่" จากรายการแบบหล่นลงและป้อนชื่อสำหรับเทมเพลต ตัวอย่างเช่นพิมพ์ "รายการราคา" ถ้าเทมเพลตอีเมลกำลังจะมีเอกสารพร้อมแนบราคาผลิตภัณฑ์
7
ป้อนข้อความที่คุณต้องการใช้สำหรับเทมเพลตในเนื้อความของอีเมล รวมข้อมูลเช่นรายละเอียดการติดต่อเพื่อสอบถามข้อมูลเพิ่มเติมรวมทั้งคำอธิบายสั้น ๆ ของสิ่งที่แนบมาเพื่อให้ผู้รับทราบว่าพวกเขากำลังได้รับอะไร คลิกลิงก์ "การตอบกลับสำเร็จรูป" จากนั้นคลิกชื่อที่คุณเคยกำหนดให้กับเทมเพลตด้านล่างตัวเลือก "บันทึก" คลิก "ตกลง" เพื่อเสร็จสิ้นกระบวนการ
8
ป้อนรายละเอียดหัวเรื่องและผู้รับของอีเมลในส่วน "ถึง" และ "หัวเรื่อง" ของข้อความ
9
คลิกลิงก์ "แนบไฟล์" ที่ด้านบนของข้อความ ในกล่องโต้ตอบผลลัพธ์ให้นำทางไปยังโฟลเดอร์ที่มีไฟล์ที่คุณต้องการแนบคลิกที่ไฟล์ที่ต้องการจากนั้นคลิก "เปิด" เครื่องหมายถูกที่อยู่ถัดจากชื่อไฟล์ระบุว่าแนบมากับอีเมลสำเร็จแล้ว
10
คลิก "แนบไฟล์อื่น" หากคุณต้องการเพิ่มไฟล์แนบเพิ่มเติมลงในอีเมลจากนั้นคลิก "ส่ง"
11
คลิก "เขียน" จากนั้นคลิกชื่อของเทมเพลตที่คุณต้องการใช้จากเมนูแบบเลื่อนลง "การตอบกลับสำเร็จรูป" หากคุณต้องการใช้เทมเพลตอีกครั้ง คลิก "แนบไฟล์" และเลือกไฟล์แนบที่เหมาะสมสำหรับเทมเพลตที่คุณเลือก
ปลาย
- เพื่อประสิทธิภาพที่มากขึ้นให้จัดเก็บไฟล์แนบทั้งหมดไว้ด้วยกันในโฟลเดอร์ (แยกโฟลเดอร์ย่อย) ดังนั้นคุณไม่ต้องค้นหาไฟล์ที่ต้องการ ตามค่าเริ่มต้น Gmail จะเปิดกล่องโต้ตอบเพื่อแนบไฟล์ในโฟลเดอร์สุดท้ายที่แนบไฟล์ไว้ การรวมกลุ่มทุกอย่างเข้าด้วยกันจะทำให้กระบวนการเร็วขึ้น
การเตือน
- อย่าลืมคลิกชื่อของเทมเพลตที่คุณต้องการใช้ด้านล่างส่วน "แทรก" และไม่ใช่ "บันทึก" หรือ "ลบ" เมื่อเลือกจากเมนูแบบเลื่อนลง "ตอบกลับกระป๋อง" มันง่ายมากที่จะเขียนทับหรือลบแม่แบบของคุณโดยไม่ตั้งใจถ้าคุณไม่ระวัง