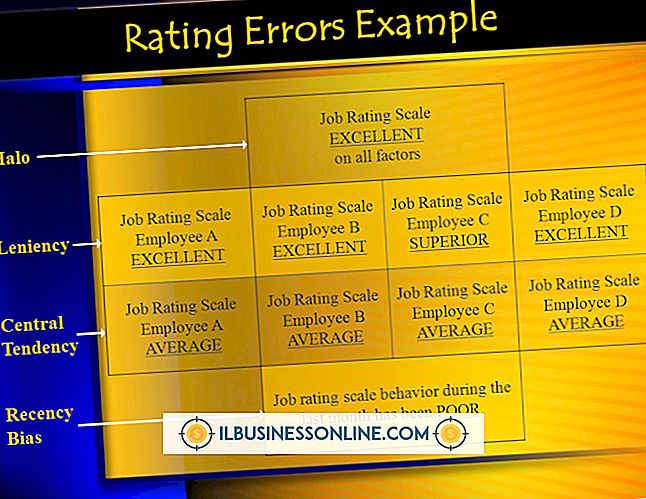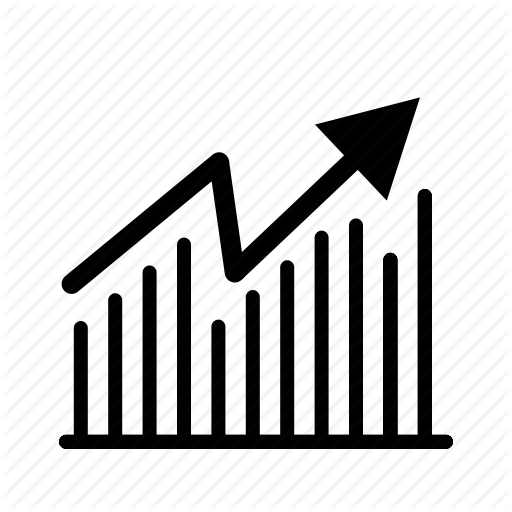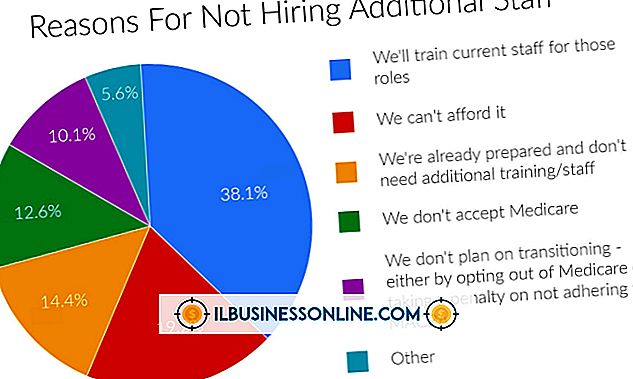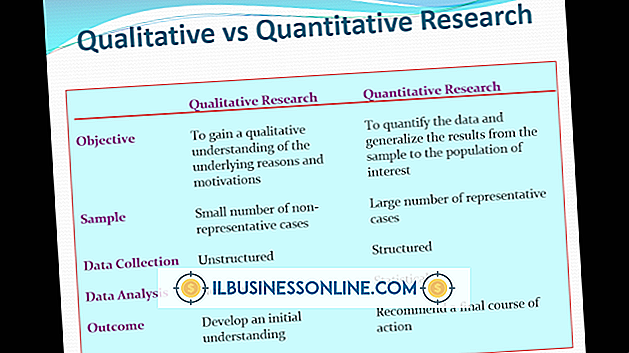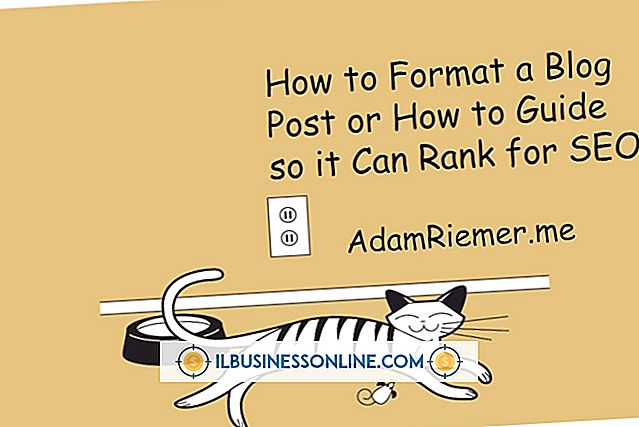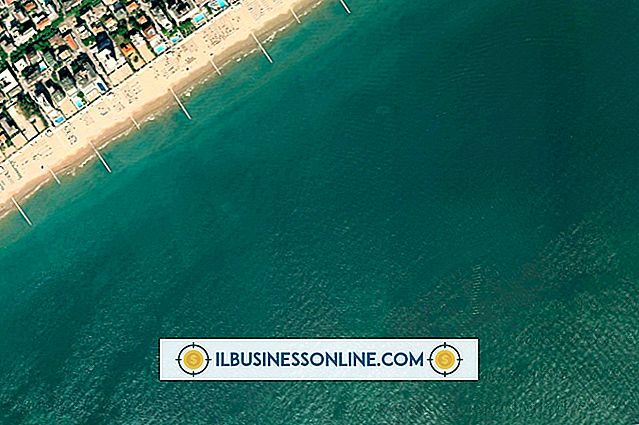วิธีเข้ารหัสแล็ปท็อปดูอัลไดรฟ์

สำหรับนักรบถนนที่ทำงานกับฐานข้อมูลขนาดใหญ่และแอพพลิเคชั่นทางธุรกิจอื่น ๆ ที่ต้องใช้พลังงานและพื้นที่มากฮาร์ดไดรฟ์หนึ่งตัวในแล็ปท็อปมักจะไม่เพียงพอ การเพิ่มไดรฟ์ที่สองลงในแล็ปท็อปไม่เพียงเพิ่มความจุในการจัดเก็บ แต่ยังสามารถเพิ่มประสิทธิภาพด้วยการเพิ่มพื้นที่ว่างบนไดรฟ์ระบบ เจ้าของธุรกิจจำนวนมากเก็บข้อมูลที่เกี่ยวข้องกับธุรกิจไว้ในสมุดบันทึก หากคุณเป็นหนึ่งในนั้นคุณเสี่ยงต่อการสูญเสียข้อมูลนั้นทุกครั้งที่พกพาแล็ปท็อปของคุณไปด้วย เพื่อให้มั่นใจว่าข้อมูลสำคัญในแล็ปท็อปยังคงเป็นความลับแม้ว่าโน้ตบุ๊คจะสูญหายหรือถูกขโมยให้เข้ารหัสข้อมูลสำคัญในไดรฟ์เพื่อป้องกันการเข้าถึงโดยบุคคลที่ไม่ได้รับอนุญาต
1
ใช้แอปพลิเคชั่นการเข้ารหัสในตัวของ Microsoft BitLocker เพื่อเข้ารหัสไดรฟ์ในแล็ปท็อปหากคุณติดตั้ง Windows 7 Ultimate หรือ Enterprise Edition BitLocker รองรับการเข้ารหัส AES 128 บิตและ 256 บิตเพื่อมอบความปลอดภัยระดับสูงให้กับไฟล์และโฟลเดอร์ในไดรฟ์ที่ได้รับการป้องกัน BitLocker รองรับการใช้รหัสผ่านง่าย ๆ ในการปลดล็อกไดรฟ์ข้อมูลและสมาร์ทการ์ด หากเข้ารหัสไดรฟ์ระบบด้วย BitLocker เมนบอร์ดคอมพิวเตอร์ของคุณจะต้องมี Trusted Platform Module (TPM) หรือคุณต้องใช้ USB แฟลชไดรฟ์เป็นกุญแจในการปลดล็อคไดรฟ์ระหว่างการบูทเครื่อง การกำหนดค่า BitLocker นั้นค่อนข้างง่ายและต้องการเพียงคุณคลิกขวาที่ไดรฟ์ที่คุณต้องการเข้ารหัสคลิกตัวเลือก“ เปิด BitLocker” จากนั้นทำตามคำแนะนำเพื่อสร้างรหัสผ่านหรือคีย์สำหรับไดรฟ์ หลังจากที่คุณกำหนดค่า BitLocker กระบวนการเข้ารหัสอาจใช้เวลาสองสามชั่วโมงขึ้นอยู่กับขนาดของฮาร์ดไดรฟ์ที่คุณต้องการป้องกัน เมื่อ Windows เสร็จสิ้นการเข้ารหัสไดรฟ์คุณจะต้องเสียบคีย์ USB เพื่อบูตคอมพิวเตอร์และป้อนรหัสผ่านการเข้ารหัสเพื่อปลดล็อกไดรฟ์ข้อมูลตัวที่สอง คุณยังสามารถดาวน์โหลด BitLocker To Go ได้จากเว็บไซต์ Microsoft เพื่อเข้ารหัสและปลดล็อกแฟลชไดรฟ์ USB หรือฮาร์ดไดรฟ์ภายนอก
2
ดาวน์โหลดและติดตั้ง TrueCrypt (ลิงค์ในทรัพยากร.) โปรแกรมเข้ารหัสโอเพนซอร์ส TrueCrypt ช่วยให้คุณสามารถเข้ารหัสโฟลเดอร์เดียวพาร์ทิชันที่เลือกหรือฮาร์ดไดรฟ์ทั้งหมด คุณยังสามารถใช้โปรแกรมเพื่อปกปิดหรือซ่อนทั้งไดรฟ์หรือไดรฟ์เพื่อไม่ให้ปรากฏใน Windows Explorer จนกว่าคุณจะเปิดใช้ TrueCrypt และป้อนรหัสผ่านที่ถูกต้องหรือเชื่อมต่อแฟลชไดรฟ์ USB ด้วยคีย์เข้ารหัส หลังจากที่คุณติดตั้ง TrueCrypt แล้วการเข้ารหัสไดรฟ์ระบบหลักนั้นค่อนข้างง่ายและตรงไปตรงมาเพียงคลิกตัวเลือก“ ระบบ” บนแถบเมนูจากนั้นคลิก“ เข้ารหัสระบบพาร์ทิชันระบบ” จากนั้นคุณสามารถเลือกใช้“ ปกติ” หรือ“ ซ่อน” ” การเข้ารหัสสำหรับไดรฟ์ Windows หากคุณเลือกตัวเลือกปกติ TrueCrypt เข้ารหัสทุกภาคส่วนของบูตไดรฟ์ด้วยสิ่งที่ปรากฏเป็นข้อมูลเสียงแบบสุ่มเว้นแต่คุณจะป้อนรหัสผ่านหลัก หากคุณเลือกวิธีการเข้ารหัสที่ซ่อนอยู่ TrueCrypt จะสร้างระบบปฏิบัติการสองเวอร์ชันที่มิร์เรอร์ - หนึ่งสำหรับการใช้งานปกติและอีกอันหนึ่งแสดงหากถูกบังคับหรือบังคับให้ป้อนรหัสผ่านของคุณโดยผู้อื่น การเข้ารหัสไดรฟ์ข้อมูลนั้นง่ายพอ ๆ กับการเลือกอักษรชื่อไดรฟ์ใน TrueCrypt คลิก "สร้างโวลุ่ม" และเลือกวิธีการเข้ารหัส การเข้ารหัสลับไดรฟ์ใน TrueCrypt เป็นกระบวนการที่มีความยาวและต้องใช้เวลาประมาณ 30 นาทีต่อพื้นที่ฮาร์ดไดรฟ์ 100GB
3
ดาวน์โหลด Free CompuSec จากเว็บไซต์ CE-Infosys.com (ลิงก์ในแหล่งข้อมูล) Free CompuSec ไม่เพียง แต่เป็นแอปพลิเคชั่นเข้ารหัสเท่านั้น แต่ยังรวมถึงผลิตภัณฑ์ด้านความปลอดภัยทั้งหมดที่ออกแบบมาเพื่อปกป้องคอมพิวเตอร์เดสก์ท็อปโน้ตบุ๊คและแท็บเล็ต Free CompuSec รองรับตัวเลือกความปลอดภัยขั้นสูงเช่นการเข้ารหัสฮาร์ดไดรฟ์การเข้ารหัส CD การควบคุมการเข้าถึงและแม้แต่การเข้ารหัส VoIP แอปพลิเคชั่นนี้ใช้การเข้ารหัส AES ระดับทหาร 256 บิตเพื่อปกป้องไดรฟ์และโฟลเดอร์เพื่อให้ข้อมูลของคุณปลอดภัย หลังจากคุณดาวน์โหลด Free CompuSec ให้คลิกไฟล์ติดตั้งและปฏิบัติตามคำแนะนำเพื่อติดตั้งชุดความปลอดภัย ในระหว่างการติดตั้ง Free CompuSec จะขอให้คุณป้อนชื่อผู้ใช้และรหัสผ่านสำหรับการตรวจสอบสิทธิ์ล่วงหน้า หลังจากการติดตั้งเสร็จสิ้นให้รีบูตคอมพิวเตอร์และป้อนชื่อผู้ใช้และรหัสผ่านที่ถูกต้องเพื่อโหลดและเริ่ม Windows เริ่ม Free CompuSec อีกครั้งจากนั้นเลือกตัวเลือก“ เข้ารหัสฮาร์ดไดรฟ์” บนแถบเมนู เลือก“ All Drives” ตั้งรหัสผ่านไดรฟ์หลักและคลิก“ เข้ารหัส” ใช้เวลาสักครู่หนึ่งสำหรับ Free CompuSec เพื่อเข้ารหัสฮาร์ดไดรฟ์ในแล็ปท็อป แต่เมื่อเข้ารหัสแล้วผู้ใช้ที่มีรหัสผ่านเท่านั้นที่สามารถดูหรือแก้ไขข้อมูลได้