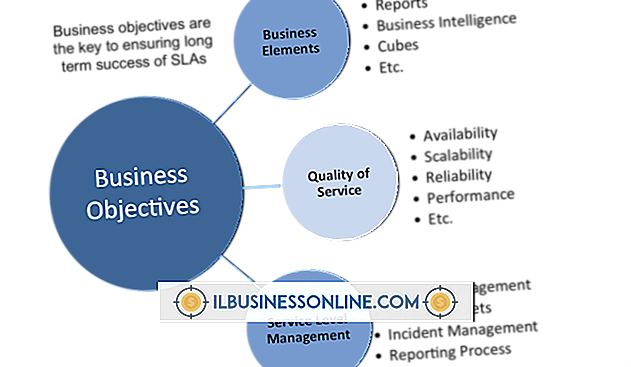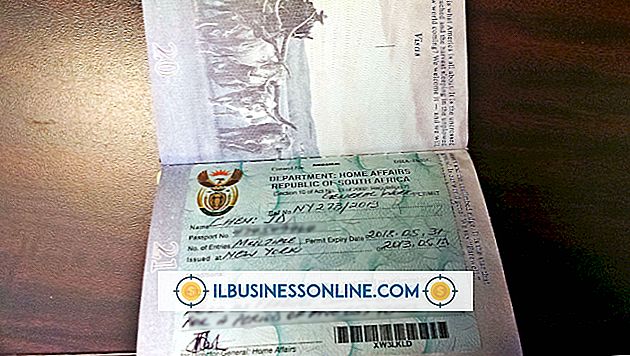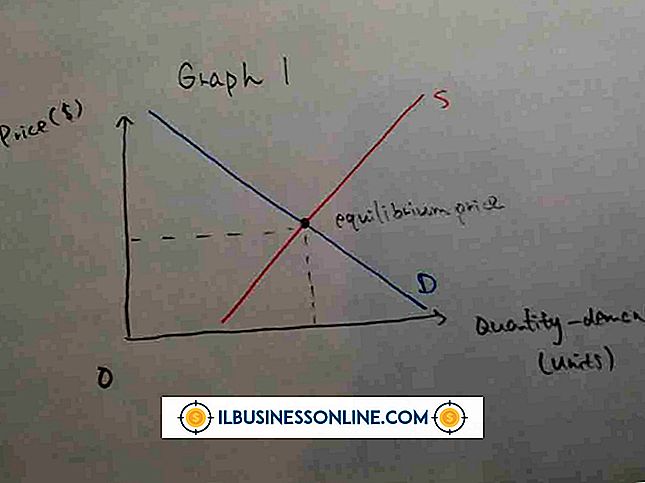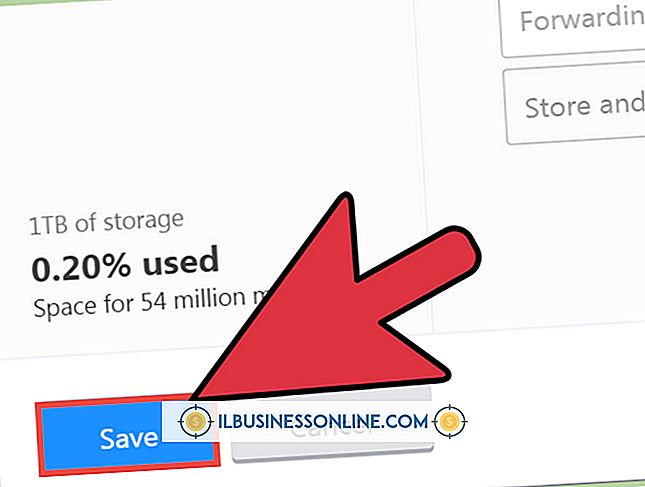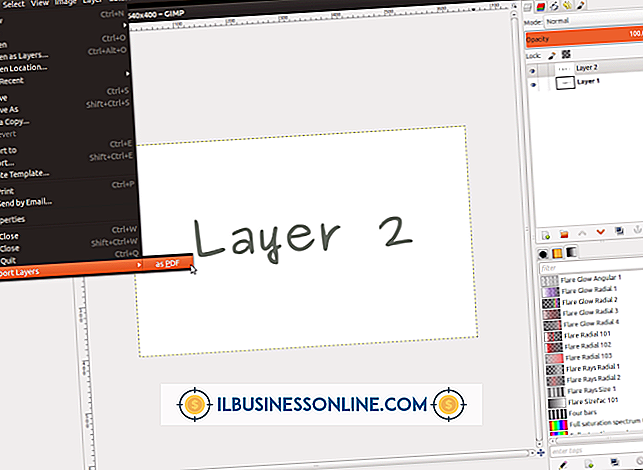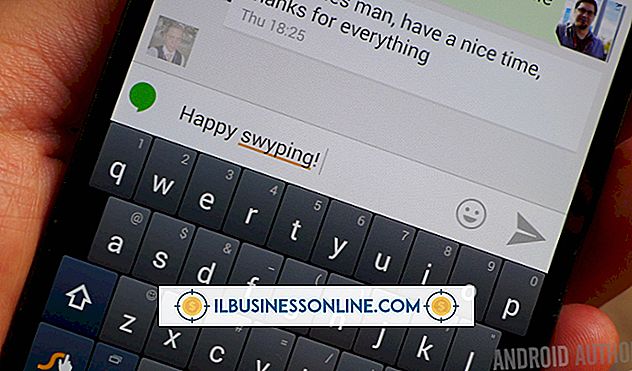วิธีการแก้ไขแนวล้างออกใน Photoshop

ด้วยเครื่องมือการแก้ไขภาพมากมายที่ปลายนิ้วของคุณเมื่อคุณทำงานกับ Adobe Photoshop คุณจะไม่มีภาพที่สมบูรณ์แบบอีกต่อไป ไม่ว่าคุณจะเพิ่งมีแสงไม่ดีวันที่มืดครึ้มหรือแฟลชกล้องแปลก ๆ คุณสามารถอัพเกรดภาพที่สว่างสดใสให้มีสีสันสดใส ในขณะที่คุณเลื่อนดูรูปทรงกลมสีตัวเลือกของคุณจะไม่มีที่สิ้นสุดและคุณสามารถปรับแต่งสีที่คุณเพิ่มรวมไปถึงสีใหม่นั้น
1
เปิด Photoshop และเปิดภาพถ่ายด้วยสีที่ล้างออก คลิกเมนู "มุมมอง" และเลือก "พอดีบนหน้าจอ" เพื่อเพิ่มมุมมองของภาพให้ใหญ่ที่สุด
2
ซูมเข้าบริเวณที่ถูกชะล้างครั้งแรกเช่นใบหน้าของบุคคลหรือหนึ่งในผลิตภัณฑ์ของ บริษัท ของคุณ มันอาจช่วยให้ใช้เครื่องมือขยายที่อยู่ด้านล่างของแผงเครื่องมือ ซูมเพื่อให้ทุกพื้นที่ที่รวมอยู่ในส่วนนั้นปรากฏบนหน้าจอของคุณ
3
คลิกเครื่องมือ "Lasso" บนแผงเครื่องมือ วาดโครงร่างรอบส่วนของรูปภาพที่คุณกำลังแก้ไข หากพื้นที่ที่คุณกำลังทำงานมีมุมที่ถูกต้องชัดเจน Magnetic Lasso อาจเป็นเครื่องมือที่ใช้งานง่ายกว่า หลังจากที่คุณเลือกเสร็จแล้วการกะพริบเส้นประรอบบริเวณที่เลือก
4
คลิกขวาภายในเส้นที่กะพริบและเลือก“ เลเยอร์ผ่านการคัดลอก” ไม่มีการเปลี่ยนแปลงในภาพถ่าย แต่คุณจะเห็นเลเยอร์ใหม่ในจานเลเยอร์ทางด้านขวาของพื้นที่ทำงาน
5
คลิกเมนู "รูปภาพ" วางเมาส์เหนือการปรับและคลิก "ความสั่น" จากเมนูแบบเลื่อนออก ลากหน้าต่างป๊อปอัปขนาดเล็กออกจากภาพถ่ายเพื่อให้คุณสามารถมองเห็นพื้นที่ที่เลือกและหน้าต่างได้อย่างชัดเจน
6
ลากแถบเลื่อนด้านบน Vibrance ไปทางขวา ดูเมื่อพื้นที่ที่เลือกปรับตามเวลาจริงขณะที่คุณลาก
7
ลากแถบเลื่อนด้านล่างความอิ่มตัวทางด้านขวาและดูเป็นการอัปเดตพื้นที่ด้วยสีที่ลึกกว่า หากพื้นที่อื่น ๆ ของภาพถ่ายมีสีดั้งเดิมที่คล้ายกันเช่นผิวหนังบนใบหน้าลำคอและแขนหรือผลิตภัณฑ์อื่น ๆ ที่มีสีเดียวกันกับ บริษัท ให้จดบันทึกตัวเลขในสองช่องถัดจากแถบเลื่อนแล้วคลิก“ ปุ่มตกลง
8
คลิกเลเยอร์หลักในจานเลเยอร์เพื่อกลับไปที่ภาพดั้งเดิมของคุณ ทำซ้ำขั้นตอนการเลือกด้วยเครื่องมือ Lasso ที่คุณต้องการเพื่อร่างและเลือกส่วนที่ถูกชะล้างอีกส่วนของภาพถ่าย
9
คลิกขวาที่การเลือกใหม่และเลือก“ เลเยอร์ผ่านการคัดลอก” โปรดทราบว่าเลเยอร์ใหม่จะปรากฏที่ด้านบนของจานสีเลเยอร์ ทำซ้ำกระบวนการหน้าต่างสั่นด้วยแถบเลื่อนสองแถบ หากสีของคุณคล้ายกับพื้นที่แรกที่คุณแก้ไขให้พิมพ์หมายเลขที่คุณบันทึกลงในสองฟิลด์ วิธีนี้คุณจะได้รับการจับคู่ที่คล้ายกันในการปรับสีแทนที่จะเลื่อนแถบและสุ่มตา
10
ทำซ้ำขั้นตอนการเลือกและการปรับแต่งจนกว่าคุณจะได้ปรับความสั่นสะเทือนในทุกพื้นที่ของภาพถ่ายดั้งเดิม
11
คลิกเมนูแบบเลื่อนลงขนาดเล็กที่มุมขวาบนของจานสีเลเยอร์แล้วเลือก“ ภาพแบน” เลเยอร์จะหายไปเป็นภาพเดียว
12
บันทึกภาพใหม่ด้วยชื่อไฟล์ใหม่เพื่อให้คุณรักษาต้นฉบับ