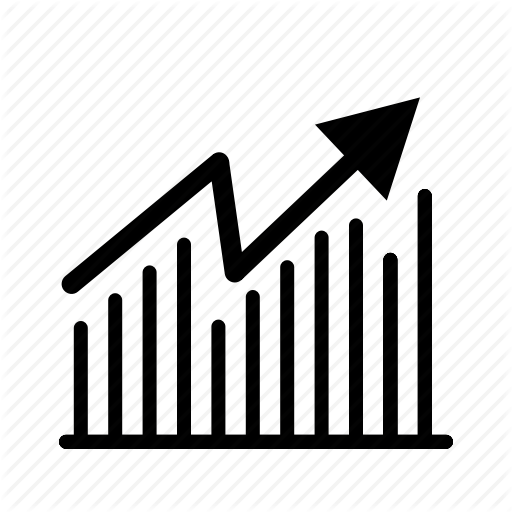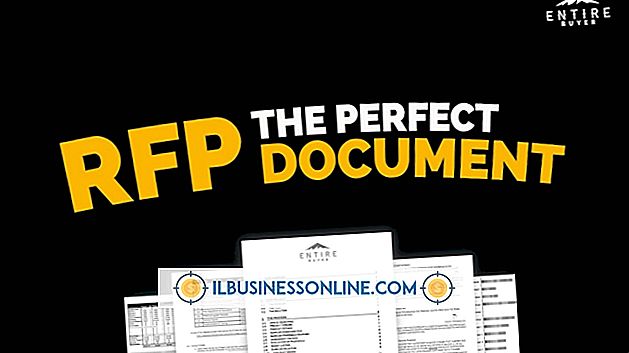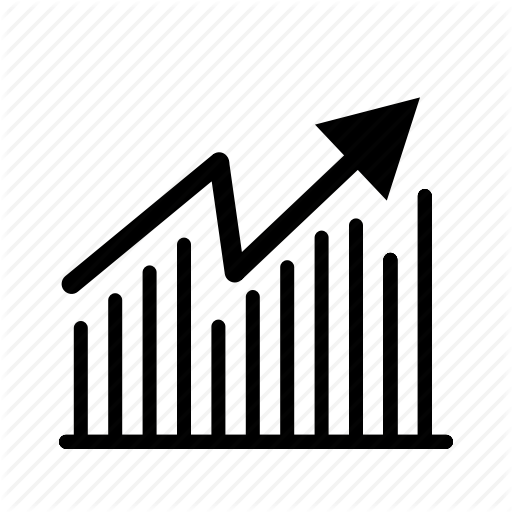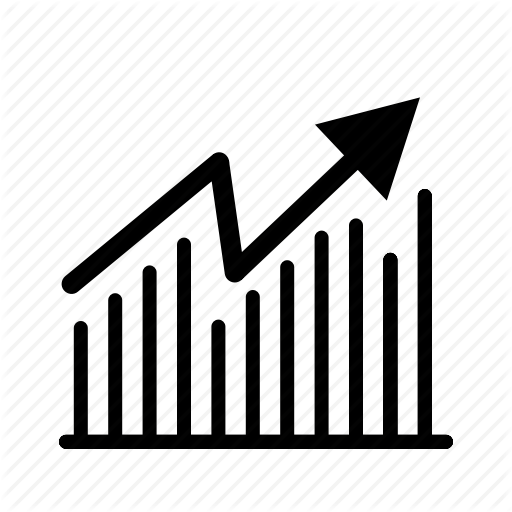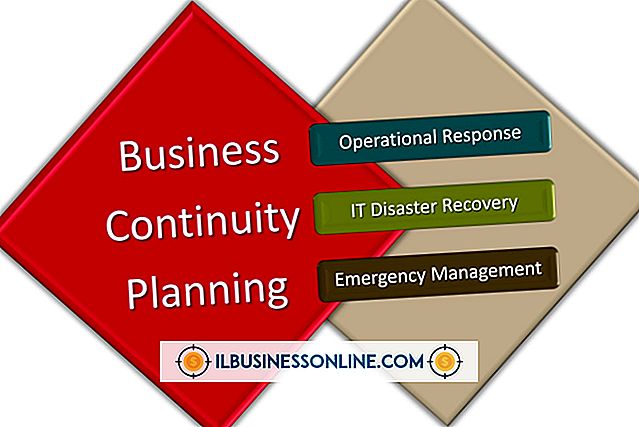วิธีจัดรูปแบบลายเซ็นบนไฟล์แนบอีเมล

Adobe Reader X ช่วยให้คุณสร้างลายเซ็นในไฟล์แนบ PDF ทางอีเมล โปรแกรมนำเสนอรูปแบบลายเซ็นอิเล็กทรอนิกส์แบบอิเล็กทรอนิกส์รวมถึงตัวเลือกในการวาดลายเซ็นของคุณโดยใช้เมาส์ ด้วยการใช้ลายเซ็นอิเล็กทรอนิกส์คุณสามารถสร้างเอกสารไร้กระดาษที่คุณสามารถส่งอีเมลไปยังผู้รับได้ทันทีโดยไม่ต้องเสียค่าธรรมเนียมการพิมพ์ค่าไปรษณีย์และค่าจัดส่ง
รูปแบบที่พิมพ์
1
เปิดไฟล์แนบ PDF ใน Adobe Reader X
2
คลิกปุ่มบานหน้าต่าง“ เข้าสู่ระบบ” เพื่อเปิดรายการตัวเลือก
3
คลิกปุ่ม“ Place Signature” ใกล้กับมุมบนขวาของหน้าจอเพื่อเปิดกล่องโต้ตอบ Place Signature
4
คลิกตัวเลือก“ พิมพ์ลายเซ็นของฉัน” ในกล่องข้อความแรก
5
พิมพ์ชื่อของคุณในกล่องข้อความที่สองเพื่อแปลงเป็นลายเซ็นที่จัดรูปแบบที่แสดงในกล่องรีวิว
6
คลิกปุ่ม“ เปลี่ยนสไตล์ลายเซ็น” เพื่อวนดูลายเซ็นของคุณในแบบอักษรสามแบบ
7
คลิกปุ่ม“ ยอมรับ” ที่ด้านล่างของกล่องโต้ตอบ Place Signature ลายเซ็นของคุณจะแสดงในกล่องข้อความ
8
คลิกและลากกล่องข้อความลายเซ็นไปยังบรรทัดลายเซ็นต์ของเอกสาร PDF ปล่อยเมาส์
9
คลิกปุ่ม“ เสร็จสิ้นการลงนาม” เพื่อรวมลายเซ็นกับเอกสาร PDF แล้วบันทึก
10
คลิกปุ่ม“ ส่งเอกสารที่ลงชื่อ” เพื่อเปิดโปรแกรม Adobe EchoSign สำหรับส่งอีเมลเอกสารแนบที่เซ็นชื่อของคุณ
ลายเซ็นวาดด้วยมือ
1
เปิดไฟล์แนบ PDF ใน Adobe Reader X
2
คลิกปุ่มบานหน้าต่าง“ เข้าสู่ระบบ” เพื่อเปิดรายการตัวเลือก
3
คลิกปุ่ม“ Place Signature” เพื่อเปิดกล่องโต้ตอบ Place Signature
4
คลิกที่ลูกศรกล่องข้อความเพื่อแสดงรายการของตัวเลือกลายเซ็นสามแบบ
5
คลิกตัวเลือก“ วาดลายเซ็นของฉัน” เพื่อแปลงเคอร์เซอร์เป็นเครื่องมือวาดรูป
6
คลิกและลากเมาส์เพื่อสร้างลายเซ็นดิจิทัลของคุณ ปล่อยปุ่มเมาส์เพื่อหยุดการวาด
7
คลิกปุ่ม“ ยอมรับ” ที่ด้านล่างของกล่องโต้ตอบ Place Signature ลายเซ็นของคุณจะปรากฏในกล่องข้อความ
8
คลิกและลากกล่องข้อความลายเซ็นไปยังบรรทัดลายเซ็นต์ของเอกสาร PDF
9
คลิก "เสร็จสิ้นการลงนาม" ในบานหน้าต่างเข้าสู่ระบบเพื่อรวมลายเซ็นดิจิทัลเข้ากับเอกสาร PDF และบันทึก
10
คลิกปุ่ม“ ส่งเอกสารที่ลงชื่อ” เพื่อส่งผ่านโปรแกรม Adobe EchoSign
เคล็ดลับ
- หากต้องการเพิ่มข้อความที่พิมพ์หลายบรรทัดในลายเซ็นของคุณเช่นชื่อและรายละเอียดการติดต่อของคุณให้คลิกปุ่ม“ เพิ่มข้อความ” ในบานหน้าต่างลงชื่อ
- คลิกลูกศรเพื่อแสดงรายการแบบอักษรและขนาดแบบอักษรในกล่องโต้ตอบเพิ่มข้อความ คลิกตัวเลือกแบบอักษรที่ต้องการ คลิกเคอร์เซอร์บน PDF ที่คุณต้องการเริ่มพิมพ์
- คุณยังสามารถรวมไฟล์ภาพสำหรับลายเซ็นของคุณ ไฟล์รูปภาพสามารถรวมลายเซ็นของคุณในเวอร์ชันที่สแกนหรือแม้แต่รูปถ่าย กล่องโต้ตอบ Place Signature มีตัวเลือก“ Use a image” คลิกตัวเลือกนี้ในกล่องข้อความจากนั้นคลิกปุ่ม“ เรียกดู” เพื่อช่วยนำทางไปยังไฟล์ภาพ เลือกไฟล์และคลิกปุ่ม "เปิด" เพื่อแสดงภาพในกล่องตรวจสอบลายเซ็นของคุณ คลิกปุ่ม“ ยอมรับ”
- คลิกและลากที่จับเฟรมเพื่อปรับขนาดกล่องข้อความและลายเซ็นดิจิทัลของคุณในเอกสารแนบ