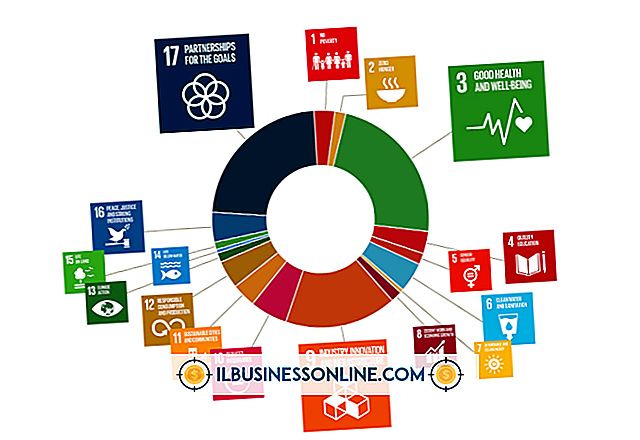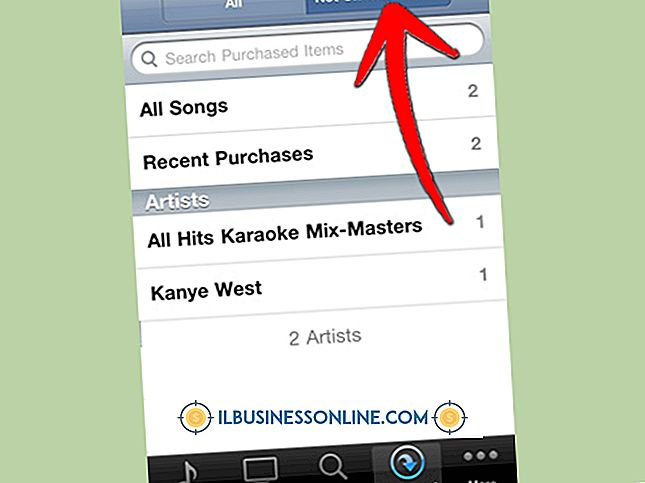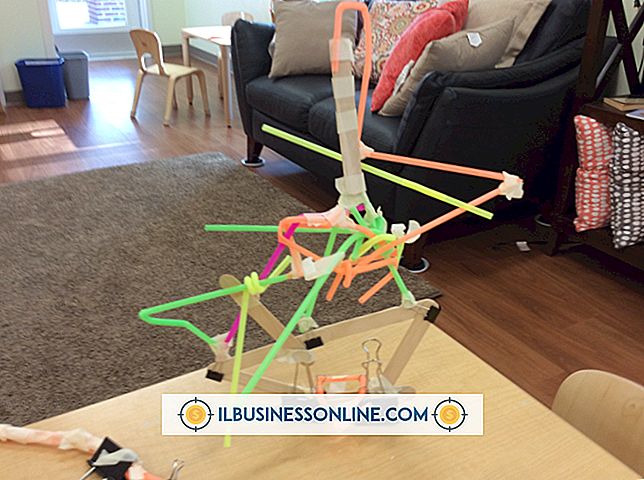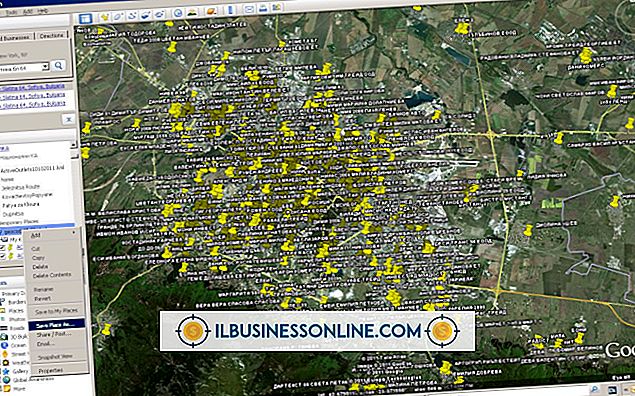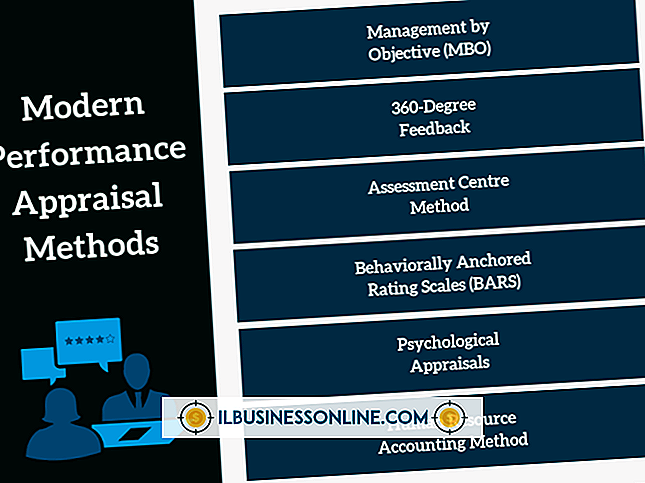วิธีใช้ Excel 2003 พร้อมพิกัดแผนที่
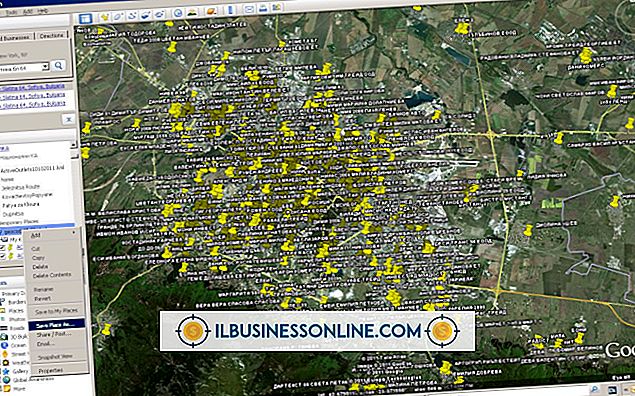
Excel 2003 ไม่สามารถสร้างแผนที่ให้คุณได้ แต่คุณสามารถใช้ข้อมูลเพื่อทำแผนที่พิกัดในแอปพลิเคชัน MapPoint ของ Microsoft MapPoint ช่วยให้ธุรกิจเห็นภาพการขายลูกค้าและข้อมูลประเภทอื่น ๆ ด้วยการพล็อตพิกัดบนแผนที่ แทนที่จะแสดงยอดขายทั้งหมดตามรหัสไปรษณีย์ให้แสดงเครื่องหมายแผนที่ที่แสดงรหัสไปรษณีย์เหล่านั้น เมื่อคุณคลิกเครื่องหมาย MapPoint จะแสดงรายละเอียดเกี่ยวกับที่ตั้ง Microsoft เสนอ MapPoint รุ่นทดลองใช้ฟรี 60 วัน ในช่วงทดลองใช้งานลองใช้คุณสมบัติและดูว่าคุณลักษณะการทำแผนที่สามารถช่วยให้ธุรกิจของคุณมองเห็นและแสดงข้อมูลทางภูมิศาสตร์ได้หรือไม่
ติดตั้ง MapPoint
1
เยี่ยมชม Microsoft.com (ลิงค์เต็มในแหล่งข้อมูล) คลิกลิงก์ "ดาวน์โหลด" ที่อยู่ในส่วนดาวน์โหลดการประเมินผลฟรี 60 วันของหน้า
2
คลิก“ ดำเนินการต่อ” เมื่อหน้าศูนย์ดาวน์โหลดเปิดขึ้นและทำตามคำแนะนำในการดาวน์โหลด เบราว์เซอร์ของคุณเปิดหน้าต่างที่ให้คุณเลือกโฟลเดอร์เพื่อจัดเก็บไฟล์ เลือกโฟลเดอร์แล้วคลิก "บันทึก" เพื่อบันทึกไฟล์ MP2011.exe ไฟล์มีขนาดใหญ่และอาจใช้เวลาในการดาวน์โหลดผ่านการเชื่อมต่อที่ช้า
3
ดับเบิลคลิกไฟล์ที่คุณดาวน์โหลดเพื่อเปิดตัวช่วยสร้างและติดตั้งโปรแกรม
เตรียมข้อมูล Excel
1
เรียกใช้ Excel 2003 และเปิดสเปรดชีตที่มีคอลัมน์อย่างน้อยหนึ่งคอลัมน์พร้อมข้อมูลตำแหน่ง คอลัมน์สามารถมีรหัสไปรษณีย์ชื่อเมืองหรือชื่อรัฐ MapPoint ค้นหาข้อมูลตำแหน่งที่ตั้งเมื่อคุณนำเข้าข้อมูล Excel ของคุณและใช้ข้อมูลตำแหน่งที่ตั้งเพื่อเติมข้อมูลแผนที่
2
เพิ่มคอลัมน์อธิบายลงในสเปรดชีตหากไม่มีคอลัมน์ ตัวอย่างเช่นหากคอลัมน์แสดงข้อมูลการขายให้ตั้งชื่อคอลัมน์นี้ว่า "การขาย" หรือตั้งชื่อคอลัมน์ "หมายเลขโทรศัพท์" หากมีหมายเลขโทรศัพท์ การใช้ชื่อที่สื่อความหมายช่วยให้คุณเข้าใจข้อมูลของคุณเมื่อคุณดูบนแผนที่
3
ตรวจสอบว่าข้อมูลสเปรดชีตสอดคล้องกันในคอลัมน์ หากสเปรดชีตแสดงที่อยู่ตัวอย่างเช่นตรวจสอบให้แน่ใจว่าที่อยู่ปรากฏในคอลัมน์เดียวกัน หากคอลัมน์มีค่าตำแหน่งหลายค่าเช่นรหัสไปรษณีย์เมืองและรัฐให้แยกค่าเหล่านั้นเป็นคอลัมน์แยก
4
เพิ่มคอลัมน์ประเทศลงในสเปรดชีตหากมีข้อมูลมากกว่าหนึ่งประเทศ
5
เพิ่มคอลัมน์ข้อมูลเพิ่มเติมลงในสเปรดชีตตามต้องการ คอลัมน์นี้ช่วยให้ตำแหน่งแผนที่แสดงข้อมูลในบอลลูนแบบผุดขึ้นเมื่อคุณวางเคอร์เซอร์ไว้เหนือตำแหน่ง Microsoft ระบุว่าคุณต้องตั้งชื่อคอลัมน์ "ข้อมูล"
6
ตรวจสอบว่าสเปรดชีตมีคอลัมน์คีย์หลัก คีย์หลักคือรหัสที่ระบุแถวของข้อมูลโดยไม่ซ้ำกัน ตัวอย่างเช่นหากชื่อทั้งหมดในสเปรดชีตของคุณไม่ซ้ำกันให้ใช้คอลัมน์นั้นเป็นคีย์หลักของคุณ หากสเปรดชีตไม่มีคอลัมน์ที่ไม่ซ้ำให้เพิ่มคอลัมน์ใหม่และเติมด้วยตัวเลขที่ไม่ซ้ำ
คัดลอกข้อมูลไปยัง MapPoint
1
กด“ Ctrl-A” ในขณะที่อยู่ใน Excel เพื่อคัดลอกข้อมูลของสเปรดชีตทั้งหมด
2
เปิดตัว MapPoint และคลิก“ ไฟล์” จากนั้นคลิก“ ใหม่” เลือก“ แผนที่อเมริกาเหนือใหม่” เพื่อแสดงแผนที่ของอเมริกาเหนือ
3
คลิก "ข้อมูล" จากนั้นเลือก "นำเข้าข้อมูลตัวช่วยสร้าง" เพื่อเปิดตัวช่วยสร้างการนำเข้าข้อมูลเลือกแผ่นงานเพื่อนำเข้าถ้าสเปรดชีตของคุณมีมากกว่าหนึ่ง
4
คลิก“ ถัดไป” จากนั้น“ เสร็จสิ้น” เพื่อแสดงหน้าต่างประเภทแผนที่ คลิก“ PushPin” จากนั้นคลิก“ ถัดไป”
5
คลิก "เสร็จสิ้น" เพื่อโหลดข้อมูลลงในแผนที่ หมุดสีแดงจะปรากฏขึ้นในตำแหน่งที่ตรงกับที่อยู่ในข้อมูลของคุณ คลิกสองครั้งที่ pushpin เพื่อดูบอลลูนแบบผุดขึ้นที่แสดงข้อมูลที่เกี่ยวข้องกับตำแหน่งนั้น
เคล็ดลับ
- หากคุณต้องการเพิ่มคอลัมน์คีย์หลักที่มีตัวเลขเฉพาะลงในสเปรดชีตของคุณอย่าใช้ตัวเลขห้าหลักเป็นค่าของคอลัมน์ คุณสมบัติ Autonumber ของ Excel ช่วยให้คุณสร้างคอลัมน์ที่มีค่าไม่เหมือนใคร
- บันทึกแผนที่โดยคลิก“ ไฟล์” จากนั้นเลือก“ บันทึก” ป้อนชื่อไฟล์แล้วคลิก“ บันทึก” และบันทึกแผนที่เป็นเว็บเพจด้วยการเลือก“ บันทึกเป็นเว็บเพจ” หลังจากคลิก“ ไฟล์”