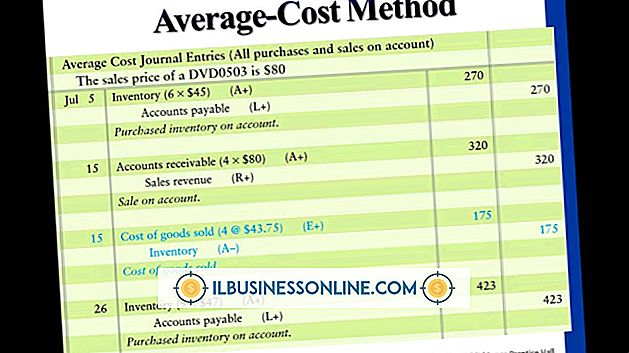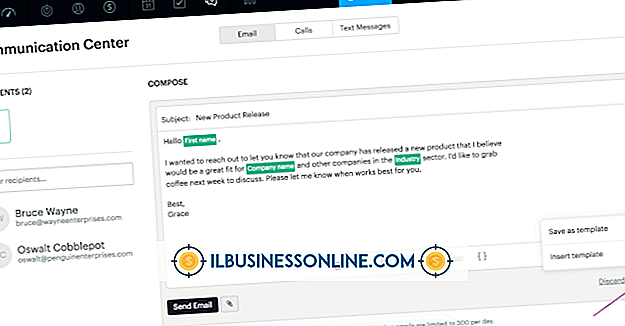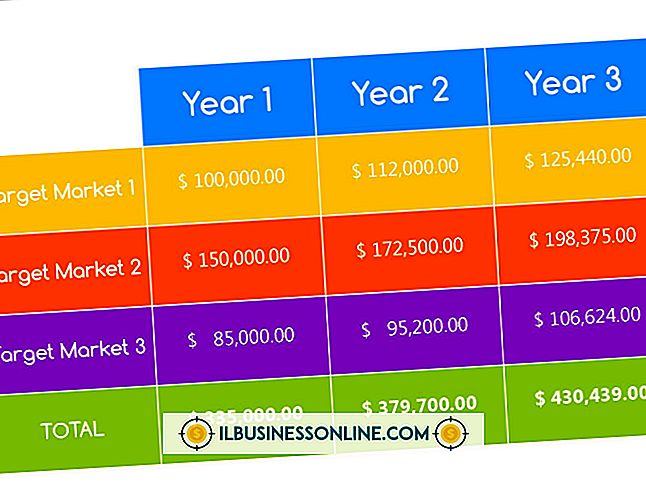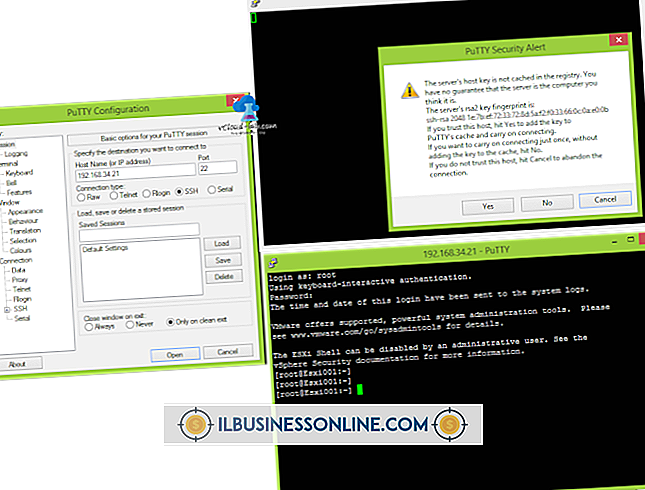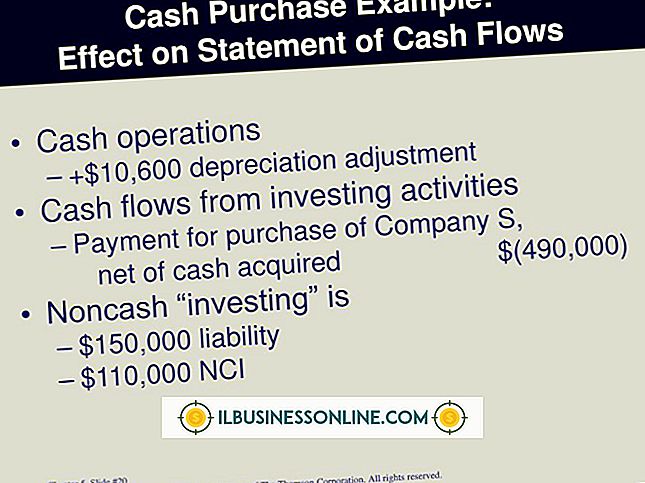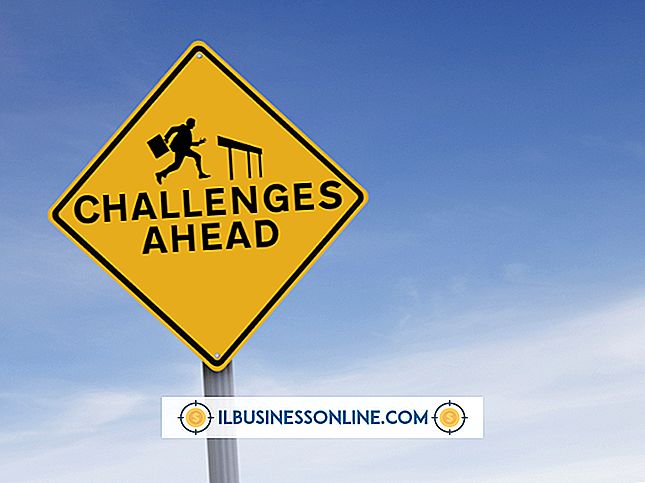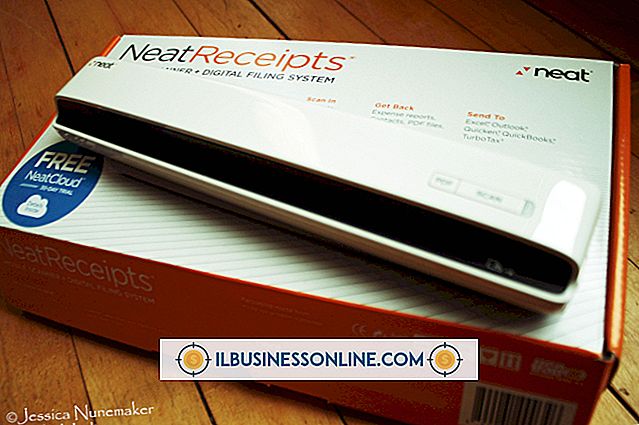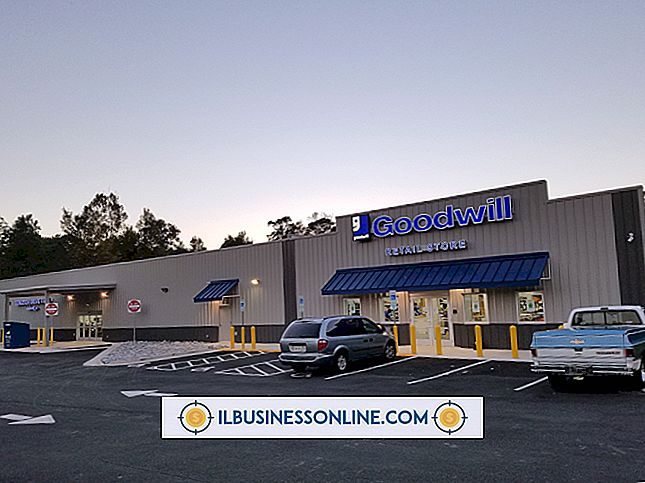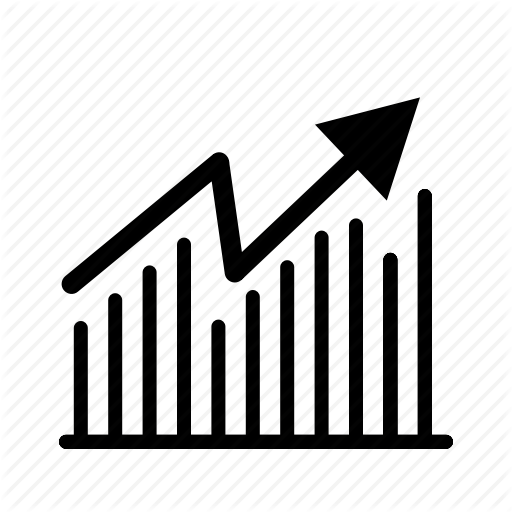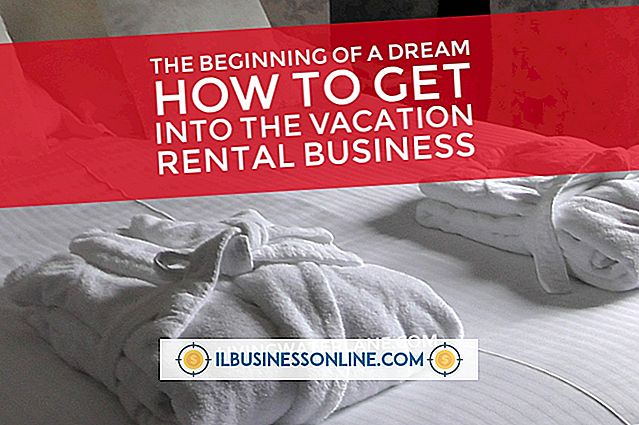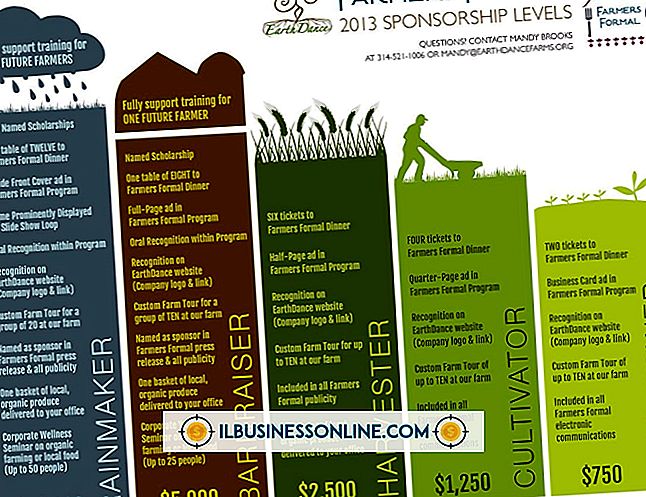วิธีจัดรูปแบบเทมเพลต Avery บน Apple

ไม่ว่าคุณจะยื่นรายงานการขายของ บริษัท หรือเตรียมแท็บสำหรับสารยึดงานนำเสนอคุณใช้ป้ายกำกับที่มีแถบกาวเพื่อกำหนดเอกสารและบันทึกของคุณเอง หากคุณกำลังทำงานกับหนึ่งในผลิตภัณฑ์ป้ายกำกับ Avery ที่ได้รับความนิยมคุณสามารถดาวน์โหลดเอกสาร Microsoft Word ที่เข้ากันได้กับฟอร์แมตด้วยระยะขอบและพื้นที่เนื้อหาที่เหมาะสมสำหรับขนาดฉลากที่คุณต้องการ ด้วยไฟล์ที่ประหยัดเวลาเหล่านี้คุณสามารถเริ่มเตรียมและพิมพ์โครงการของคุณได้ทันทีโดยไม่ต้องตั้งค่าเอกสารที่คุณกำหนดเองสำหรับฉลากแต่ละประเภทที่คุณใช้
1
ค้นหาเทมเพลต Avery สำหรับ Microsoft Word ที่สนับสนุนผลิตภัณฑ์ฉลากที่คุณต้องการใช้ (ลิงก์ในแหล่งข้อมูล) คลิกที่ลิงค์ "ดาวน์โหลด" ในรายการผลการค้นหาของ Avery เพื่อรับไฟล์ฟรีเหล่านี้ หากรายชื่อขาดลิงค์ดาวน์โหลดให้คลิกที่ลิงค์ "ดูรายละเอียด" เพื่อเลือกตัวเลือกเทมเพลตและดาวน์โหลดไฟล์ ป้อนชื่อและที่อยู่อีเมลของคุณเพื่อเข้าใช้งานเทมเพลต
2
เปิดตัว Microsoft Word ลากไฟล์ที่คุณดาวน์โหลดไปยังไอคอน Dock ของโปรแกรมเพื่อเปิดหรือกด "Command-O" ใน Word เพื่อเข้าถึงกล่องโต้ตอบเปิดเพื่อให้คุณสามารถนำทางไปยังตำแหน่งที่คุณบันทึกเทมเพลต
3
พิมพ์หรือวางข้อความลงในเซลล์ตารางที่แสดงถึงป้ายชื่อแต่ละรายการในเทมเพลต สลับไปที่แท็บหน้าแรกบน Microsoft Word ribbon เพื่อตั้งค่าแบบอักษรขนาดลักษณะและสีของข้อความของคุณ หากต้องการจัดรูปแบบป้ายกำกับเดียวและใช้การจัดรูปแบบเดียวกันกับข้อความที่เหลือให้เลือกข้อความที่คุณเตรียมไว้แล้ว คลิกที่ไอคอนรูปแบบรูปวาดพู่กันบนแถบเครื่องมือมาตรฐานแล้วเลือกข้อความที่คุณต้องการจัดรูปแบบ ในการทำซ้ำกระบวนการด้วยข้อความมากกว่าหนึ่งชิ้นให้ดับเบิลคลิกที่ Format Painter เพื่อให้มันใช้งานได้และคลิกที่มันอีกครั้งเมื่อคุณใช้เสร็จแล้ว
4
เพิ่มกราฟิกให้กับป้ายกำกับของคุณตั้งแต่หนึ่งรายการขึ้นไป คลิกในเซลล์ฉลากที่คุณต้องการเพิ่มรูปวาดหรือรูปถ่าย หากต้องการใช้ Photo Browser และเลือกจากคลัง iPhoto หรือ Photo Booth ของคุณให้สลับไปที่แท็บหน้าแรกของ Ribbon Word คลิกที่ปุ่ม "รูปภาพ" และเลือก "Photo Browser" จากเมนูแบบเลื่อนลง ลากและวางภาพของคุณลงในเซลล์
5
เลือก "รูปภาพจากไฟล์" จากเมนูดร็อปดาวน์รูปภาพเพื่อนำทางไปยังตำแหน่งของไฟล์รูปภาพ ใช้ปุ่ม "แทรก" เพื่อเลือกกราฟิกของคุณและรวมเข้าด้วยกัน ในการเข้าถึงแกลเลอรีภาพตัดปะของ Word ให้แสดงเบราว์เซอร์สื่อจากแถบเครื่องมือมาตรฐานและเลือกแท็บภาพตัดปะ ใช้การลากแล้ววางเพื่อแทรกกราฟิกจากไลบรารี
6
บันทึกไฟล์ของคุณภายใต้ชื่อใหม่เพื่อหลีกเลี่ยงการเขียนทับไฟล์เทมเพลตดั้งเดิม พิมพ์ฉลากของคุณ
เคล็ดลับ
- ใช้แป้นพิมพ์ลัดเพื่อจัดแต่งข้อความอย่างรวดเร็วกับข้อความที่เลือก กด "Command-B" สำหรับตัวหนาและ "Command-I" สำหรับตัวเอียง ใช้ทั้งสองคำสั่งอย่างต่อเนื่องเพื่อให้ข้อความตัวหนาเป็นตัวหนา หากต้องการลบแอททริบิวต์เหล่านี้ให้เลือกข้อความอีกครั้งและใช้คำสั่งที่เกี่ยวข้อง
- ในการแทนที่ภาพหนึ่งภาพด้วยภาพอื่นให้คลิกปุ่มควบคุมบนภาพแล้วเลือก "เปลี่ยนภาพ" จากเมนูที่เคอร์เซอร์ของคุณ นำทางไปยังไฟล์รูปภาพที่คุณต้องการใช้แทนและคลิกที่ปุ่ม "แทรก" เพื่อเข้าถึง
- ในการเพิ่มพื้นหลังแบบเต็มหลังป้ายกำกับของคุณให้ใช้คุณสมบัติลายน้ำของ Word และแทรกกราฟิกหรือข้อความ สลับไปที่แท็บ "เลย์เอาต์" ของ Ribbon ของ Word และค้นหากลุ่มพื้นหลังของหน้า คลิกที่ปุ่ม "ลายน้ำ" เพื่อเลือกองค์ประกอบพื้นหลังของคุณ
การเตือน
- เอเวอรี่จัดหาเทมเพลตจำนวนมากในรูปแบบไฟล์เอกสาร Word ปกติไม่ใช่รูปแบบเทมเพลต. dot ของ Word ในการแปลงเอกสาร Word ปกติให้เป็นไฟล์เทมเพลตจริงให้บันทึกเป็นเช่นนั้นใน Word การเพิ่มตัวอักษร "t" ที่ส่วนท้ายของนามสกุลไฟล์จะไม่เปลี่ยนประเภทไฟล์