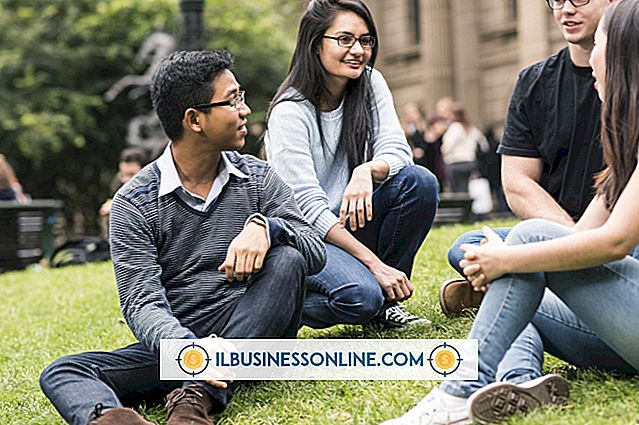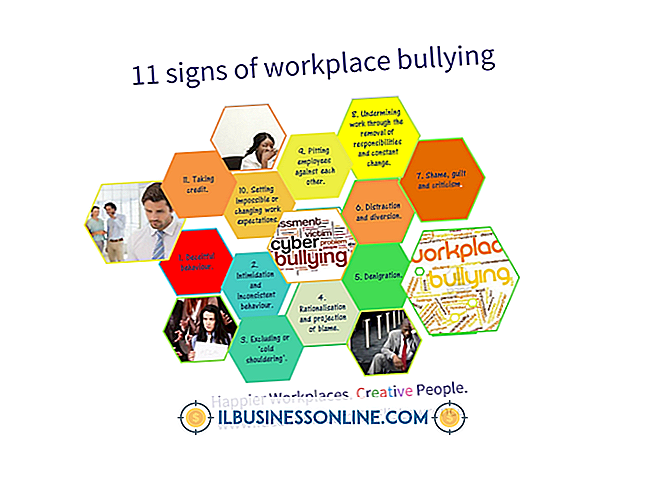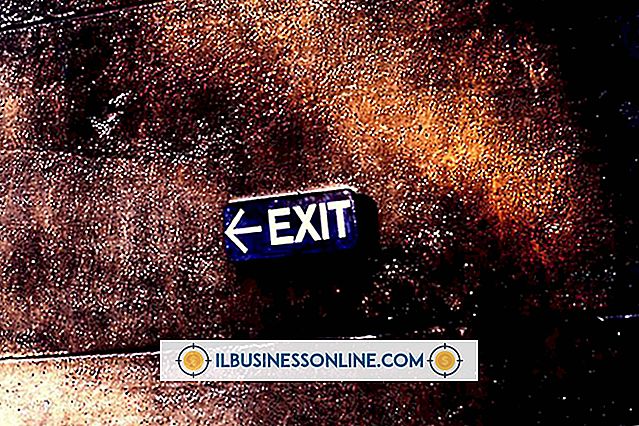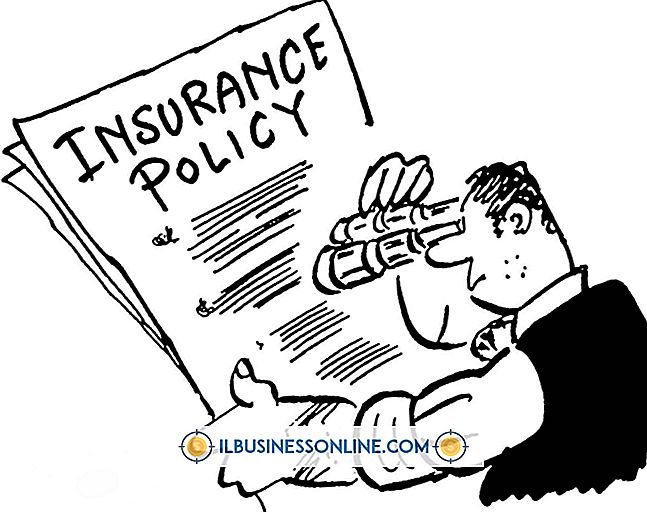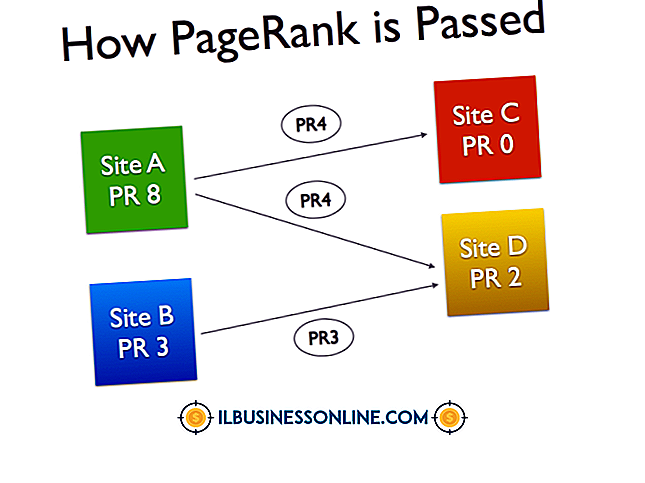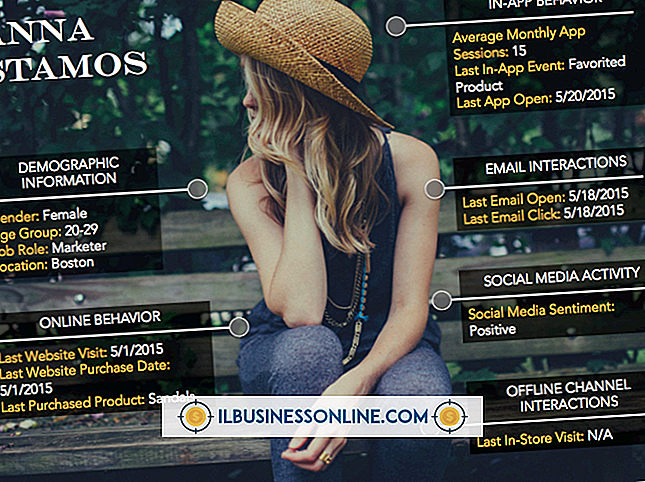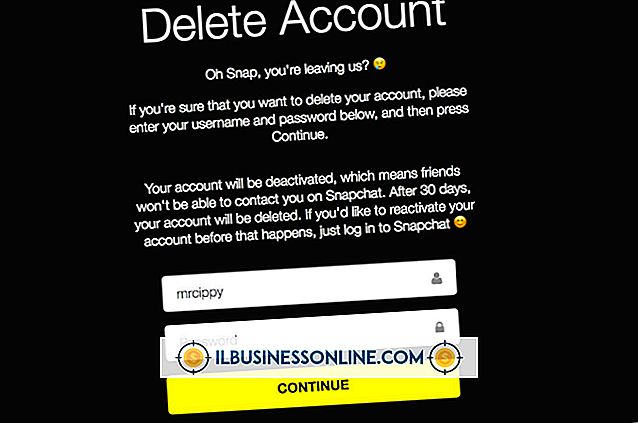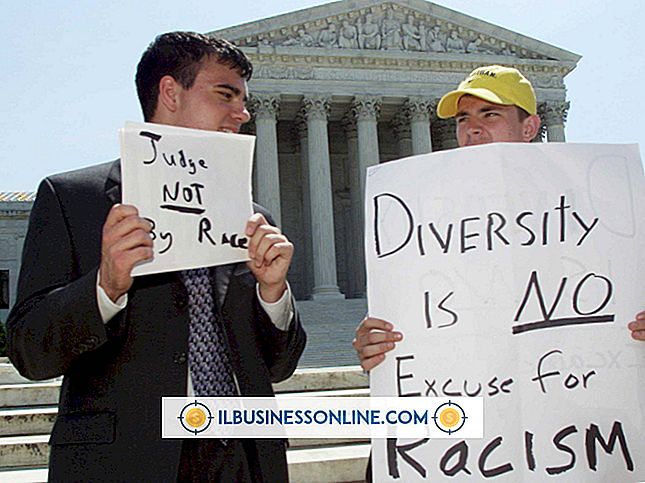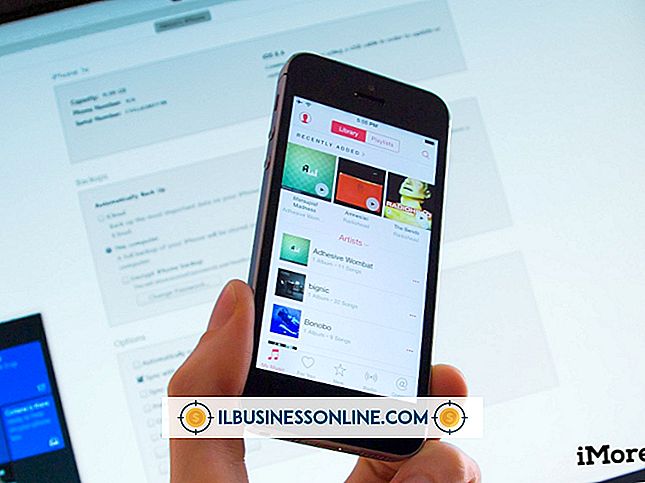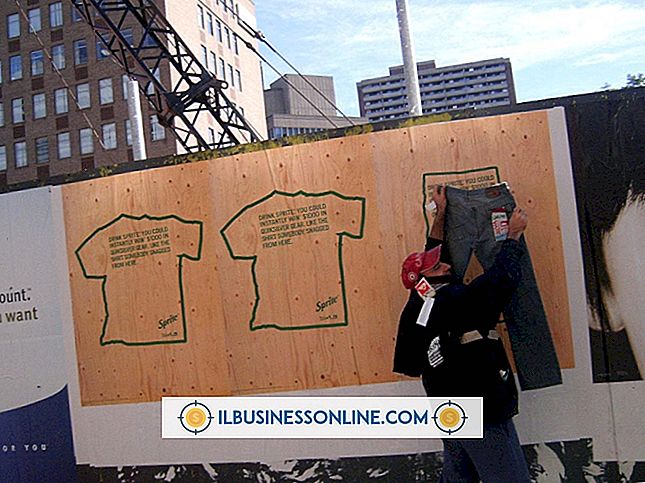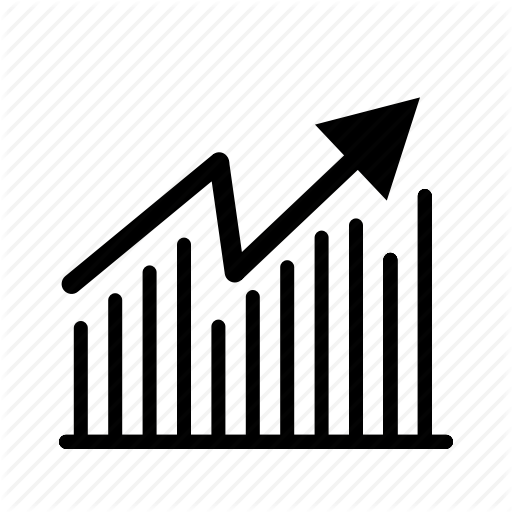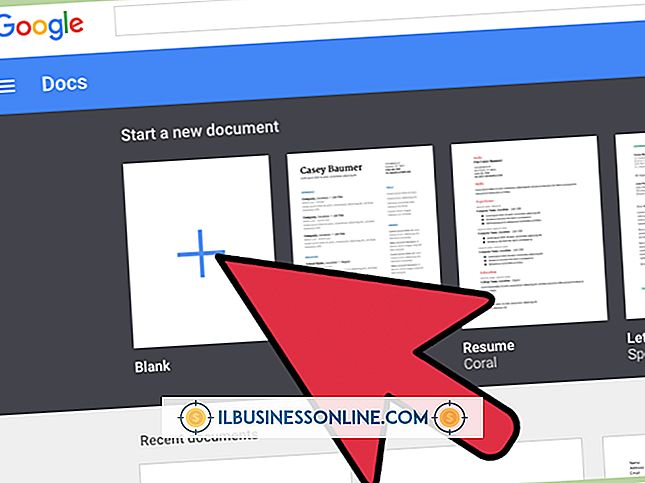วิธีเพิ่ม RAM บนพีซีของคุณ

แอปพลิเคชันบางตัวใช้ RAM จำนวนมากซึ่งอาจทำให้ประสิทธิภาพการทำงานช้าลงในคอมพิวเตอร์ธุรกิจของคุณหากคุณโหลดแอปพลิเคชันอื่นโดยไม่ปิดแอปพลิเคชันที่ทำงาน การปิดหน้าต่างโดยคลิกที่ปุ่ม "X" ที่มุมขวาบนสามารถเพิ่ม RAM ได้บ้าง แต่ระบบของคุณอาจยังมีโปรแกรมอื่นที่ทำงานอยู่เบื้องหลัง เพิ่ม RAM โดยการปิดแอปพลิเคชันเหล่านี้โดยใช้ Windows Task Manager เพื่อให้แอปพลิเคชันทางธุรกิจใด ๆ ที่คุณต้องการเรียกใช้สามารถทำงานได้เร็วขึ้น
1
คลิกเริ่มจากนั้นพิมพ์ "ตัวจัดการงาน" ในช่องค้นหา คลิก "ดูกระบวนการทำงานด้วยตัวจัดการงาน" เพื่อโหลดตัวจัดการงานของ Windows หรือคุณสามารถกด "Ctrl-Shift-Esc" เพื่อเปิดตัวจัดการงานของ Windows
2
คลิกที่แท็บ "กระบวนการ" เพื่อดูว่าโปรแกรมใดกำลังใช้ RAM อยู่ คลิกที่ส่วนหัวของคอลัมน์ "ชื่อผู้ใช้" เพื่อเรียงลำดับกระบวนการตามชื่อผู้ใช้
3
คลิกชื่อไฟล์ใด ๆ ที่เกี่ยวข้องกับชื่อผู้ใช้ของคุณและคลิกปุ่ม "สิ้นสุดกระบวนการ" เพื่อเพิ่มจำนวน RAM ที่ระบุในคอลัมน์ "หน่วยความจำ"
ปลาย
- คลิกที่ส่วนหัวของคอลัมน์ "หน่วยความจำ" เพื่อดูว่าแอปพลิเคชันใดที่ใช้ RAM มากที่สุด
คำเตือน
- อ่านคำอธิบายของกระบวนการที่คุณพยายามจะสิ้นสุดในคอลัมน์ "คำอธิบาย" ก่อนที่คุณจะคลิกปุ่ม "สิ้นสุดกระบวนการ" เพื่อให้คุณรู้ว่าแอปพลิเคชันใดที่คุณกำลังจะปิดเพื่อเพิ่ม RAM ขึ้น
- ปุ่ม "จบกระบวนการ" จะบังคับให้ปิดแอปพลิเคชันแม้ว่าคุณจะไม่ได้บันทึกงานก็ตาม หากคุณกำลังสิ้นสุดกระบวนการของแอปพลิเคชั่นเช่นโปรแกรมประมวลผลคำตรวจสอบให้แน่ใจว่าเอกสารของคุณได้รับการบันทึกเพื่อที่คุณจะไม่สูญเสียงานของคุณ
- หลีกเลี่ยงการสิ้นสุดกระบวนการของไฟล์ที่มี "SYSTEM, " "NETWORK SERVICE" หรือ "LOCAL SERVICE" เป็นชื่อผู้ใช้เนื่องจากการทำเช่นนั้นอาจส่งผลต่อเสถียรภาพโดยรวมของระบบของคุณ