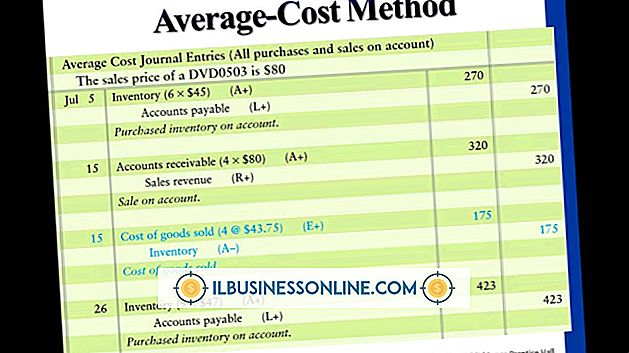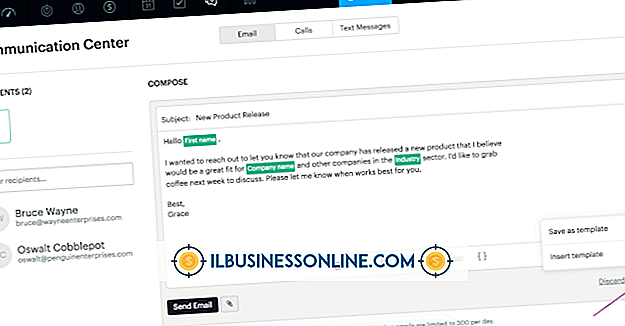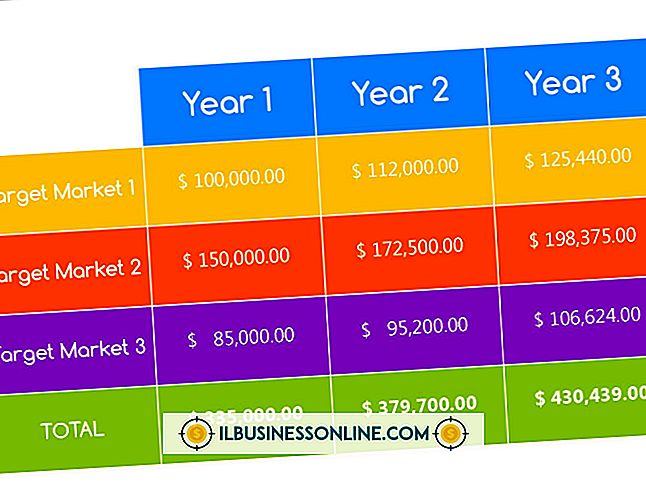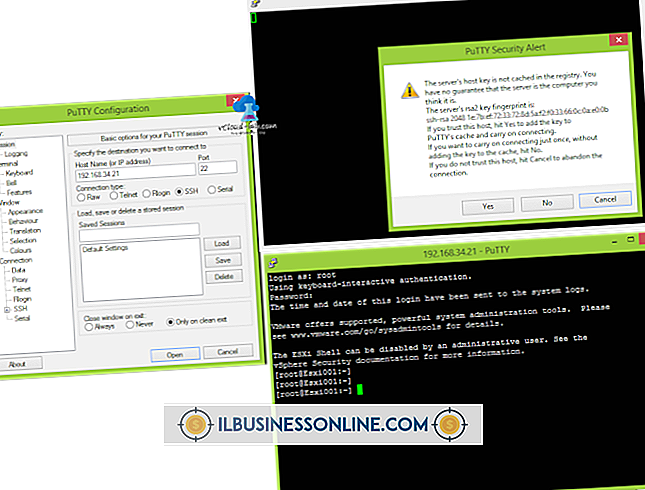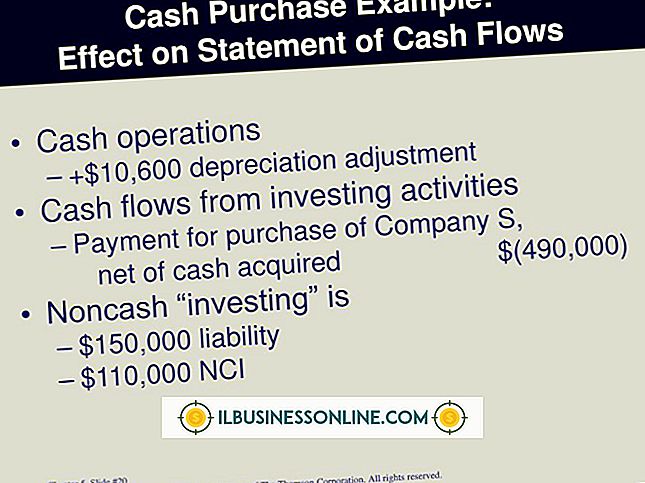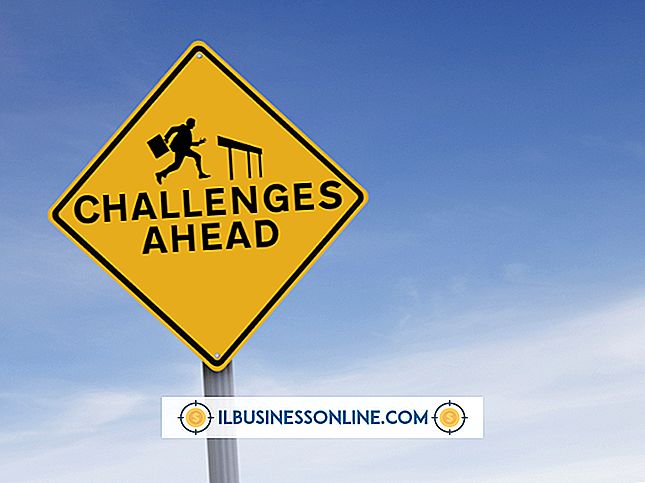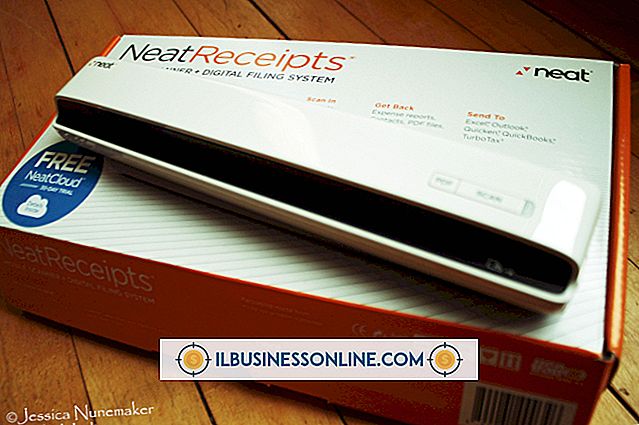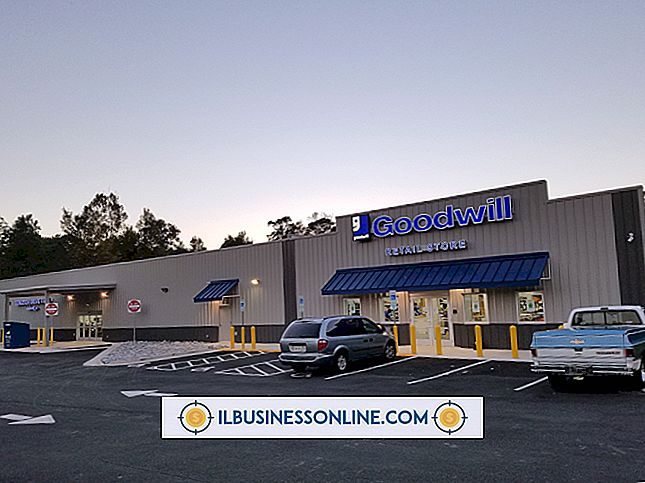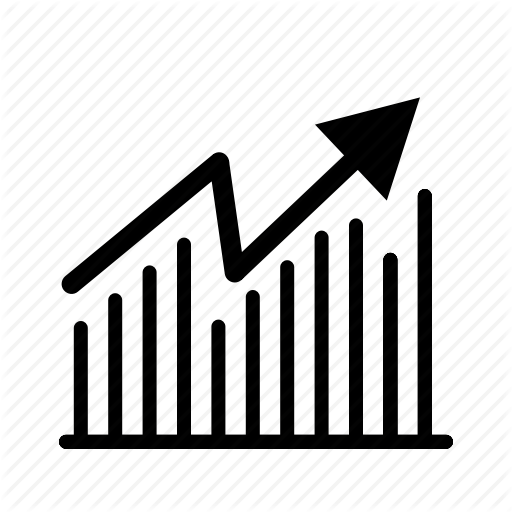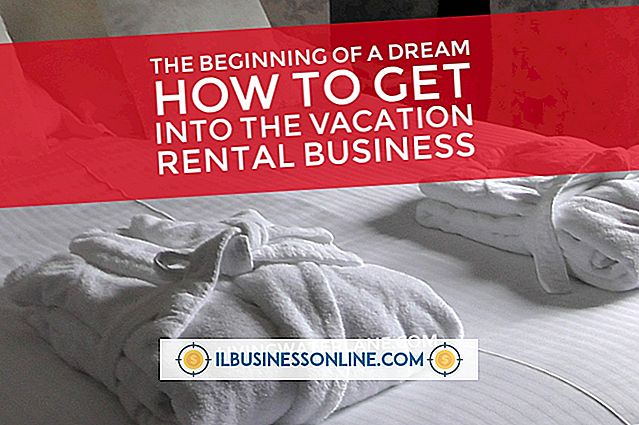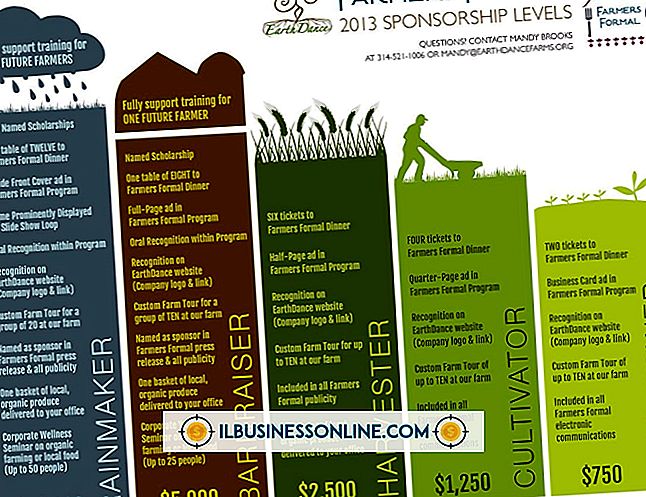วิธีใช้อีเมลบน iPhone 5

ไม่มีเหตุผลที่จะรอจนกว่าคุณจะกลับไปที่สำนักงานเพื่ออ่านอีเมลล่าสุดของคุณ แอพ Mail ของ iPhone เข้าถึงข้อความของคุณบนโทรศัพท์ทุกครั้งที่คุณมีการเชื่อมต่อ Wi-Fi หรือโทรศัพท์มือถือ ด้วยโทรศัพท์คุณสามารถอ่านตอบกลับและส่งต่อข้อความเช่นเดียวกับที่คุณทำจากคอมพิวเตอร์ของคุณ หากคุณใช้บริการอีเมลบนเว็บเช่น Yahoo หรือ Hotmail สิ่งที่คุณต้องมีคือที่อยู่อีเมลและรหัสผ่านของคุณ iPhone ถูกกำหนดค่าสำหรับโฮสต์อีเมลยอดนิยมหลายแห่ง หากคุณมีบริการอีเมลของคุณเองที่สำนักงานหรือกับผู้ให้บริการโฮสต์เว็บของคุณคุณต้องรับการตั้งค่าที่ต้องการจากผู้ดูแลระบบหรือโฮสต์เว็บ
การตั้งค่าอีเมล
1
เปิดแอพ "ตั้งค่า" ของ iPhone เลื่อนหน้าจอลงและเลือก "Mail รายชื่อปฏิทิน" แตะปุ่ม "เพิ่มบัญชี" นี่จะให้รายชื่อผู้ให้บริการอีเมลที่มีตั้งแต่ iCloud ถึง Hotmail
2
เลือกบริการอีเมลที่คุณต้องการติดตั้งถ้าคุณเห็นมันอยู่ในรายการ ป้อนที่อยู่อีเมลและรหัสผ่านของคุณในฟิลด์ที่เหมาะสม ขึ้นอยู่กับบริการที่คุณเลือกคุณอาจได้รับแจ้งชื่อของคุณซึ่งควรเป็นชื่อเดียวกับที่คุณใช้ในการลงทะเบียนด้วยบริการอีเมลนั้น คุณสามารถเปลี่ยนคำอธิบายได้หากต้องการ คำอธิบายเป็นเพียงเพื่อช่วยให้คุณติดตามบัญชีอีเมลที่แตกต่างกัน
3
เลือก "อื่น ๆ " หากบริการอีเมลของคุณไม่อยู่ในรายการเช่นบัญชีอีเมลธุรกิจที่เชื่อมโยงกับเว็บไซต์ของคุณเอง เลือก "เพิ่มบัญชีจดหมาย" ป้อนชื่อที่อยู่อีเมลและรหัสผ่านของคุณ คุณจะได้รับตัวเลือกสำหรับระบุเซิร์ฟเวอร์อีเมลขาเข้าและขาออกของคุณ แตะ "ขั้นสูง" หากคุณต้องการเปลี่ยนการตั้งค่า S / MIME, SSL หรือ IMAP หรือหากคุณต้องการระบุพอร์ตเซิร์ฟเวอร์เพื่อเข้าถึงอีเมลของคุณ ติดต่อผู้ให้บริการหรือช่างเทคนิคด้านไอทีของ บริษัท หากคุณไม่แน่ใจว่าจะต้องตั้งค่าใด
การใช้แอปอีเมล
1
เปิดแอพ "Mail" บนหน้าจอโฮมของ iPhone หลังจากตั้งค่าอีเมลของคุณ รอสักครู่เพื่อให้อีเมลของคุณโหลด เลือกบัญชีอีเมลแต่ละบัญชีหรือ "กล่องจดหมายทั้งหมด" หากคุณตั้งค่ามากกว่าหนึ่งบัญชีเพื่อดูรายชื่ออีเมล คุณสามารถบังคับให้ iPhone ค้นหาจดหมายใหม่ได้ตลอดเวลาโดยการลากนิ้วของคุณลงบนหน้าจอในขณะที่ดูรายการกล่องจดหมายหรือกล่องจดหมายเข้า
2
แตะข้อความใด ๆ เพื่อเปิด หากอีเมลมีไฟล์แนบเช่นไฟล์รูปภาพหรือข้อความแตะที่ไฟล์แนบจะเปิดขึ้นมาหาก iPhone มีแอพที่สามารถอ่านไฟล์ได้
3
ลบอีเมลด้วยการแตะปุ่ม "ถังขยะ" ที่ด้านล่างของหน้าจอเมื่อเปิดอีเมล คุณสามารถลบข้อความได้อย่างรวดเร็วในขณะที่ดูรายการในกล่องจดหมายโดยแตะปุ่ม "แก้ไข" ที่มุมขวาบนของหน้าจอ แตะแต่ละข้อความเพื่อทำเครื่องหมายเพื่อลบแล้วแตะปุ่ม "ลบ" สีแดง
4
แตะปุ่ม "เขียน" ที่มุมล่างขวาเพื่อส่งข้อความ พิมพ์ที่อยู่อีเมลในฟิลด์ถึง เพิ่มที่อยู่อื่น ๆ ตามต้องการในฟิลด์ถึงหรือสำเนาถึง / สำเนาลับถึงเช่นเดียวกับที่คุณทำในไคลเอนต์อีเมลใด ๆ บนคอมพิวเตอร์ พิมพ์ชื่อเรื่องในฟิลด์หัวเรื่องและข้อความในฟิลด์ข้อความด้านล่าง แตะปุ่ม "ส่ง" ที่มุมบนขวาของหน้าจอเพื่อส่งข้อความ
การเตือน
- ข้อมูลในบทความนี้ใช้กับ iOS 6.1 อาจแตกต่างกันเล็กน้อยหรืออย่างมีนัยสำคัญกับรุ่นหรือผลิตภัณฑ์อื่น ๆ