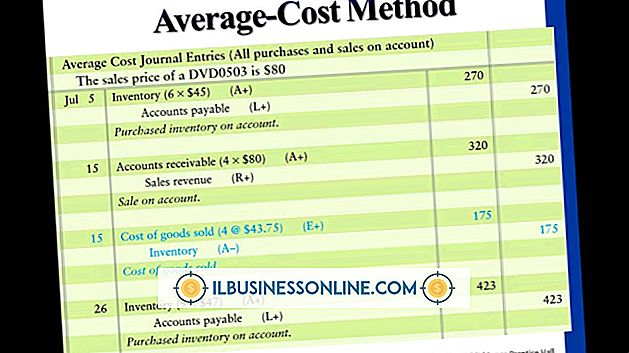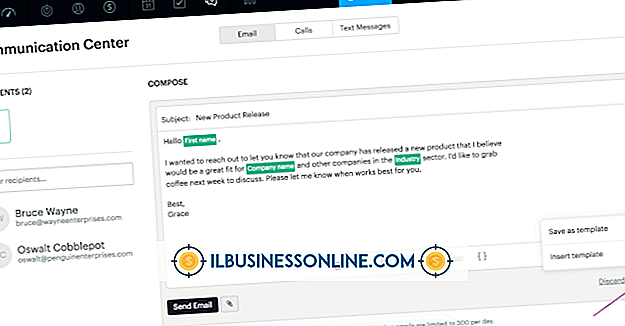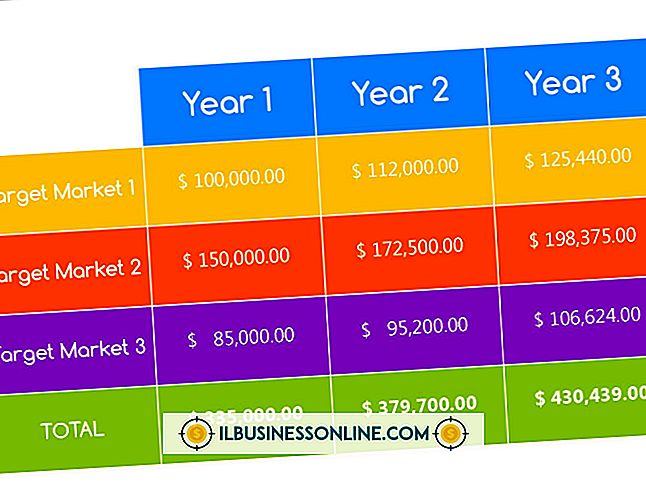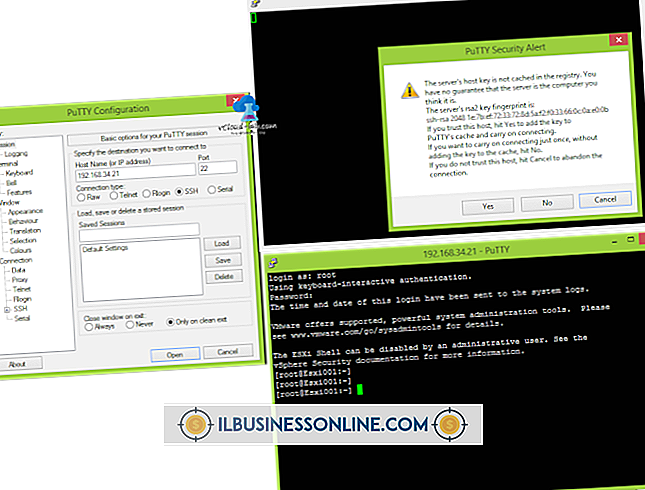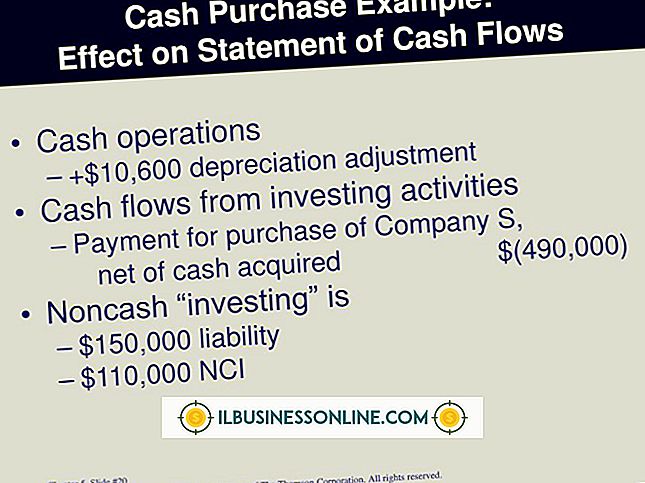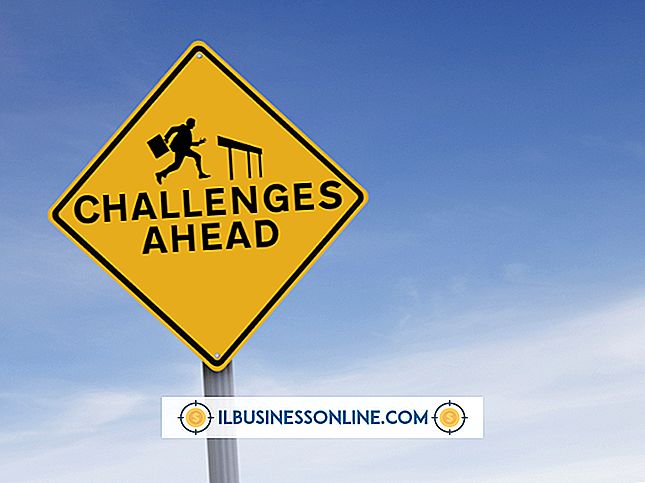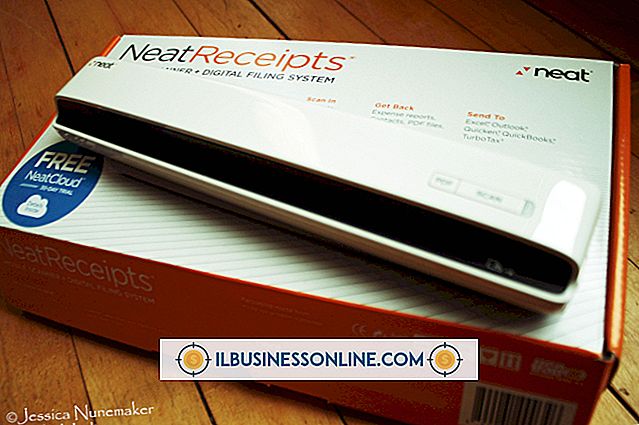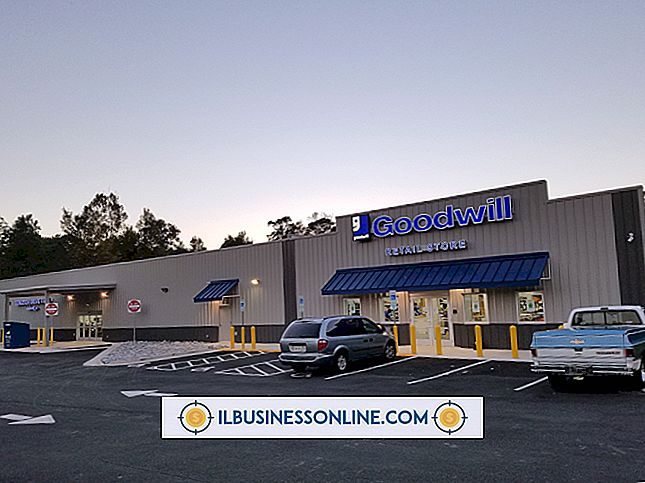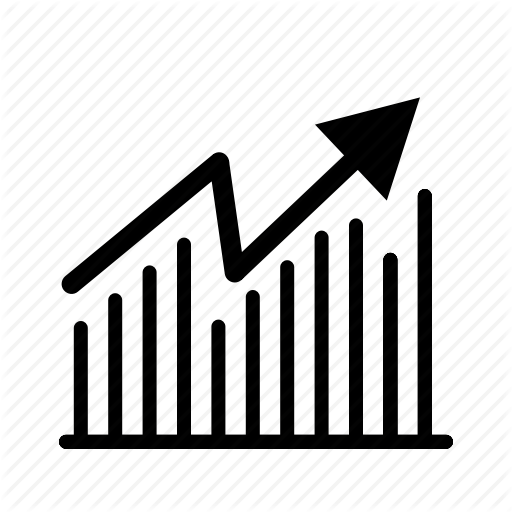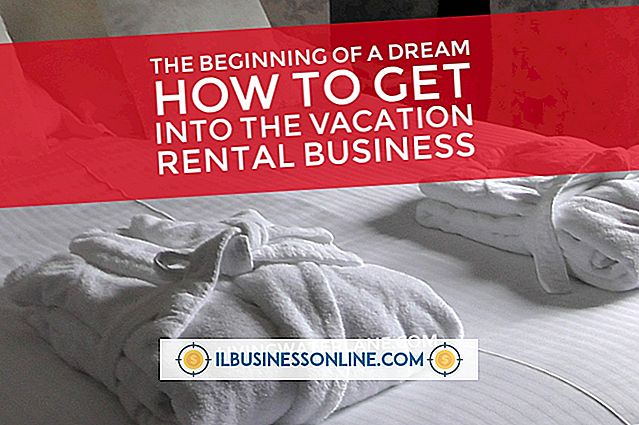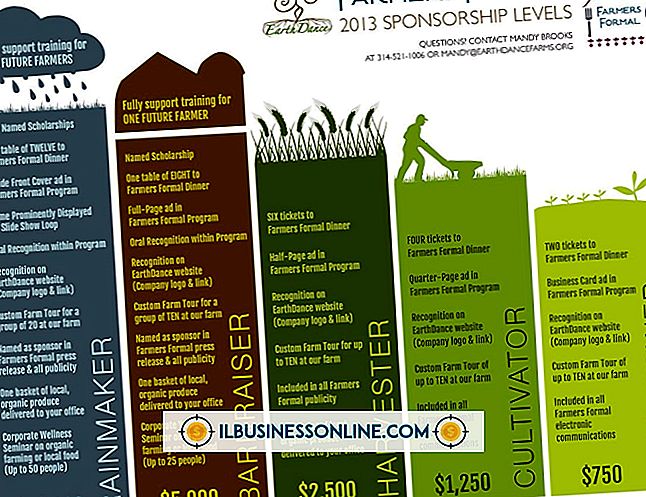วิธีใช้ฟังก์ชัน IF ใน Excel เพื่อดูว่าใครได้ชำระเงิน

ฟังก์ชัน IF ของ Excel จะตรวจสอบความถูกต้องของเนื้อหาของเซลล์โดยพิจารณาว่าเป็นไปตามเกณฑ์ที่คุณกำหนดหรือไม่ มันไม่ให้ข้อมูลใด ๆ นอกเหนือจากที่สมุดงานของคุณมีอยู่ แต่จะวิเคราะห์ข้อมูลที่มีอยู่และย้ายระหว่างแผ่นงาน ตัวอย่างเช่นสมมติว่าหนึ่งแผ่นแสดงชื่อลูกค้าและข้อมูลติดต่อของคุณ สมมติว่าแผ่นงานที่สองแสดงรายการตั๋วเงินและการชำระเงินของพวกเขาสร้างยอดค้างชำระของแต่ละคน ฟังก์ชัน IF สามารถตรวจสอบใบวางบิลและเติมคอลัมน์ของรายการชีตอื่นที่ชำระค่าใช้จ่ายทั้งหมดได้
1
วางสิ่งต่อไปนี้ลงในเซลล์ที่อยู่ติดกับที่มีชื่อลูกค้ารายแรก:
= IF (Sheet1! F3 = 8, "True", "False")
2
แทนที่ "Sheet1! F3" ด้วยที่อยู่สำหรับเซลล์ที่คุณต้องการให้ Excel ตรวจสอบ ตัวอย่างเช่นหากคุณต้องการให้ IF ตรวจสอบเซลล์ G4 ในแผ่นงานที่ชื่อว่า "การเรียกเก็บเงิน" ให้เปลี่ยนสูตรเป็น:
= IF (การเรียกเก็บเงิน! G4 = 8, "True", "False")
3
เปลี่ยนองค์ประกอบแรกของสูตรปัจจุบันคือ "Billing! G4 = 8, " เป็นคำสั่งที่มีความจริงที่คุณต้องการ IF เพื่อตรวจสอบ ตัวอย่างเช่นหากคุณต้องการตรวจสอบว่าเนื้อหาของเซลล์มากกว่า 0 หมายถึงยอดคงเหลือคงค้างของลูกค้าที่ไม่ได้ชำระเงินหรือไม่ให้เปลี่ยนสูตรเป็น:
= IF (การเรียกเก็บเงิน! G4> 0, "จริง", "เท็จ")
4
เปลี่ยน "True" เป็นข้อความที่คุณต้องการให้ปรากฏเมื่อ IF พบว่าเซลล์เป็นไปตามเกณฑ์ของคุณ ตัวอย่างเช่นหากคุณต้องการให้ข้อความ "ไม่จ่าย" ปรากฏขึ้นให้เปลี่ยนสูตรเป็น:
= IF (การเรียกเก็บเงิน! G4> 0, "ไม่จ่าย", "เท็จ")
5
เปลี่ยน "เท็จ" เป็นข้อความที่คุณต้องการให้ปรากฏเมื่อ IF พบว่าเซลล์ไม่ตรงตามเกณฑ์ของคุณ ตัวอย่างเช่นหากคุณต้องการให้ข้อความ "ชำระแล้ว" ปรากฏให้เปลี่ยนสูตรเป็น:
= IF (การเรียกเก็บเงิน! G4> 0, "ไม่จ่าย", "จ่ายแล้ว")
6
กดแป้น "Enter" ของแป้นพิมพ์ เซลล์แสดง "ไม่ชำระเงิน" หรือ "ชำระแล้ว" ในขณะนี้
7
คลิกที่มุมล่างขวาของเซลล์ ลากเคอร์เซอร์ของคุณลงเพื่อเติมคอลัมน์ด้วยสูตรของคุณ
ปลาย
- ตัวอย่างนี้เหลือการคำนวณลงในชีตอื่น คุณสามารถวางการคำนวณที่เกี่ยวข้องลงในฟังก์ชัน IF แทนที่ "Billing! G4> 0" ด้วยข้อความที่ซับซ้อนมากขึ้น