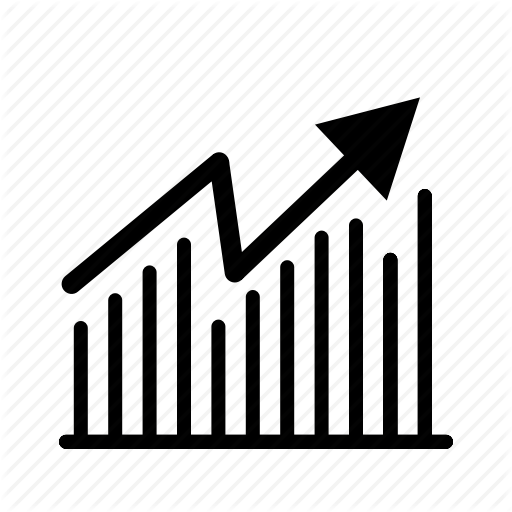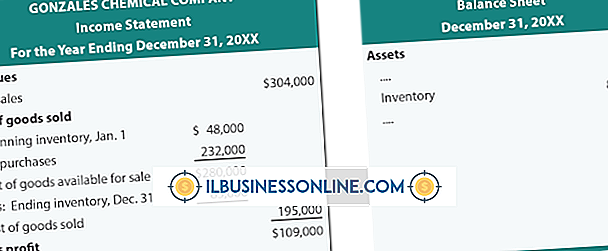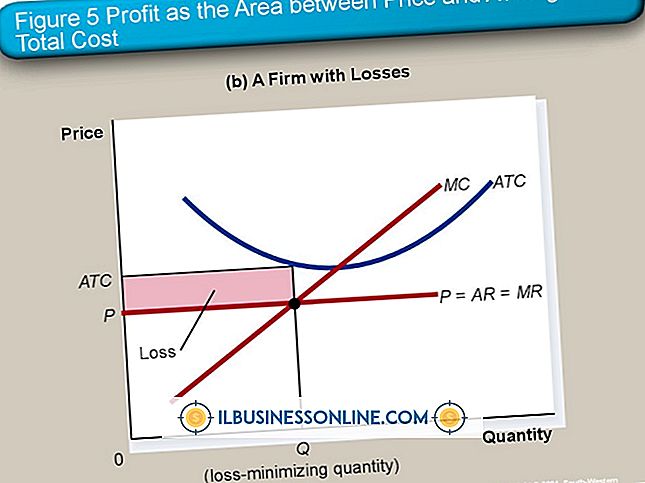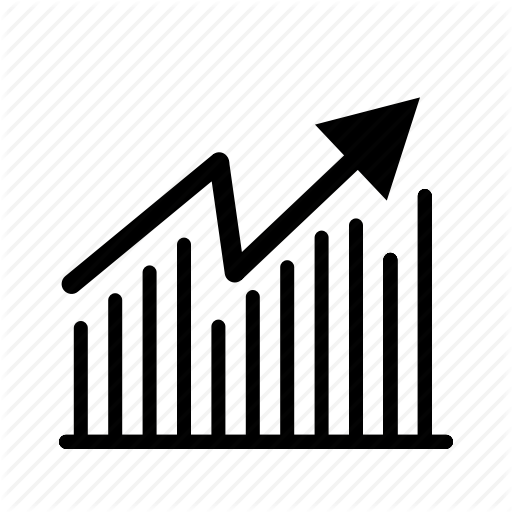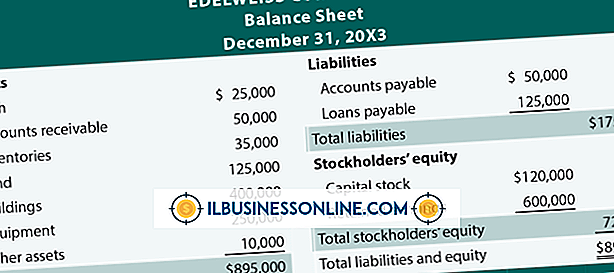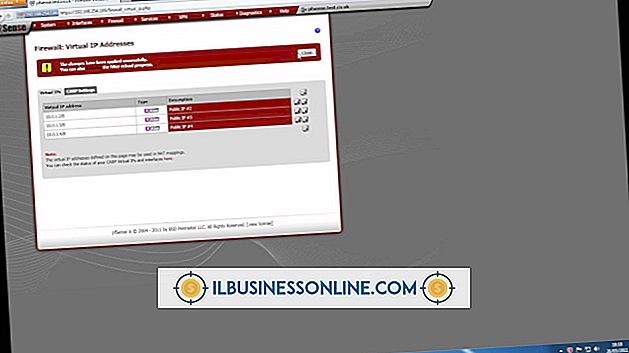วิธีการใช้ RAM น้อยลงใน Photoshop

Adobe Photoshop ทำงานได้ดีที่สุดในระบบที่เร็วและทรงพลังพร้อม RAM ที่มีมากมาย หากคุณกำลังดูแลฮาร์ดแวร์รุ่นเก่าจนกระทั่งถึงปีงบใหม่ของ บริษัท คุณใช้เวิร์กสเตชันเก่าในขณะที่ระบบปกติของคุณผ่านการซ่อมแซมหรือพยายามทำให้โครงการที่มีขนาดใหญ่ขึ้นกลายเป็นผู้เสียภาษีในระยะสั้นหรือระยะยาว โซลูชันที่สามารถช่วยให้คุณใช้เวลาน้อยลงในการดูที่แถบความคืบหน้า Photoshop มีการปรับแต่งและขั้นตอนที่คุณสามารถใช้เพื่อ จำกัด ความหิวสำหรับ RAM
1
เปิดเมนู "แก้ไข" ของ Adobe Photoshop แล้วเลือก "การตั้งค่า" เพื่อเปิดกล่องโต้ตอบแบบรวมที่เข้าถึงแท็บการตั้งค่าทั้งหมดนอกเหนือจากการตั้งค่าสี คลิกที่แท็บ "ประสิทธิภาพ" เพื่อปรับการตั้งค่าที่ส่งผลต่อประสิทธิภาพการทำงานของแอปพลิเคชันและ จำกัด จำนวน RAM ที่ต้องการหรือสามารถเข้าถึงได้ ในส่วนการใช้หน่วยความจำคุณสามารถเพิ่มหรือลดการจัดสรร RAM ของ Photoshop ได้โดยป้อนจำนวนเงินหรือลากตัวเลื่อนเพื่อเพิ่มหรือลด Photoshop แสดง RAM ที่มีอยู่ของคุณและแนะนำช่วงที่เหมาะ ค่าเริ่มต้นของมันจะทำงานสูงกว่าคำแนะนำขั้นต่ำ
2
ใช้การตั้งค่า Scratch Disk ของ Photoshop ภายในหน้าจอประสิทธิภาพการทำงานเพื่อดูไดรฟ์หรือพาร์ติชันที่กำหนดให้หน่วยความจำเสมือนในรูปแบบกรรมสิทธิ์ของ Photoshop และดิสก์ที่มีคุณสมบัติเข้าร่วมรายการ RAID arrays สร้างพื้นที่การขูดที่ดีเนื่องจากประสิทธิภาพที่รวดเร็ว ไดรฟ์สำหรับบู๊ตและพาร์ติชั่นใด ๆ ของคุณทำให้ผู้สมัครที่น่าสงสารเพราะกลไกไดรฟ์ยุ่งอยู่กับการเรียกใช้ระบบปฏิบัติการและแอพพลิเคชันของคุณ Photoshop จะไม่อนุญาตให้คุณใช้ไดรฟ์เครือข่ายเพื่อให้มีพื้นที่ว่างในการลบ
3
ลดการตั้งค่าประสิทธิภาพที่ควบคุมจำนวนประวัติระบุว่าเก็บ Photoshop ประวัติสามารถทำให้บอลลูนการใช้งาน RAM ของคุณโดยเฉพาะอย่างยิ่งเมื่อคุณทำงานกับไฟล์ขนาดใหญ่หรือเปิดเอกสารที่แก้ไขหลายรายการพร้อมกัน ในเวลาเดียวกันคุณสามารถลดการตั้งค่าที่กำหนดจำนวนแคชที่เก็บ Photoshop และขนาดไทล์ที่เก็บไว้ ค่ากำหนดเหล่านี้ควบคุมข้อมูลที่เก็บไว้เพื่อรองรับระดับการซูมที่แตกต่างกันและขนาดของไฟล์ chunks Photoshop ปรุงแต่งในหน่วยความจำ
4
เปิดเมนู "แก้ไข" และดูในเมนูย่อยล้างสำหรับตัวเลือกแต่ละตัวเพื่อลดการใช้หน่วยความจำสำหรับการเลิกทำประวัติและคลิปบอร์ด นอกจากนี้คุณสามารถเลือก "ทั้งหมด" เพื่อล้างทั้งสามในครั้งเดียว เนื่องจากขั้นตอนเหล่านี้ลบเนื้อหาของพื้นที่เก็บข้อมูลของตนอย่างถาวรอย่าออกคำสั่งใดคำสั่งหนึ่งเว้นแต่ว่าคุณแน่ใจว่าคุณไม่ต้องการสิ่งที่คุณทำเลิกทำหรือคัดลอก
5
จำกัด การพึ่งพาเลเยอร์ comps และสแน็ปช็อตของคุณ คุณสมบัติเหล่านี้ใช้ RAM เพื่อรองรับไฟล์และเลเยอร์ชั่วคราว ลบทิ้งเมื่อคุณใช้เสร็จแล้ว
6
ปิดไฟล์ที่คุณไม่ต้องการเปิดอีกต่อไป เมื่อคุณมุ่งเน้นไปที่ไฟล์ที่คุณกำลังแก้ไขหรือรวบรวมมันเป็นเรื่องง่ายที่จะสูญเสียการติดตามรายการของเอกสารที่เปิดอยู่ แต่ไม่สนใจเบื้องหลังโดยเฉพาะไฟล์ที่คุณเปิดเพื่อคัดลอกจากพวกเขา จำเป็น
เคล็ดลับ
- ตั้งค่าตัวเลือก "มุมมอง" ที่ด้านล่างของหน้าต่างเอกสารของคุณเป็นประสิทธิภาพและดูสัญญาณว่าค่าลดลงต่ำกว่า 100 เปอร์เซ็นต์อย่างสม่ำเสมอ คุณยังสามารถติดตามสถิติประสิทธิภาพนี้ได้ในแผงข้อมูล หากคุณเห็นเครื่องหมายดอกจันหลังจากสถิติประสิทธิภาพของคุณหมายความว่าคุณไม่ได้บันทึกไฟล์ของคุณตั้งแต่การแก้ไขครั้งล่าสุด
- เปิดการตั้งค่า "เตือนเมื่อเสร็จสิ้น" ในแท็บทั่วไปเพื่อให้ Photoshop ส่งเสียงเตือนเมื่องานที่มีความยาวเสร็จสิ้น การตั้งค่านี้สามารถให้คุณทำสิ่งอื่นฟรีโดยไม่ต้องกังวลว่าคุณจะพลาดงานที่มีความยาว
- ปิดแอปพลิเคชันและงานอื่น ๆ เพื่อเพิ่ม RAM สำหรับ Photoshop ให้มากขึ้น
การเตือน
- การลดการจัดสรร RAM ของ Photoshop มากเกินไปจริง ๆ แล้วทำให้ทำงานช้าลง