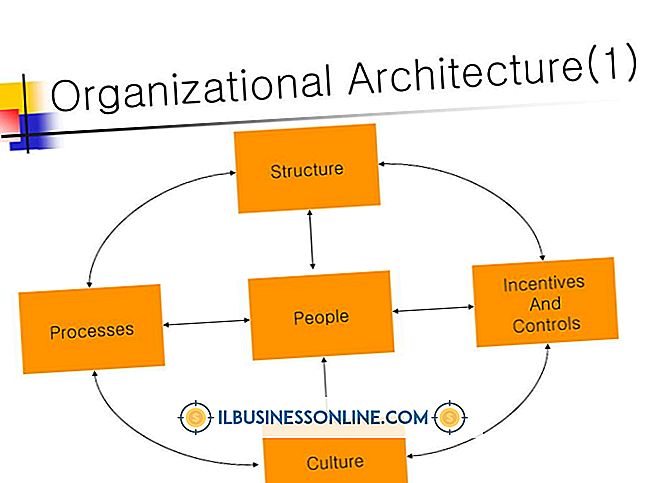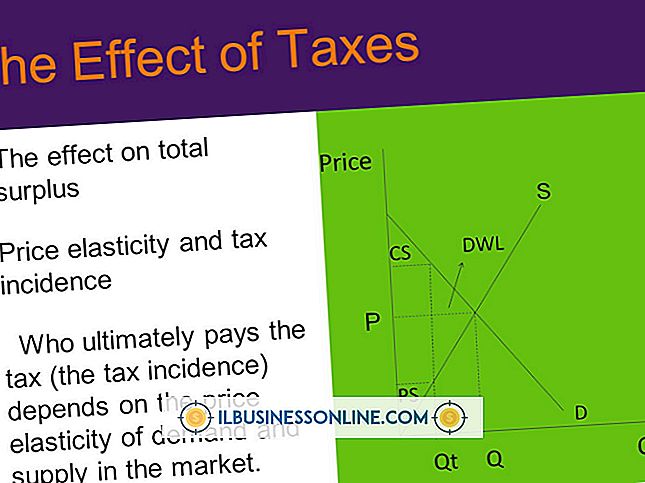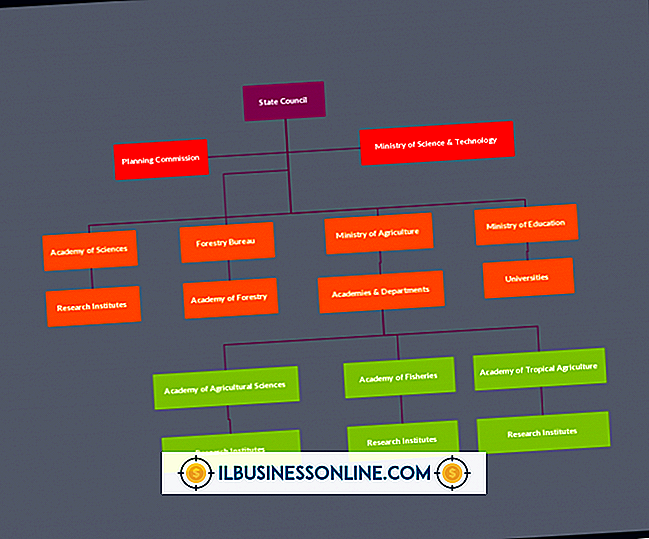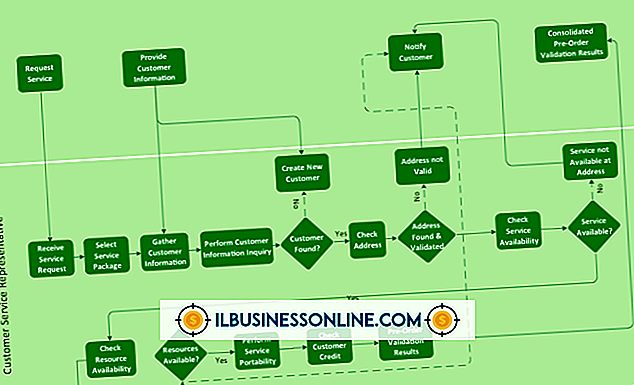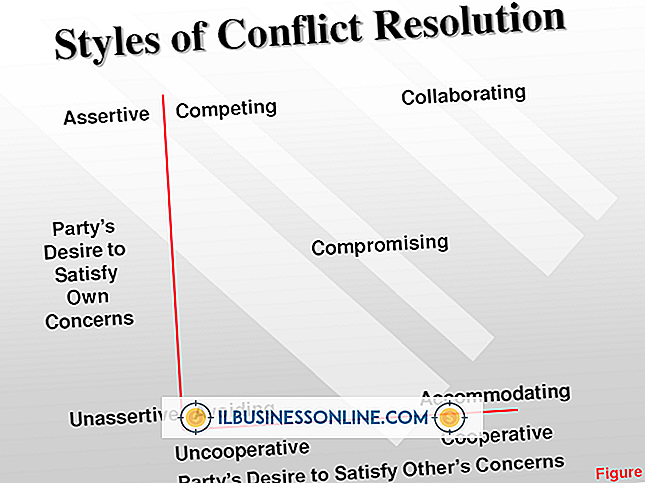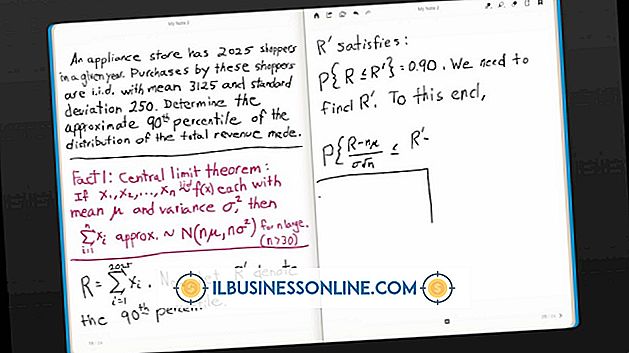Windows 7 Desktop ของฉันพร้อมสำหรับ Wi-Fi หรือไม่

การตรวจสอบที่ง่ายที่สุดเพื่อตรวจสอบว่าคอมพิวเตอร์ Windows 7 ของคุณพร้อมที่จะเชื่อมต่อกับเครือข่ายไร้สายหรือไม่คือดูที่พื้นที่แจ้งเตือนที่มุมล่างขวาของหน้าจอ หากมีไอคอนเครือข่ายไร้สายอยู่ที่นั่นแสดงว่าคอมพิวเตอร์พร้อมสำหรับ Wi-Fi ไอคอนประกอบด้วยแถบแนวตั้งห้าแถบที่สูงจากสูงไปซ้ายจากขวา หากคอมพิวเตอร์ไม่ได้เชื่อมต่อกับเครือข่ายแถบนั้นจะเป็นสีเทา หากมีการเชื่อมต่อเครือข่ายพร้อมใช้งานจะมีจุดสีเหลืองในไอคอน หากการเชื่อมต่อสำเร็จแถบจะเปลี่ยนเป็นสีขาวเพื่อระบุความแรงของสัญญาณ
ตรวจสอบการตั้งค่า Windows
ภายใน Windows 7 คุณสามารถใช้ Windows Device Manager เพื่อตรวจสอบว่ามีการติดตั้งฮาร์ดแวร์ใดภายในและต่อกับคอมพิวเตอร์ของคุณโดยไม่ต้องตรวจสอบคอมพิวเตอร์หรือเปิดมัน จากเมนู Start คุณสามารถพิมพ์ "Device Manager" และกด "Enter" เพื่อไปที่หน้าจอที่เหมาะสม ภายใต้หัวข้อ "ระบบเครือข่าย" Windows จะแสดงรายการอะแดปเตอร์เครือข่ายทั้งหมดที่ต่ออยู่กับคอมพิวเตอร์ หากติดตั้งอแด็ปเตอร์ Wi-Fi แล้วจะมีรายชื่ออยู่ที่นั่น
อัพเดทไดรเวอร์
การติดตั้งฮาร์ดแวร์ที่เหมาะสมไม่จำเป็นต้องหมายความว่าทุกอย่างทำงานอย่างถูกต้อง Windows ใช้ซอฟต์แวร์ไดรเวอร์อุปกรณ์เพื่อสื่อสารกับฮาร์ดแวร์ที่เชื่อมต่อ หากไดรเวอร์สำหรับอะแดปเตอร์ Wi-Fi ขาดหายไปหรือล้าสมัยอะแดปเตอร์อาจไม่ทำงาน คลิกเมนู Start และพิมพ์ "Device manager" เพื่อเปิด Device Manager และค้นหาอะแดปเตอร์ ไอคอนเครื่องหมายอัศเจรีย์สีเหลืองแสดงว่าอุปกรณ์ทำงานไม่ถูกต้อง ด้วยคอมพิวเตอร์ที่เชื่อมต่อกับเครือข่ายแบบใช้สายคุณสามารถดาวน์โหลดและติดตั้งไดรเวอร์ที่ถูกต้องจากผู้ผลิตอุปกรณ์ จาก Device Manager คุณสามารถคลิกขวาที่อะแดปเตอร์และเรียกใช้ตัวช่วยสร้างการอัปเดตไดรเวอร์เพื่อให้ Windows ค้นหาไดรเวอร์ที่ถูกต้องโดยอัตโนมัติ
รู้ข้อมูลจำเพาะ Wi-Fi
เมื่อปรับปรุงเทคโนโลยีไร้สายข้อมูลจำเพาะจะได้รับการอัพเกรดและรับรองเพื่อให้แน่ใจว่าอุปกรณ์จากผู้ผลิตต่าง ๆ สามารถสื่อสารกันได้ พันธมิตร Wi-Fi ให้การรับรองดังนั้นคุณจึงมั่นใจได้ว่าฮาร์ดแวร์จะทำงานได้อย่างถูกต้อง หากอแด็ปเตอร์ Wi-Fi ของคอมพิวเตอร์ไม่รองรับเครือข่ายไร้สายของคุณคุณอาจไม่สามารถเชื่อมต่อได้ เครือข่ายส่วนใหญ่ได้รับการออกแบบให้ใช้งานร่วมกับระบบย้อนหลังได้ แต่บางครั้งก็ไม่ใช่ในกรณีนี้ ข้อมูลจำเพาะทั้งหมดอยู่ภายใต้หมายเลข 802.11 พร้อมตัวอักษรต่าง ๆ ที่ระบุประเภท (และอายุ) ของข้อมูลจำเพาะ คอมพิวเตอร์เดสก์ท็อปของคุณจะมีข้อกำหนดเหมือนกับเราเตอร์ที่คุณพยายามเชื่อมต่อ อย่างไรก็ตามอะแดปเตอร์ 802.11b ควรเชื่อมต่อได้ดีกับเราเตอร์ 802.11g หรือ 802.11n แม้ว่าความเร็วจะช้าลง
ทำความเข้าใจเกี่ยวกับการตั้งค่าความปลอดภัย
โดยทั่วไปสำคัญกว่าข้อกำหนดที่ใช้คือระดับความปลอดภัยที่ใช้ในเครือข่าย เมื่อเวลาผ่านไปรูปแบบการเข้ารหัสต่างๆได้รับการพัฒนาขึ้นเพื่อรักษาความปลอดภัยข้อมูลเครือข่ายไร้สาย อุปกรณ์รุ่นเก่าไม่สามารถเชื่อมต่อกับเครือข่ายที่ใหม่กว่าด้วยรูปแบบการเข้ารหัสที่สูงขึ้น การเข้ารหัสชนิดที่เก่าแก่ที่สุดคือ Wired Equivalent Protection (WEP) จากนั้นเข้าใช้ Wi-Fi Protected Access และ WPA2 หากเดสก์ท็อปของคุณเข้ากันได้กับ WEP เท่านั้นมันจะไม่สามารถเชื่อมต่อกับเครือข่ายที่ตั้งค่าด้วยการเข้ารหัส WPA หรือ WPA2 ผู้ดูแลระบบเครือข่ายสามารถลดระดับความปลอดภัยลงเพื่ออนุญาตให้คอมพิวเตอร์ของคุณเชื่อมต่อได้