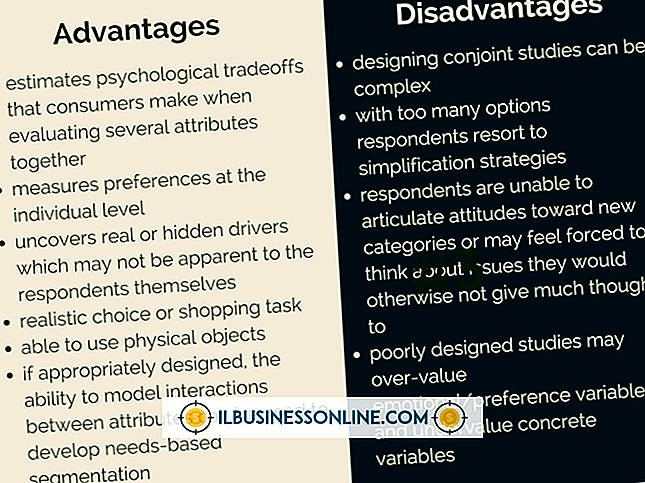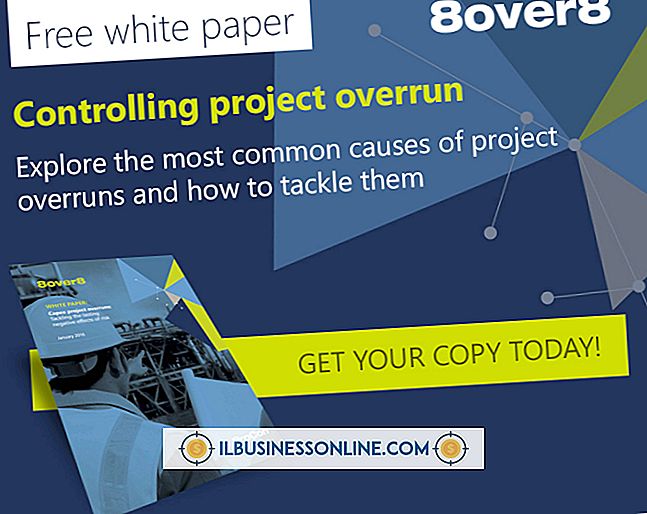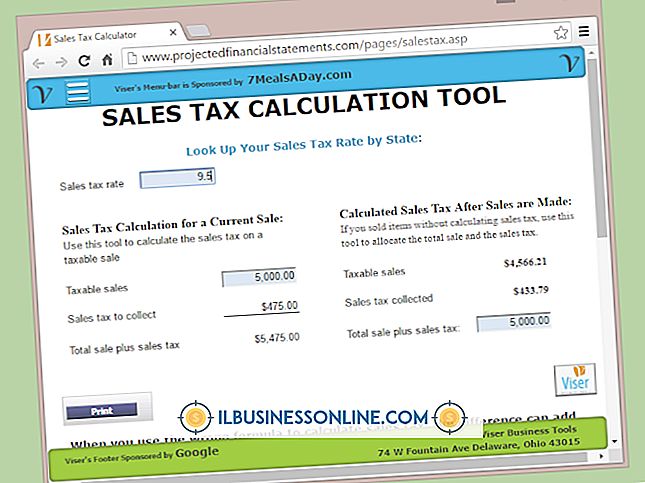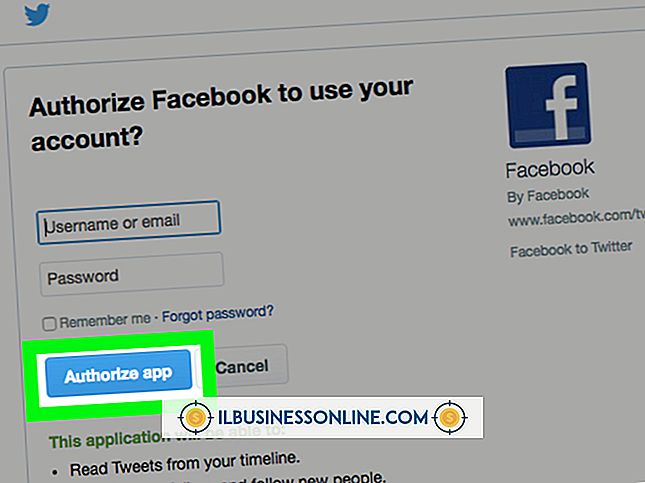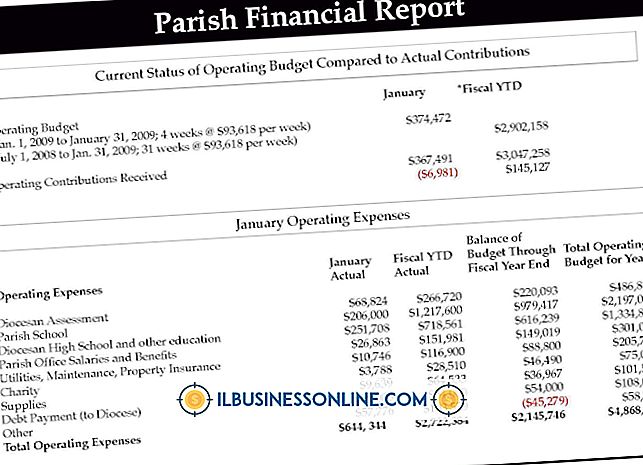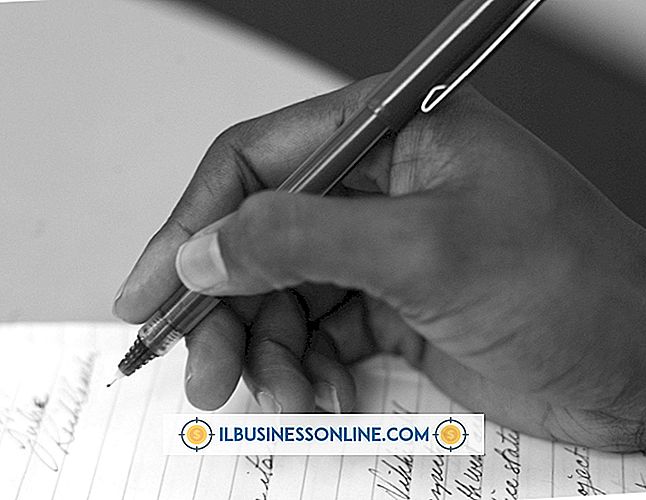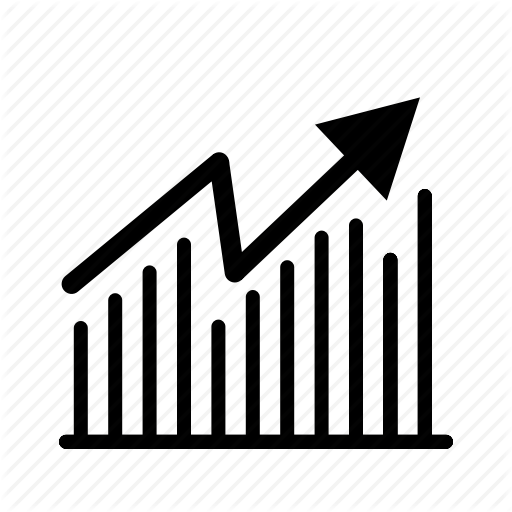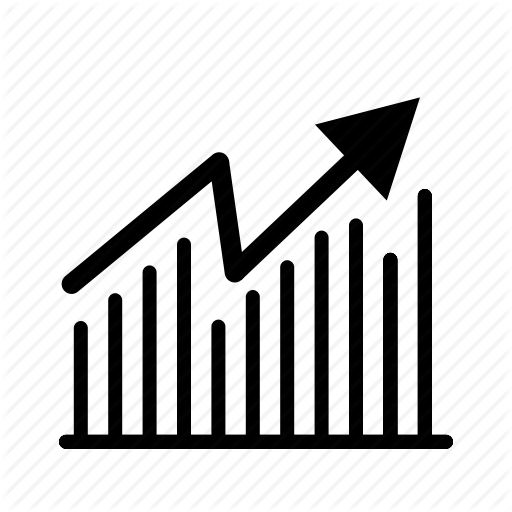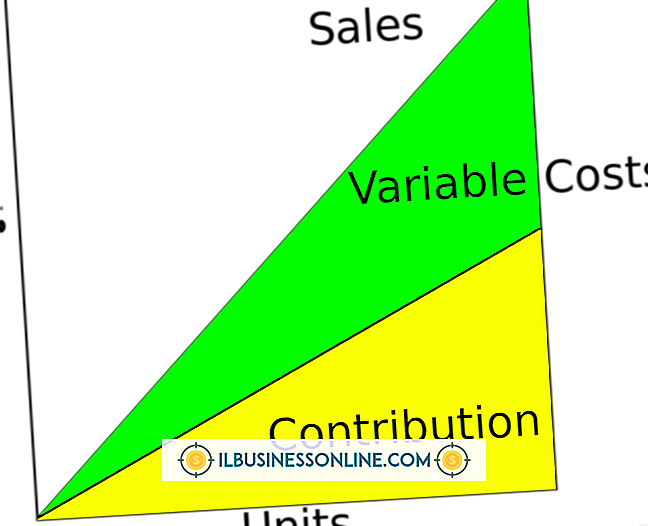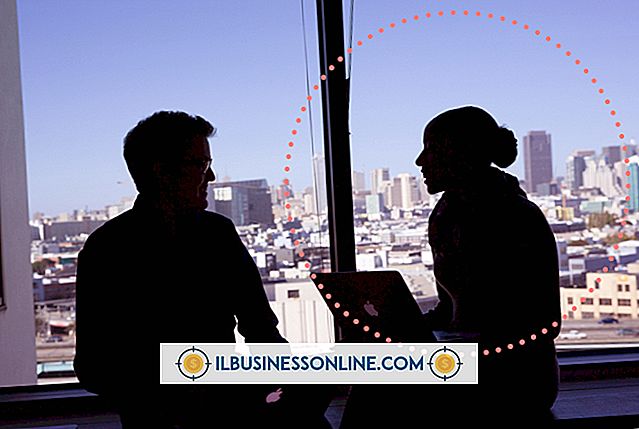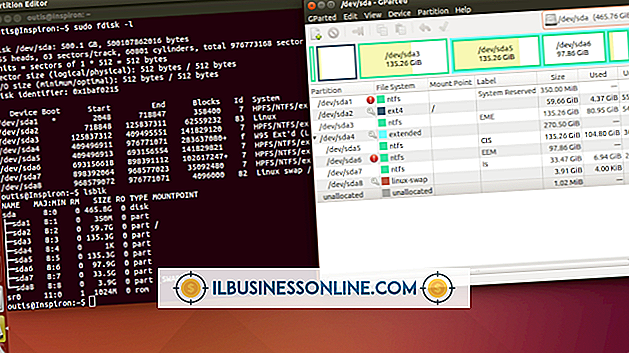ไม่สามารถออกจาก Excel

หากคุณเป็นเหมือนธุรกิจขนาดเล็กหลายแห่งคุณอาจมีสเปรดชีต Excel หนึ่งรายการหรืออีกรายการหนึ่งเปิดตลอดเวลาสำหรับการป้อนและวิเคราะห์ข้อมูลการขายหรือสินค้าคงคลังที่สำคัญ ในความเป็นจริงคุณอาจเปิดสเปรดชีตมากกว่าหนึ่งครั้งในคราวเดียว อย่างไรก็ตามเมื่อสิ้นสุดวันที่คุณปิดคอมพิวเตอร์คุณต้องการให้สเปรดชีตเหล่านั้นบันทึกอย่างถูกต้องและปิดอย่างรวดเร็วเพื่อที่คุณจะได้กลับบ้าน อย่างไรก็ตามในบางครั้ง Excel อาจไม่ปิดทันทีหรือไม่ปิดเลย หากสิ่งนี้เกิดขึ้นเพียงแค่ปิดคอมพิวเตอร์โดยใช้ปุ่มเปิดปิดอาจทำให้ไฟล์ของคุณเสียหาย ดังนั้นหากคุณไม่สามารถออกจาก Excel ให้แก้ไขและแก้ไขปัญหาก่อนที่จะปิดระบบ
สิ่งแรกคือสิ่งแรก
มีหลายสิ่งที่อาจทำให้ Excel ไม่ปิดตามต้องการ ตัวอย่างเช่นการขาด RAM อาจเป็นผู้ร้ายหรืออาจมีแอปพลิเคชั่นเปิดมากเกินไปในคราวเดียวซึ่งทำให้ตัวประมวลผลจำนวนมากบนคอมพิวเตอร์ของคุณทำงานหนัก ดังนั้นให้ปิดแอปพลิเคชันอื่นทั้งหมดก่อนแล้วจึงลองปิด Excel อีกครั้ง หากวิธีนี้ใช้งานได้และคุณสามารถปิด Excel ได้คุณควรพิจารณาเพิ่ม RAM ลงในคอมพิวเตอร์หรืออัพเกรดโปรเซสเซอร์ นอกจากนี้ตรวจสอบให้แน่ใจว่าแอปพลิเคชันไวรัสและมัลแวร์ของคุณกำลังใช้คำจำกัดความของไวรัสและมัลแวร์ล่าสุดและทันสมัยอยู่เสมอ โทรจันบางตัวหรือแอปพลิเคชันมัลแวร์อื่น ๆ ใช้ทรัพยากรหมูที่ Windows อาจต้องสามารถใช้คำสั่งปิดสำหรับ Excel ในบางกรณีแอปพลิเคชันมัลแวร์อาจป้องกันไม่ให้คุณปิด Windows เลย
ทำความสะอาดมาโครและรหัส VBA
หากคุณสร้างและใช้แมโครจำนวนมากใน Excel คุณควรตรวจสอบให้แน่ใจว่ามีแมโครทั้งหมดที่อ้างอิงในสมุดงานของคุณมีอยู่จริง เป็นไปได้ที่จะลบมาโครจากหน้าต่าง Assign Macros โดยไม่ต้องลบปุ่มคำสั่งใด ๆ หรือการควบคุมอื่น ๆ หรือรหัส VBA ที่อ้างอิงพวกเขา เมื่อคุณพยายามปิด Excel โปรแกรมจะพยายามบันทึกแมโครและรหัส VBA รวมถึงเนื้อหาของแผ่นงานของคุณ หากคุณมีโมดูลหรือตัวควบคุมในเวิร์กบุ๊กของคุณที่อ้างถึงรหัสหรือมาโครที่บันทึกไว้ซึ่งไม่มีอยู่อาจทำให้ Excel วางสายหรือล็อค เพื่อป้องกันการควบคุมเด็กกำพร้าและรหัสจากการทำให้สมุดงาน Excel ของคุณขัดข้องหรือล้มเหลวในการปิดให้ลบการควบคุมที่ไม่ได้ใช้ในเวิร์กชีตของคุณและลบโมดูลที่ไม่ได้ใช้ในหน้าต่างตัวแก้ไข VBA คุณสามารถเข้าถึงหน้าต่างตัวแก้ไข VBA จากภายใน Excel โดยกดปุ่ม“ Alt-F11”
ปิดการใช้งาน COM Add-In
นักพัฒนาบุคคลที่สามสร้าง Add-in จำนวนมากหรือแอพพลิเคชั่นตัวช่วยมักจะเรียกว่า COM Add-in สำหรับ Excel เป็นผลให้ผู้ใช้ทางธุรกิจจำนวนมากดาวน์โหลดและติดตั้งเพื่อเพิ่มฟังก์ชันการทำงานหรือทำให้งานบางอย่างง่ายขึ้นใน Excel อย่างไรก็ตามฟังก์ชั่นเสริมทั้งหมดไม่ถูกต้องใน Excel ทุกรุ่น ดังนั้นจึงเป็นไปได้ค่อนข้างที่ COM add-in ที่เขียนขึ้นสำหรับ Excel รุ่นก่อนหน้านี้จะไม่ทำงานตามที่วางแผนไว้ในปี 2010 คุณสามารถตรวจสอบเพื่อดูว่า Add-in COM เป็นสาเหตุของปัญหาหรือไม่โดยการปิดใช้งานปลั๊กอินบุคคลที่สามทั้งหมด จากนั้นเปิดใช้งานพวกเขาทีละคน หากต้องการปิดการใช้งาน COM add-in ที่ติดตั้งใน Excel ให้คลิก“ ตัวเลือก” บนเมนูไฟล์แล้วคลิก“ Add-in” ในหน้าต่างตัวเลือกของ Excel ในหน้าต่าง Add-in คุณสามารถจัดการ COM Add-in ของคุณและปิดการใช้งานอย่างใดอย่างหนึ่ง หากคุณสามารถปิด Excel ได้หลังจากปิดใช้งาน COM Add-in ทั้งหมดให้ใช้กระบวนการกำจัดเพื่อกำหนดว่า Excel ตัวใดที่ทำให้ Excel ปิดไม่ได้ หลังจากที่คุณค้นหา Add-in ที่ทำให้เกิดปัญหาของคุณแล้วให้ติดต่อผู้จำหน่ายเพื่อดูว่ามีปลั๊กอินรุ่นที่ปรับปรุงหรือไม่
ลองติดตั้งซ่อม
หากคุณสแกนคอมพิวเตอร์เพื่อหาไวรัสและมัลแวร์และพบว่า Add-in นั้นไม่ได้ป้องกัน Excel จากการปิดคุณควรทำการติดตั้งซ่อมแซมของ Microsoft Office การติดตั้งซ่อมแซมไม่ลบแอปพลิเคชัน Office หรือไฟล์ที่คุณสร้างขึ้น แต่พยายามที่จะค้นหาและแทนที่ไฟล์ที่อาจเสียหายหรือหายไป ในบางกรณี DLL หรือไฟล์ระบบอื่น ๆ ที่ Excel จำเป็นต้องใช้อาจถูกลบหรือเสียหายเนื่องจากความผิดพลาดของระบบหรือมัลแวร์ การติดตั้งซ่อมแซมสามารถตรวจสอบไฟล์ระบบ Office ของคุณและซ่อมแซมไฟล์ที่หายไปหรือเสียหายส่วนใหญ่ หากต้องการเริ่มการติดตั้งซ่อมแซมของ Microsoft Office และ Excel ให้คลิกตัวเลือก“ โปรแกรมและคุณลักษณะ” ในแผงควบคุม ในหน้าต่างถอนการติดตั้งหรือเปลี่ยนโปรแกรมให้ไฮไลต์ Microsoft Office 2010 แล้วคลิกปุ่ม“ เปลี่ยน” เมื่อหน้าต่าง Microsoft Office 2010 ปรากฏขึ้นให้คลิกตัวเลือก“ ซ่อมแซม” จากนั้นคลิก“ ดำเนินการต่อ” ทำตามคำแนะนำเพื่อซ่อมแซมการติดตั้ง Office ของคุณและรีบูตคอมพิวเตอร์เมื่อได้รับแจ้ง