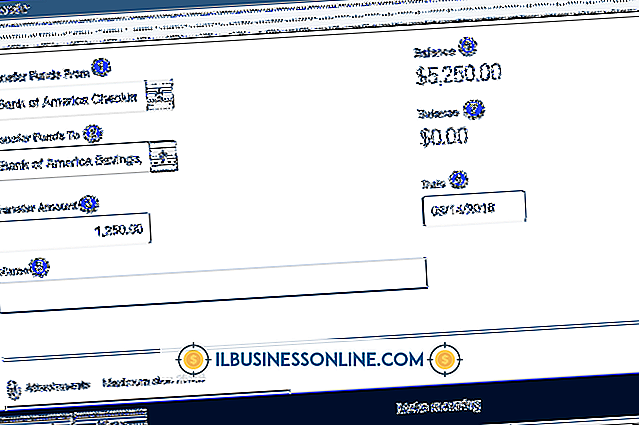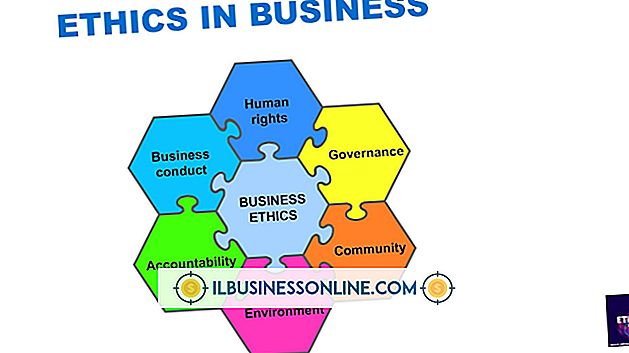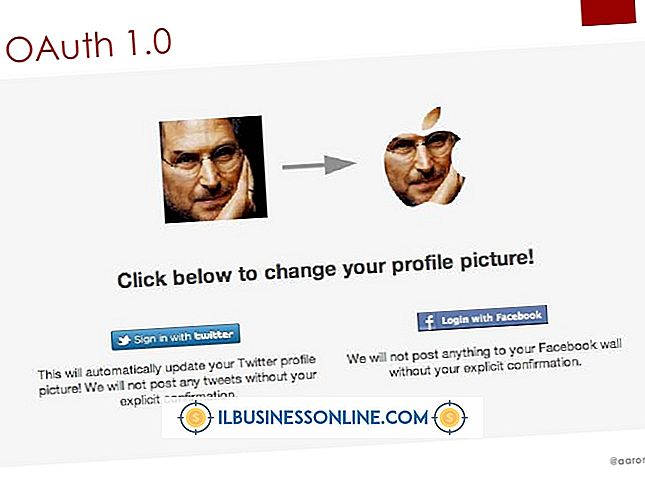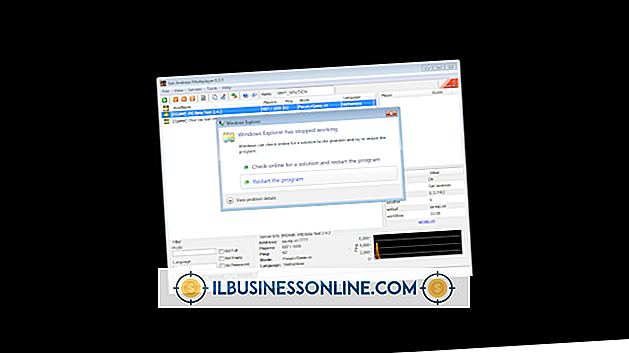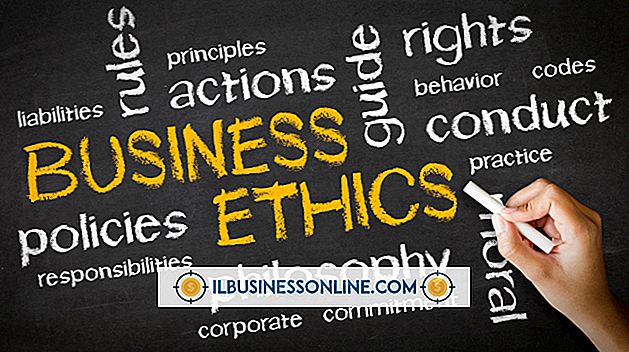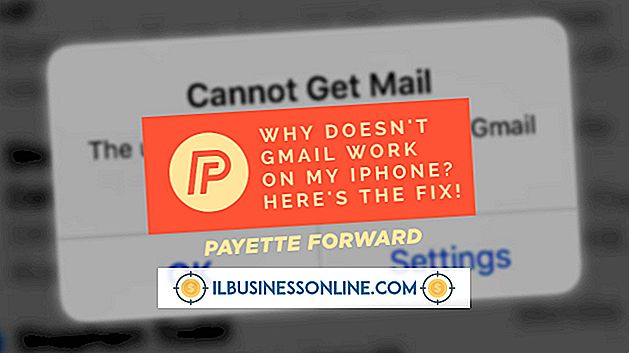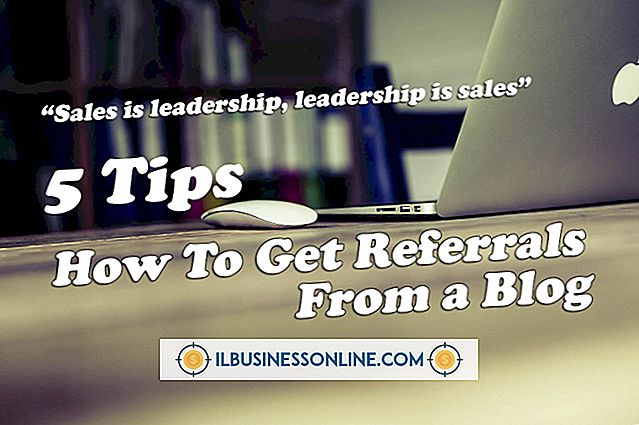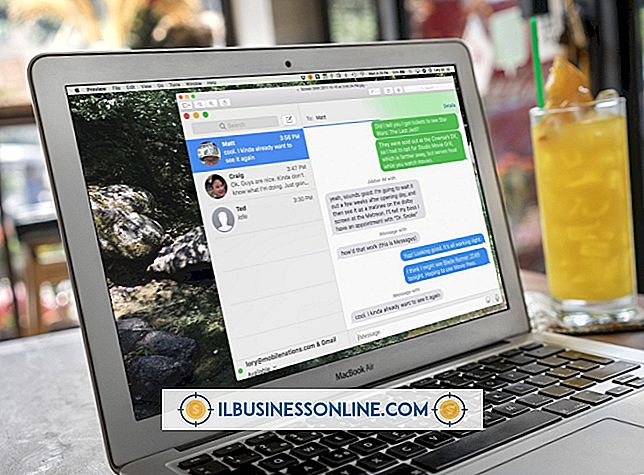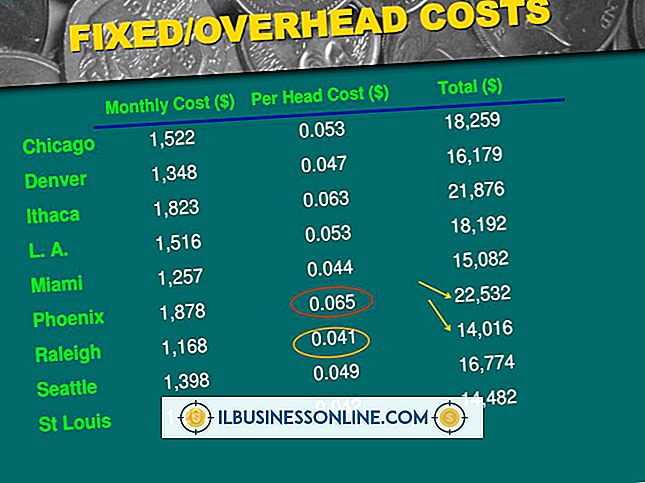เหตุใดคอมพิวเตอร์ของฉันจึงไม่ลงชื่อเข้าใช้เครือข่าย Wi-Fi ของฉัน

แม้ว่าเครือข่าย Wi-Fi จะให้การเข้าถึงอินเทอร์เน็ตที่สะดวก แต่การดำเนินการขึ้นอยู่กับการตั้งค่าที่เหมาะสมภายในจุดเชื่อมต่อและคอมพิวเตอร์ของคุณ มีหลายวิธีและเหตุผลที่ทำไมคอมพิวเตอร์จะไม่เชื่อมต่อกับเครือข่าย Wi-Fi การแก้ไขปัญหาเริ่มต้นด้วยการตั้งค่าฮาร์ดแวร์ส่วนบุคคลของคุณและสิ้นสุดด้วยจุดเชื่อมต่อไร้สายเอง
การแก้ไขปัญหาของอแด็ปเตอร์ไร้สาย
1
ตรวจสอบไอคอนสำหรับการเชื่อมต่อของคุณ รูปสามเหลี่ยมสีเหลืองพร้อมเครื่องหมายอัศเจรีย์บ่งชี้ว่าการเชื่อมต่อทางกายภาพนั้นถูกต่อรองกับ Wi-Fi แต่ไม่พบบริการอินเทอร์เน็ต หากเป็นกรณีนี้ให้เริ่มแก้ไขปัญหาเราเตอร์เอง อย่างไรก็ตามการเชื่อมต่อเครือข่ายที่ล้มเหลวจะปล่อยให้ไอคอน Wi-Fi ของคุณอยู่ที่มุมขวาล่างพร้อมแถบที่ว่างเปล่าด้วย“ X. ” สีแดง
2
ตรวจสอบสวิตช์ไฟแบบไร้สาย สวิตช์นี้มีอยู่ในแล็ปท็อปหลายเครื่องเพื่อประหยัดพลังงานแบตเตอรี่ในขณะเดินทาง นี่อาจเป็นสวิตช์หรือปุ่มซึ่งโดยทั่วไปจะมีไอคอนเสาอากาศแผ่ ตรวจสอบคู่มือการใช้งานคอมพิวเตอร์ของคุณหากคุณไม่ทราบตำแหน่งของสวิตช์เปิด / ปิดวิทยุ
3
ตัดการเชื่อมต่อและเชื่อมต่อการเชื่อมต่อไร้สายอีกครั้ง สิ่งนี้ช่วยให้คุณสามารถป้อนข้อมูลความปลอดภัยใด ๆ ที่อาจถูกพิมพ์อย่างไม่เหมาะสม รหัสที่พิมพ์ไม่ถูกต้องอาจนำไปสู่การเชื่อมต่อที่ล้มเหลว
4
ติดตั้งไดรเวอร์อีกครั้งสำหรับการ์ดไร้สาย สามารถทำได้โดยไปที่เว็บไซต์ของผู้ผลิตอแด็ปเตอร์ไร้สายหรือในหลายกรณีเว็บไซต์ของผู้ผลิตคอมพิวเตอร์
5
เสียบคอมพิวเตอร์ของคุณเข้ากับเราเตอร์ไร้สายโดยตรงด้วยสายอีเธอร์เน็ต หากหลังจากขั้นตอนก่อนหน้านี้สิ่งนี้อนุญาตให้คุณเข้าถึงอินเทอร์เน็ตคุณอาจมีอะแดปเตอร์ไร้สายผิดพลาดหรือการกำหนดค่าไร้สายในเราเตอร์ อย่างไรก็ตามความล้มเหลวในการรับการเชื่อมต่อเป็นสิ่งบ่งชี้ว่ามีบางอย่างผิดปกติกับเราเตอร์หรือโมเด็มอินเทอร์เน็ต
การแก้ไขปัญหาเราเตอร์ไร้สาย
1
เข้าสู่เราเตอร์ไร้สายผ่านการเชื่อมต่อแบบมีสาย ข้อมูลรับรองการเข้าสู่ระบบหากคุณไม่ได้เปลี่ยนจะแตกต่างกันไปจากเราเตอร์เป็นเราเตอร์และอาจถูกตั้งค่าโดย ISP ของคุณ ดูทรัพยากร 1 สำหรับรายการรหัสผ่านการเข้าถึงเราเตอร์ทั่วไป
2
ตรวจสอบรหัสผ่านสำหรับ Wi-Fi ถ้ามีเพื่อให้แน่ใจว่าตรงกับรหัสที่คุณป้อนบนคอมพิวเตอร์ของคุณ
3
เปลี่ยนช่องสัญญาณไร้สายเป็น 1, 6 หรือ 11 ซึ่งเป็นช่องสัญญาณที่ไม่ทับซ้อนกันของสเปกตรัมไร้สาย 2.4Ghz หลังจากเปลี่ยนช่องให้ลองเชื่อมต่อกับ Wi-Fi จากคอมพิวเตอร์ของคุณอีกครั้งก่อนที่จะไปยังขั้นตอนถัดไป
4
รีเซ็ตเราเตอร์เป็นค่าเริ่มต้นจากโรงงาน สิ่งนี้แตกต่างจากรุ่นเราเตอร์หนึ่งไปอีกรุ่นหนึ่ง ดูคำเตือนด้านล่างสำหรับข้อมูลเพิ่มเติมเกี่ยวกับกระบวนการนี้
ปลาย
- หากคอมพิวเตอร์ของคุณเชื่อมต่อกับไร้สาย แต่รับสามเหลี่ยมสีเหลืองปัญหาอาจเกิดจากการเชื่อมต่ออินเทอร์เน็ตของคุณ ตรวจสอบการเชื่อมต่อสายเคเบิลระหว่างโมเด็มอินเทอร์เน็ตและจุดเชื่อมต่อไร้สาย ตรวจสอบให้แน่ใจว่าไฟแสดงสถานะของโมเด็มอินเทอร์เน็ตแสดงการเชื่อมต่อที่สมบูรณ์
การเตือน
- การรีเซ็ตค่าเริ่มต้นจากโรงงานจะทำให้คุณสูญเสียการตั้งค่าทั้งหมดภายในเราเตอร์รวมถึง Service Set Identifier (SSID) ซึ่งผู้ใช้รายอื่นอาจใช้เพื่อค้นหาการเชื่อมต่อ Wi-Fi หากไร้สายของคุณให้บริการผู้ใช้หลายคนให้ปรึกษากับผู้ใช้รายอื่นก่อนที่จะทำการเปลี่ยนแปลงใด ๆ กับเราเตอร์และสำรองข้อมูลการกำหนดค่าหากเป็นไปได้