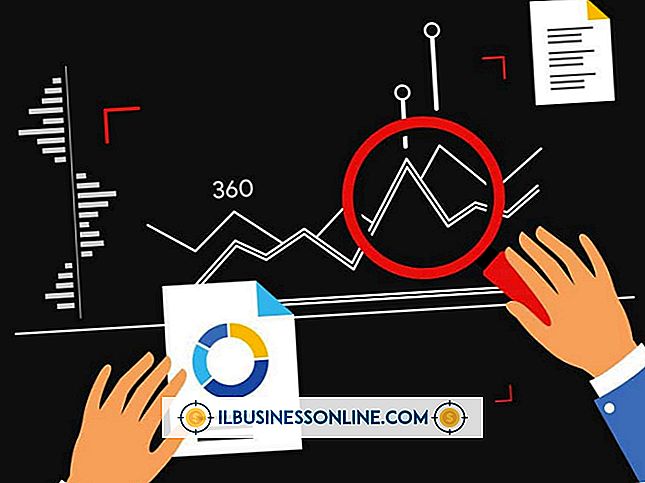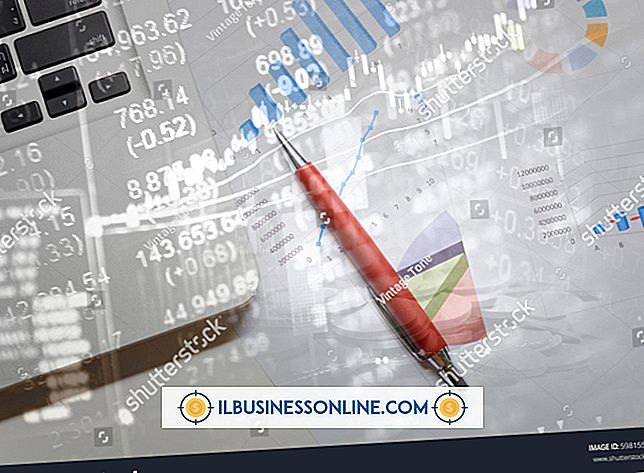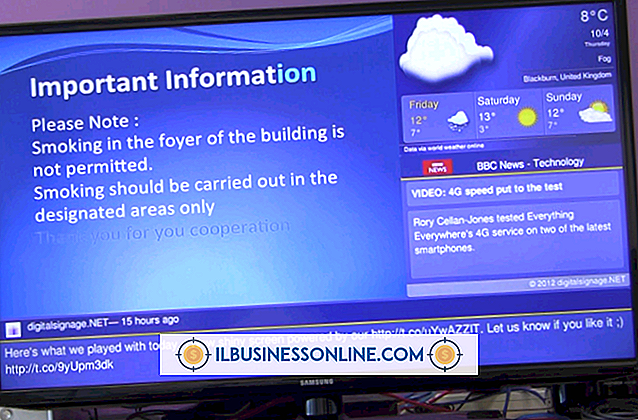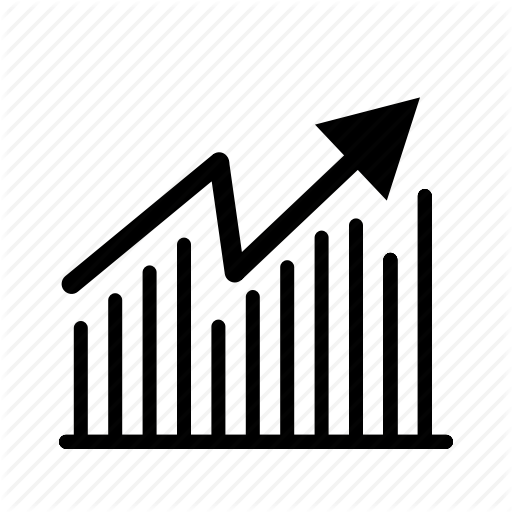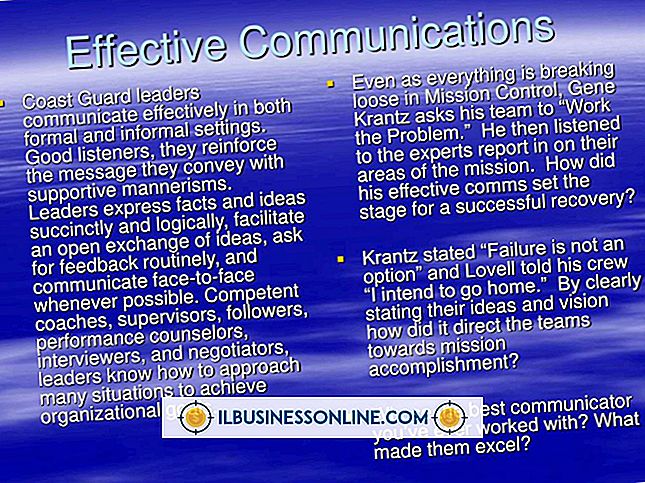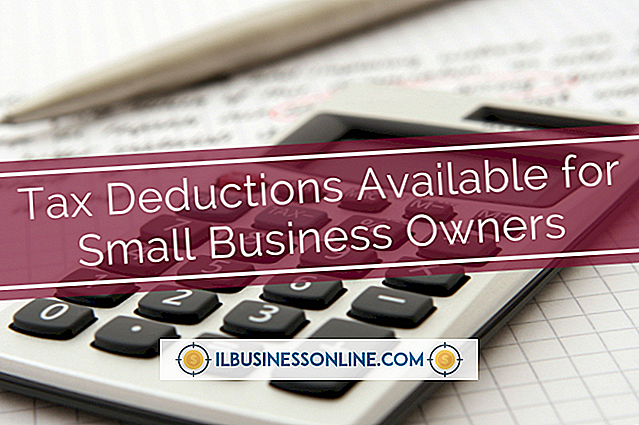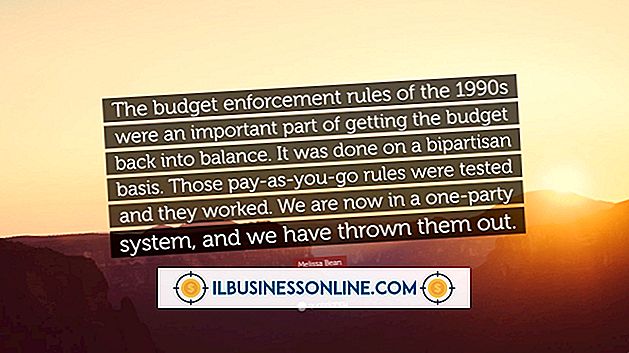การวาดลูกศรใน Visio

ใน Microsoft Visio 2010 ผู้ใช้แสดงความก้าวหน้าระหว่างหัวข้อในไดอะแกรมและแผนภูมิการไหลโดยการเพิ่มบรรทัดตัวเชื่อมต่อระหว่างรูปร่าง หัวลูกศรบนเส้นเหล่านี้แสดงทิศทางการไหลของความคิด Visio มีวิธีการแบบอัตโนมัติและแบบแมนนวลสำหรับการวาดเส้นตัวเชื่อม คุณยังสามารถเปลี่ยนขนาดและรูปร่างของหัวลูกศร ทุกที่ที่คุณต้องการลูกศรเพื่อเชื่อมต่อรูปร่างในโครงการของคุณคุณสามารถวาดลูกศรบนหน้าภายในไม่กี่วินาที
วาดเส้นเชื่อมต่อและลูกศร
1
คลิกและลากรูปร่างจากแถบด้านข้างซ้ายไปยังพื้นที่ไดอะแกรม ปล่อยปุ่มเมาส์เพื่อวางรูปร่างลงบนหน้างานของคุณ
2
คลิกรูปร่างอื่นแล้วลากไปยังพื้นที่ทำงานเพื่อจัดเรียงให้อยู่เหนือรูปร่างแรก อย่าปล่อยปุ่มเม้าส์ เส้นขอบของรูปร่างแรกจะเปลี่ยนไป กล่องสีน้ำเงินปรากฏขึ้นที่ด้านข้างและมุมของรูปร่างโดยมีลูกศรนำทางชี้ออกจากแต่ละด้าน
3
ลากรูปร่างที่สองไปยังพื้นที่ที่คุณต้องการบนไดอะแกรมจากนั้นปล่อยปุ่มเมาส์เพื่อวางรูปร่างบนหน้า เส้นเชื่อมต่อจะปรากฏขึ้นโดยอัตโนมัติระหว่างสองรูปร่างด้วยลูกศรที่ท้ายบรรทัดที่ชี้ไปที่รูปร่างที่สอง
4
เชื่อมต่อสองรูปร่างด้วยตนเองด้วยเครื่องมือตัวเชื่อมต่อ คลิก "ตัวเชื่อมต่อ" ในพื้นที่เครื่องมือในส่วนแท็บ "บ้าน"
5
คลิกที่ด้านข้างของรูปร่างแรก - อันที่คุณต้องการให้ตัวเชื่อมต่อเริ่มต้น - จากนั้นคลิกด้านข้างของรูปร่างที่สองที่คุณต้องการให้เส้นสิ้นสุด คุณวาดเส้นที่เชื่อมต่อรูปร่างด้วยลูกศรชี้ไปที่รูปร่างที่สอง
เปลี่ยนขนาดและรูปร่างของลูกศร
1
คลิกตัวเชื่อมต่อที่คุณต้องการเปลี่ยน
2
คลิกแท็บ "หน้าแรก" ที่ด้านบนของหน้าจอเพื่อแสดงเครื่องมือใต้แท็บ คลิก "เส้น" ในส่วนรูปร่างแล้วคลิก "ตัวเลือกเส้น"
3
เลือกขนาดและรูปร่างลูกศรภายใต้“ ลูกศร” แล้วคลิก“ ตกลง” เพื่อเปลี่ยนขั้วต่อ
ปลาย
- นอกจากนี้คุณยังสามารถวาดตัวเชื่อมต่อและหัวลูกศรเช่นเดียวกับการเพิ่มรูปร่างอื่นโดยไม่ต้องใช้แถบด้านข้าง จัดตำแหน่งเคอร์เซอร์ของคุณเหนือรูปร่างและรอให้ลูกศรนำทางปรากฏขึ้นรอบ ๆ เส้นขอบของรูปร่าง เลื่อนเคอร์เซอร์ไปที่ลูกศรนำทางที่คุณต้องการเริ่มสายเชื่อมต่อ แถบเครื่องมือขนาดเล็กที่มีสี่รูปร่างปรากฏขึ้น คลิกรูปร่างบนแถบเครื่องมือขนาดเล็กเพื่อวางรูปร่างบนหน้า ตัวเชื่อมต่อที่มีหัวลูกศรจะปรากฏขึ้นโดยอัตโนมัติระหว่างสองรูปร่าง